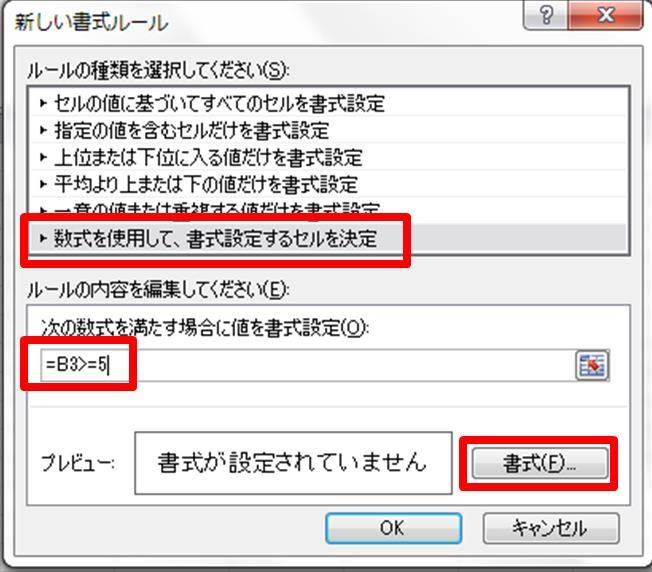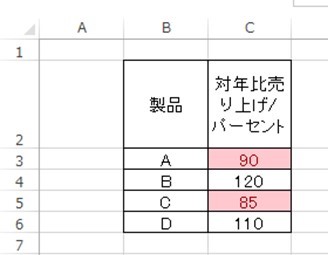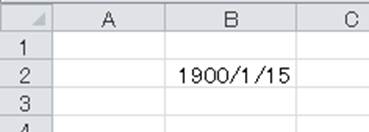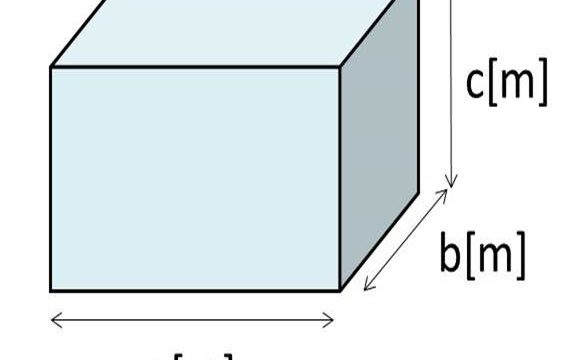データ管理や解析を行うツールといえば、エクセルを思い浮かべる人が多いといえます。ただ、エクセルは様々な機能がついているために、使い始めの人にとっては処理方法がわからないこともあるでしょう。
例えば、エクセルで「指定の数値以上、基準値以下だけのセルの背景色に色付けする」にはどのように対処すればいいのか理解していますか。
ここでは、特定の値よりも大きいセル、小さいセルの色を変更する方法について解説していきます。
目次
基準値以上のセルの色を変える方法【色分け】
実際のデータを用いて、まずが特定の数値以上の色分けを行っていきましょう。
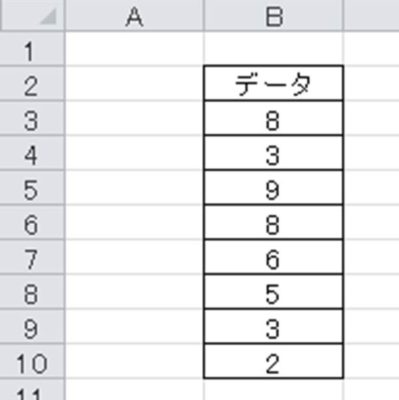
今回は基準値を5として、5以上のセルの色分けを実施していきます。数値範囲全体を選択後、上タブの条件付き書式、新しいルールと選んでいきましょう。
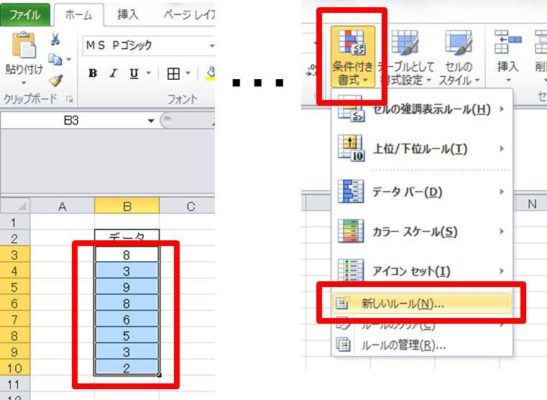
続いて、基準値以上としているするため、「数式を使用して書式設定するセルを決定」後、数式に=開始セル>=基準値と入れます。
今回は以下のよう、=B3>=5となるのです。なお、指定の数値以上ではなく、「~よりも大きい」とするためには、=の記号を抜いて、=B3>5としましょう。
入力後に書式タブで書式を設定していきます。

今回は指定の数値以上のセルの色を水色にしていきます。塗りつぶし、水色と選択後、OKボタンで書式設定を確定させます。
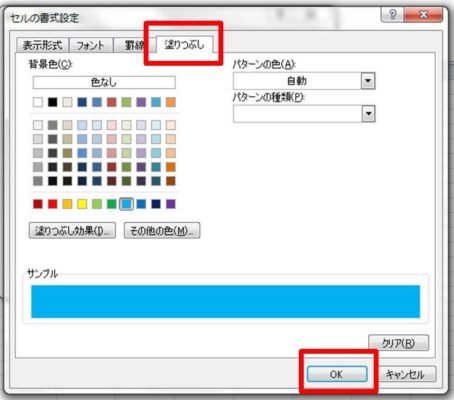
すると、以下のように基準の数値以上のセルの色付けができました。
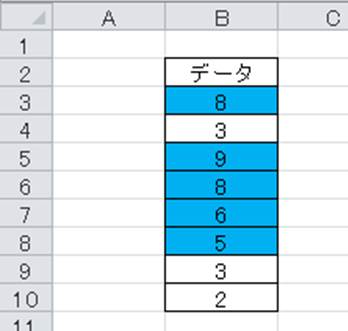
基準値以下のセルだけの色付けを行う方法【背景色】
同様に、ある基準よりも小さい、もしくは以下の数値セルのみに色を付けていく方法を確認していきます。
大まかな処理の流れとしては、基準値以上に色をつける場合と同じといえます。数式を入力する前までは、全く同じです。
改めての確認も含めて、解説していきます。
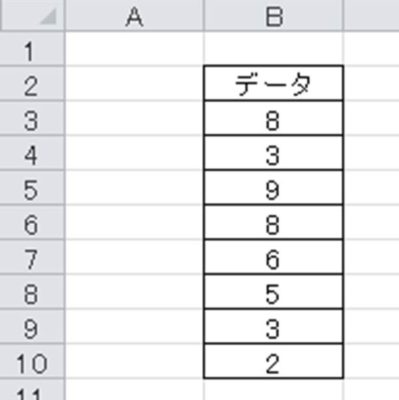
条件付き書式を使用し、新しいルールを入力していきます。
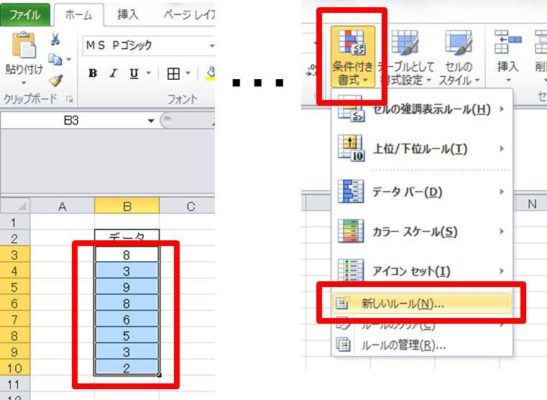
続いて、基準値以下と指定するため、「数式を使用して書式設定するセルを決定」後、数式に=開始セル<=基準値と入れます。
今回は基準として5以下の数値を色付けしてみましょう。よって、今回は以下のよう、=B3<=5となるのです。なお指定の数値以上ではなく、「~よりも小さい」とするためには、=の記号を抜いて、=B3<5としましょう。

OKを2度押し、色の変更を確定させると、以下のようになります。
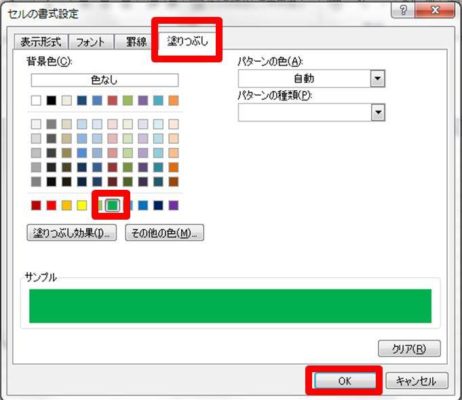
すると、基準値以下のセルのみの色が変更されました。
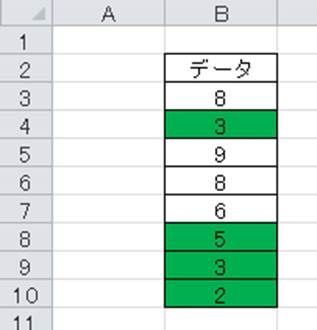
きちんと理解しておきましょう。
まとめ
ここでは、エクセルにおいて基準値以上や基準値以下のセルの色分けを行う方法について解説しました。
基準値以上(もしくは~よりも大きい)セルに色を付けるためには、条件付き書式を使用します。中でも数式を入力する場面で、=開始セル>=基準値と入力するといいです。このとき、基準値よりも大きいとしたいのであれば、=開始セル>基準値と=を消します。
同様に、基準値以下(もしくは~よりも小さい)セルの背景色を変更するには、条件付き書式で、=開始セル<=基準値と入れましょう。こちらでも、「指定の数値よりも」とする場合には、=開始セル<基準値とするといいです。
基準値以上・以下のセルの色付け方法を理解し、エクセルを効率良く使用していきましょう。