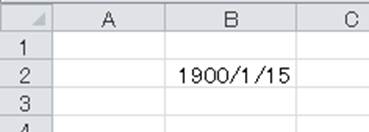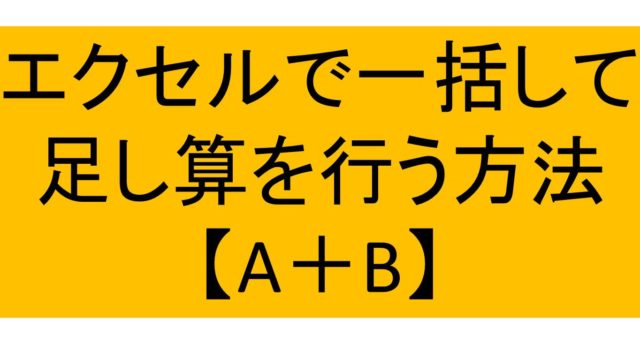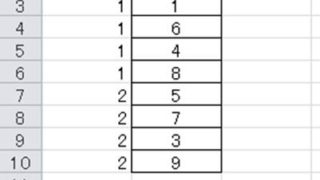データ解析や保管を行うためにツールとしてはエクセルが有名ですよね。
ただ、エクセルでは機能がたくさんあるために、初心者にとってはどのように対処すればいいのかわからないことも多くあるでしょう。
例えば、エクセルで入力した数値が勝手に日付に変換されてしまう場合には、どのように対処すればいいのか理解していますか。
ここでは、エクセルで入力した文字が自動的に日付に変わるときの処理方法について解説していきます。
目次
エクセルで勝手に日付に変換されるのを防ぐ方法【自動変換】
例えば、以下のように数値の15と入力してみるとします。
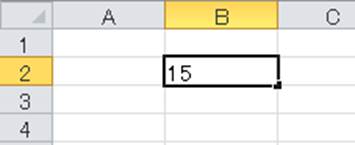
このような場面にて、シート全体やセルに書式の設定が予め設定されているようなケースでは、以下のように勝手に日付に変更されてしまうのです。
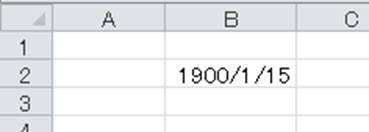
このような場面ではセルの書式の設定を「日付」から、「数値」などの別の表記に変換することによって元に戻すことができるのです。
続いて、日付の表記を変換したいセルの範囲を選び、右クリックします。すると、書式設定が「日付」に指定されている場合があります。
なお、指定されていない場合でも、分数などを入力すると勝手に日付に変換されることもあるので気を付けましょう。こちらの方法は後に別途解説していきます。
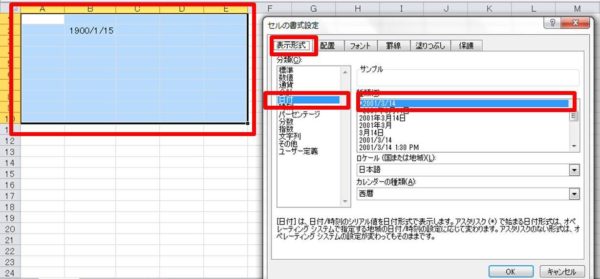
続いて、日付の設定を数値などに変換してみます。
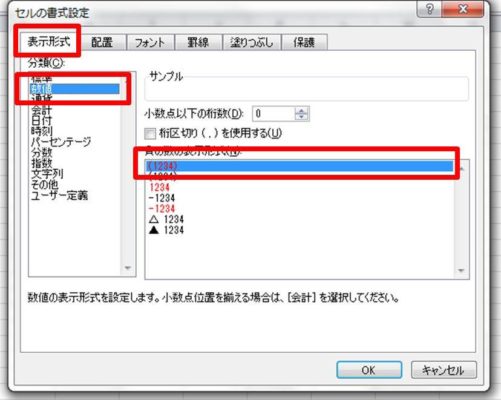
すると、以下のように勝手に日付にしないような設定になるのです。
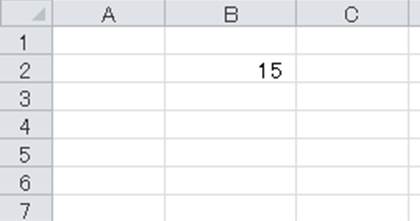
これが、自動で日付になるのを元に戻す方法の一つです。
勝手に日付にされないようにする方法2【元に戻す】
なお、このように書式の設定自体が日付となっていることで、日にちが自動で表示されることもあります。
ただ、書式が初期設定のままであっても、「分数」などを入力することによって、勝手に日付になる場合があります。
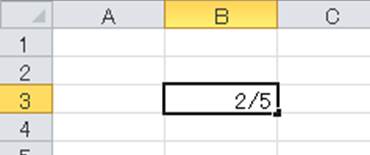
決定すると、以下のように日付が表示されるわけです。
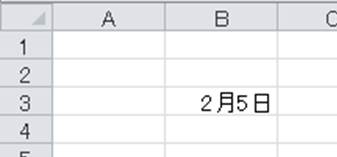
このような場面では、分数の前に「’」という記号を入力し、その後に分数を入力させましょう。
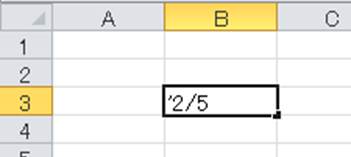
この状態のままENTERキーを押します。
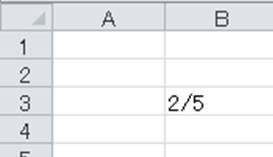
すると、このように自動で日付になってしまったものを元に戻すことができるのです。
状況に応じて、元の数値に変換できるようにエクセルに慣れておきましょう。
まとめ
ここでは、エクセルで自動で日付になってしまうのを元に変換する方法について解説しました。
勝手に日付になる原因としては、元の書式が日付に指定されている可能性があります。このケースでは、変換したいセルを選択後に、書式設定を数値などの元の戻したいものに変えていきましょう。
もしくは、初期設定のままでも分数などを入力すると自動で日付になることもあります。こちらの場合では、分数の前に「’」と入れ日付として認識されないように対処するといいです。
日付に自動変換されるのを防ぎ、よりエクセルを効率化させていきましょう。