エクセルはその充実した機能から、ダイエット管理などの身近な内容や、企業における在庫管理などと、さまざまな用途に使用されています。
中でもエクセルを使用して、残り物の数を計算して、表示させておくことも可能です。このような場合に「具体的にどう対処すべきなのか」知っていますか。
ここでは、エクセルで自動で残数計算をする方法について解説していきます。
目次
エクセルで自動的に残数の計算・管理・表示を行う方法
それでは、実際にデータ(架空のデータ)を用いて、自動で残数の計算、管理、表示を行う方法について解説していきます。
ある製品を100個分購入しており、在庫としていまも100個あるとします。
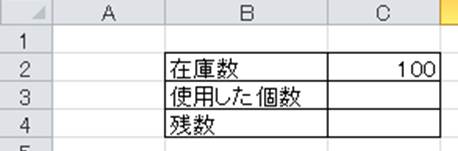
ここで、ある期間内に使用した個数が38個であったとします。このときに使用した個数を表示させるセル中に38と入力していきましょう。その次に残数を表示させるセルに=(在庫数のセル)-(使用した個数のセル)と入力し、残数の計算を行いましょう。
単純に引き算をエクセル上で行えばいいのです。
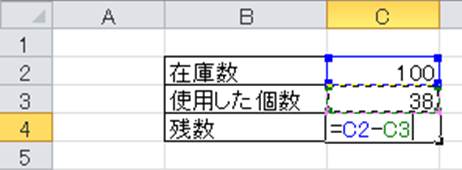
すると、以下のように残数計算がされるのです。
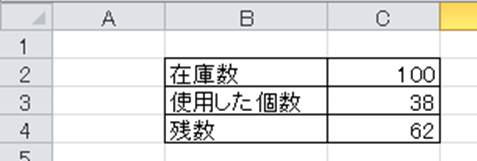
これがエクセルで残数計算を行う方法の基本です。
さらに、エクセルで残りの数を管理していくには、月ごとなどのある一定期間における残数の表示にした方がいいです。
以下で、年ごと、月ごと、日ごとなどの一定期間の残数計算を行う方法について確認していきます。
年ごと、月ごと、日ごとなどの一定期間の残数計算を行う方法
それでは、例として、エクセルで月ごとの残数を計算、管理していく方法をみていきましょう。
以下のように、エクセルのフォーマットを編集します。
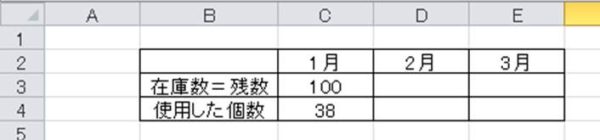
ここで、ある月(今回は1月)の翌月(2月)の残数のセルに =(ある月での数のセル)-(ある月に使用した個数のセル)と入力しましょう。
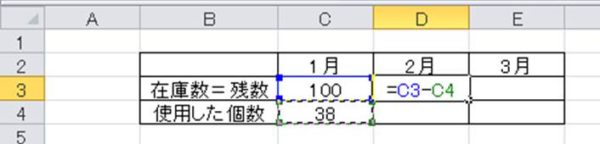
すると、翌月(2月)の残数が計算されるのされるのです。
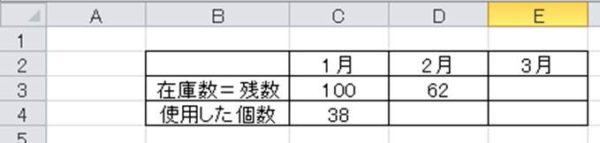
続いて、2月に使用する個数が41個だとして、さらに翌月(3月)の残数を求めていきましょう。
2月の使用数に41個と入力し、3月の残数は2月で入力したセルのオートフィル(計算したセルにカーソルを合わせたときに出る十字をドラッグ)し、3月分を自動的に計算できるのです。
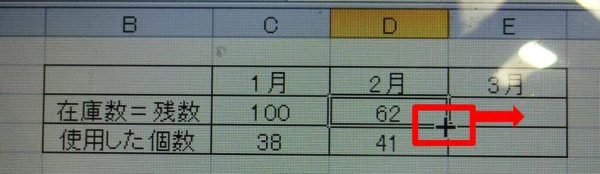
以下のように、翌月の残数を計算できるのです。
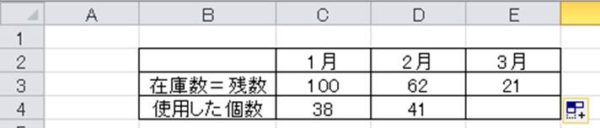
さらに、4月、5月と続いていったとしても、使用数を入力し、オートフィルをかけていくだけで、残数の計算や管理、表示ができるのです。
きちんとエクセルでの残数計算に慣れ、効率的に使用していきましょう。
まとめ
ここでは、エクセルで残数を求める方法について解説しました。
エクセルで残数を計算するときには、基本的に在庫数から使用個数を引くように数式を入力をするといいです。
なお、日ごと、月ごと、年ごとのような一定区間内での残数の管理をしたいときは、期間ごとの残数と使用数が表示されたフォーマットを作り、翌月の残数を計算するようにしましょう。続いて、さらに翌々月の表示をさせたい場合は、翌月の使用数を入力した上で、オートフィル機能をうまく活用して、一気に計算していきましょう。
残数計算のような基礎的な内容を理解し、エクセルマスターを目指していきましょう。












