エクセルで「参加人数3人」という文字を一つのセルに書きたいときに、「3だけを入力すると自動的に変換してくれる方法があったらいいな」と感じたことはないでしょうか。
実は、エクセルで自動的に単位をつける方法はあるのです。
ここでは、単位を簡単につける方法を良く使用するkg・g・人・mlを例題として、エクセルにて自動で単位をつける方法について解説していきます。
目次
エクセルで自動で単位のkgをつける方法
エクセルで数値を入力するだけで同時に単位もつける方法を実例を踏まえて解説していきます。
あるアイス好きの方が業務用のアイスを大量に購入し、その質量を種類ごとにメモしようとしています。途中までまとめたものが以下の通りです。
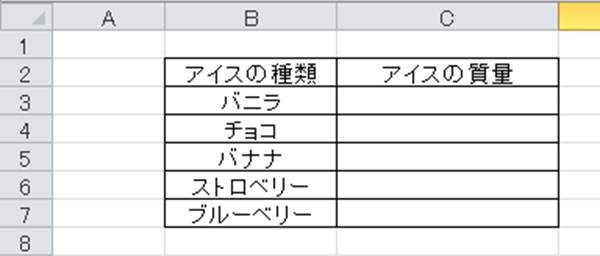
ここで数値を入力しただけではわかりにくいため「質量2kg」のような表記にしたいと考えています。
このときにはセルの書式設定で、予めユーザー定義の単位として上のように表示させることができます。
上の数値を入力する予定のセルの範囲を選択し、右クリックしましょう。

続いて、上のタブの表示形式を選び、ユーザー定義を選択後、“質量 “###” kg”と入力しましょう。
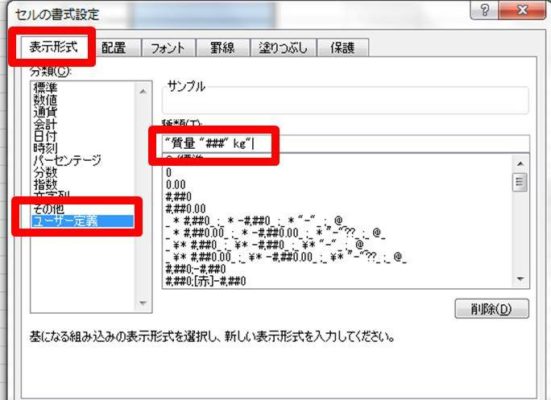
これで、数値をセルに入れるだけで、「文字の質量」+「数値」+「文字のkg」と変換されるようになるのです。
例えば、バニラの質量を3kg分買ったとし、3と入力するとします。
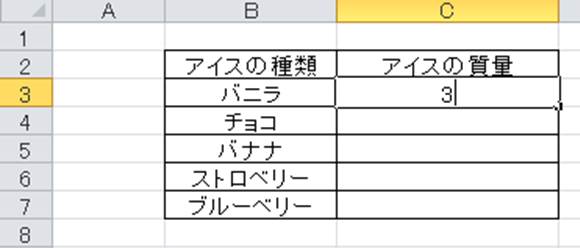
このとき、以下のように質量3kgと、自動的に単位をつけることが可能なのです。
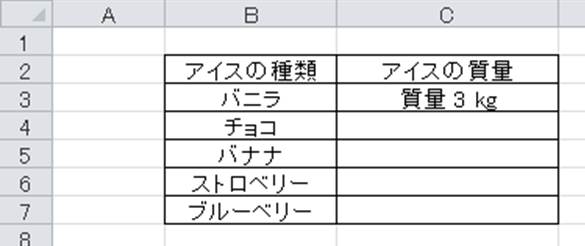
この要領で後は数値だけを記入していけば、自動的に単位が付けられました。

エクセルにて自動的に単位をつける方法をできるようにしておくと効率が高まるので、覚えておきましょう。
エクセルで自動で単位のg・人・mlなどをつける方法
そして、これは他の単位であったとしても、対応方法は同じです。
単純にユーザー定義の単位入力の場面で、g、人、mlといった適切な単位に変更していけばいいです。
例えば、上の例にて、購入量が少なく単位のgを使った方がいいときもあります。このようなときでは、“質量 “###” g”と入れ替えればいいのです。

すると、単位が一括してgに置き換えられるのです。数値は適宜入力し直しましょう。

他にも良くエクセルで使用する単位である、人やmlなどにおいても同様の対応をすればいいのです。
まとめ
ここでは、エクセルにおいて数値を入力するだけで、自動で単位をつける方法について解説しました。
単純に、セルの書式設定におけるユーザー定義をkgの単位をつけたいのであれば、”質量 “###” kg”などと書き換えるだけで、変換できるようになります。
これは他の単位であるg、人、mlなどであってもすべて同様です。
覚えておくだけで効率よく処理できるようになりますので、きちんとエクセルにて自動で単位がつく方法をマスターしていきましょう。













