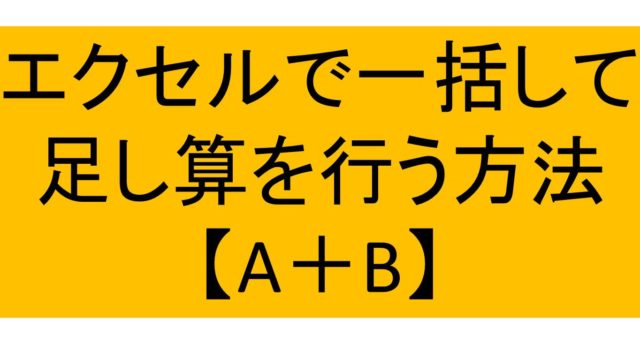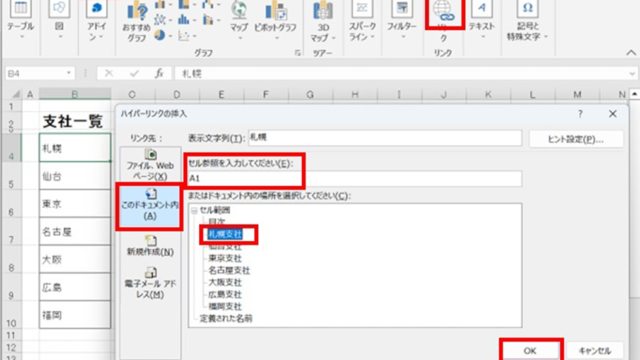データ処理や管理を行うためのツールといえばエクセルが代表的です。このようなエクセルですが機能が充実しているあまり、初心者にとっては逆に操作方法がわからないことがよくあります。
例えば、エクセルで指定の文字だけを色付けする方法について理解していますか。ここでは、エクセルにおいて指定の文字や数値のみを色分けする方法について解説していきます。
目次
エクセルで特定の文字や記号の色を変える方法【セルの背景色】
それでは、実際のデータを用いて指定した文字や記号だけを色付けする方法について確認していきます。
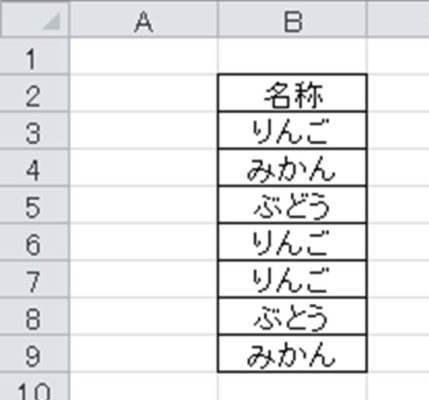
ここで、セルの色を変えるためには、まずデータの範囲を指定した上で条件付き書式、新しいルールと選択していきます。
なお、エクセルのverが異なったとしても基本的に実行する内容はほぼ同じですので、各verごとに上手く対応していきましょう。
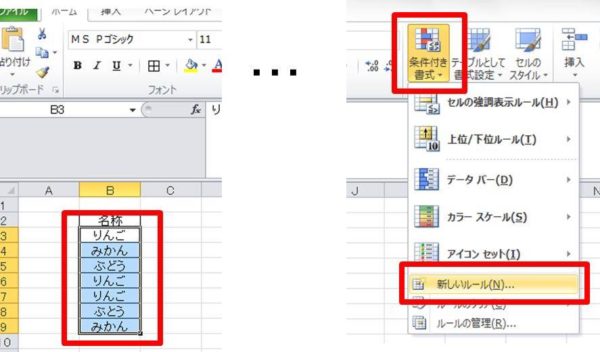
今回はデータ内の特定の文字として、りんごのみの色を変更していくとします。このとき、「数式を使用して書式設定するセルを決定」を選び、数式に=開始セル=”りんご”と入力します。このとき、りんごの周りを” “で括ることを忘れないようにしましょう。
今回はデータ(文字)がB3セルから開始されているため、以下のように入力しています。さらに、書式のタブをクリックします。

今回は指定の文字の背景色をオレンジにしてみましょう。上タブの塗りつぶしを選択後、オレンジ色を選び、OKとします。

再度OKし、指定の条件を確定させます。すると以下のように、特定の文字や記号だけに色をつけることができました。
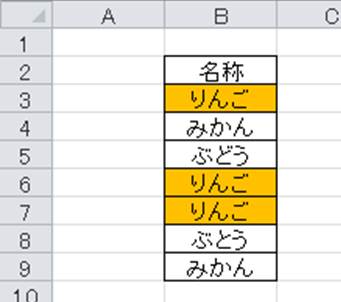
同様に、特定の数値のセルに色をつける方法を確認していきます。
特定の数値の色付けを行う方法【背景色の変更】
以下の数値データを用いて指定の値の色を変える方法を確認していきます。
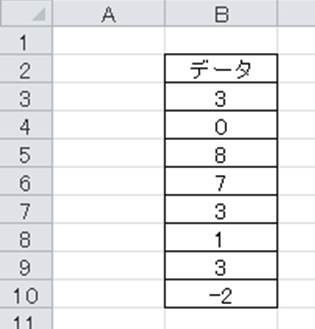
先ほどと同様に、条件付き書式を用いて指定のセルの色分けを行います。上タブの条件付き書式を選択、新しいルールと選んでいきます。
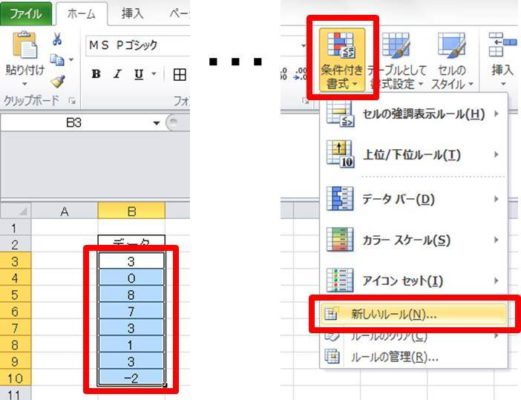
今回は、指定の数値として「3」のみの色を変えるようにしていきます。数式を使用して、書式設定するセルを決定を選び、数式として=開始セル(B3)=3と入れます。
なお、値の場合は文字や記号とは異なり” “の記号を使用する必要はないことを頭に入れておくといいです。
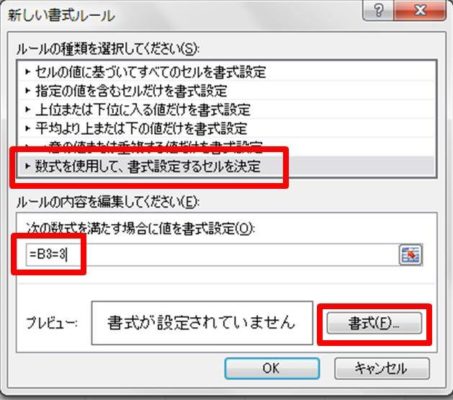
続いて、色分けする書式を設定していきます。
今回は、特定の数値(3)のセルの背景色を黄色に変えてみます。上述と同様に塗りつぶしタブを選び、黄色を選択した後、OKとします。
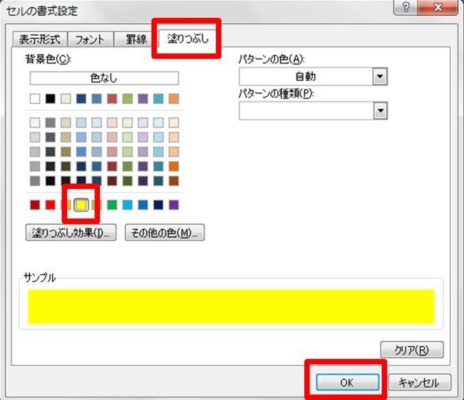 すると、以下のよう指定の数値のみ色付けを実行できました。
すると、以下のよう指定の数値のみ色付けを実行できました。
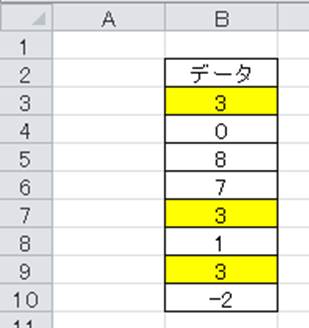
特定の文字や値の色を変えるのは関数は使用しない
なお、指定の記号、文字、数字などの背景色を変えるときには、上のように条件付き書式を変えるのであって、関数は使用しません。
エクセルにおける関数は、基本的に計算式を簡略化するためのものであり、セルに色付けを行うためのモノではないことを理解しておきましょう。
まとめ
ここでは、エクセルにおいて特定の文字、数値などの背景色に色をつける方法について解説しました。
エクセルにおいて、指定の値や文字を色分けするためには、条件付き書式を使用します。この条件において、文字や数字が一致する場合のみに色付けするような処理を行えばいいのです。
なお、指定のセルの色を変えるには、関数を使用するわけではないことに十分気をつけましょう。
エクセルの使用方法に慣れ、より効率的なデータ処理を行うようにしましょう。