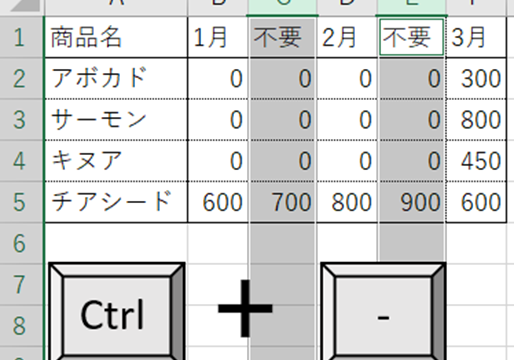この記事ではエクセルの自然対数の関数で計算する方法ついて解説していきます。
ポイントは、以下の通りです。
・自然対数は底がeの対数であり、ln x と表され、エクセルではLN関数で計算する
・ln (x) = y ⇔ e y = x が成り立つ
・散布図を用いて自然対数のグラフを作成できる
・常用対数は底が10の対数であり、log10 xと表され、エクセルではLOG10関数で計算する
・自然対数を常用対数に変換するには、真数を求めてから常用対数を計算する
それでは早速見ていきましょう!
目次
エクセルの自然対数の計算や戻す方法【ln関数など】
自然対数とは底がe(ネイピア数)である対数です。
サンプルとして次の表に示す値xの自然対数を計算してみます。
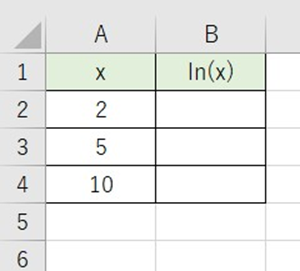
B2セルに以下の数式を入力してください。
=LN(B2)
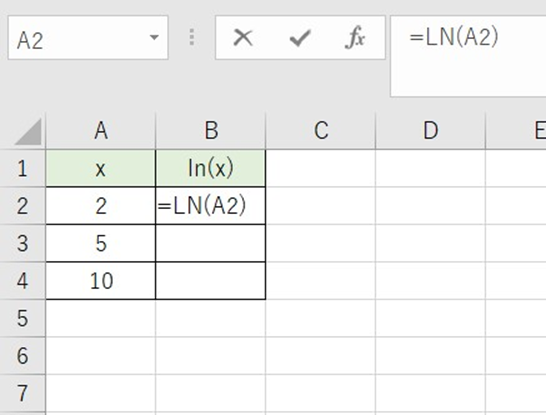
ここで用いられるLN関数は
=LN(数値)
で表され、数値の自然対数を計算します。
数値部分にはセル番地を入力することもできます。
Enterを押すと計算された自然対数が表示されます。
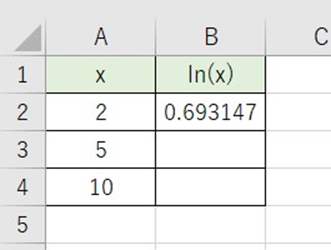
オートフィルを用いるとB4セルまで簡単に数式が入力されます。
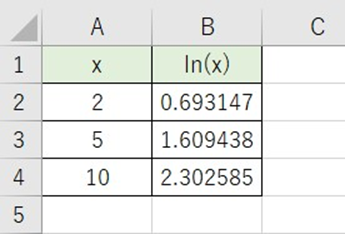
次に自然対数を元の数(真数)に戻す方法を紹介します。
対数関数と指数関数は以下の関係が成り立ちます。
ln (x) = y ⇔ e y = x
よってeのln(x)べき乗が自然対数の真数となります。
表のC列にeln(x)を追加します。
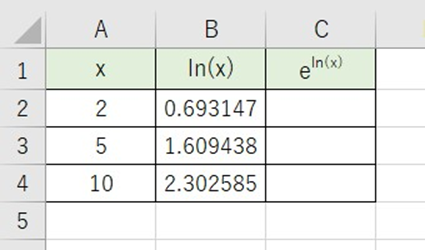
C2セルに以下の数式を入力してください。
=EXP(B2)
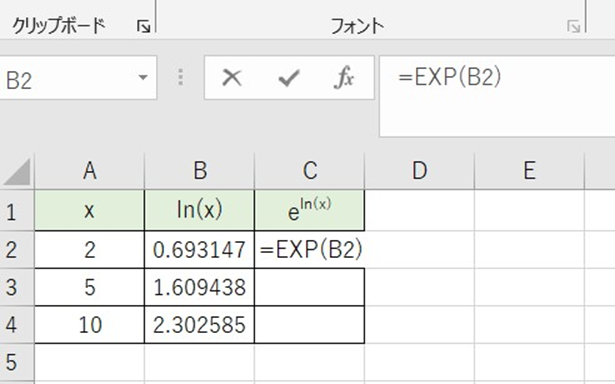
ここで用いられるEXP関数は
=EXP(数値)
で表され、eのべき乗を計算します。数値が累乗となります。
数値にはセル番地を入力することもできます。
Enterを押すと計算されたeのべき乗が表示されます。
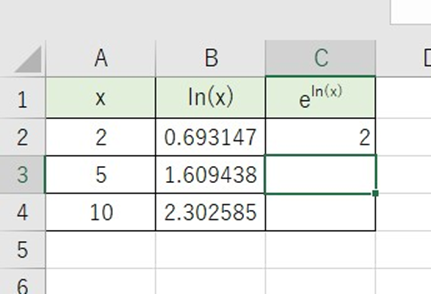
オートフィルを用いるとC4セルまで簡単に数式が入力されます。
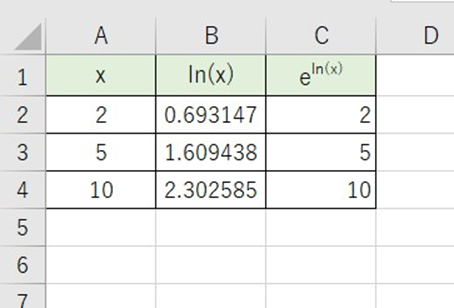
自然対数をとった値を元の数値に戻すことができました。
エクセルの自然対数のグラフ作成方法
次に自然対数のグラフを作成してみましょう。
以下にxの値に対する自然対数を示した表があります。
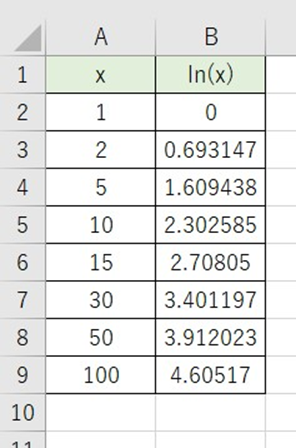
A1からB9まで選択して、挿入タブのグラフ内にある「散布図(平滑線とマーカー)」をクリックします。
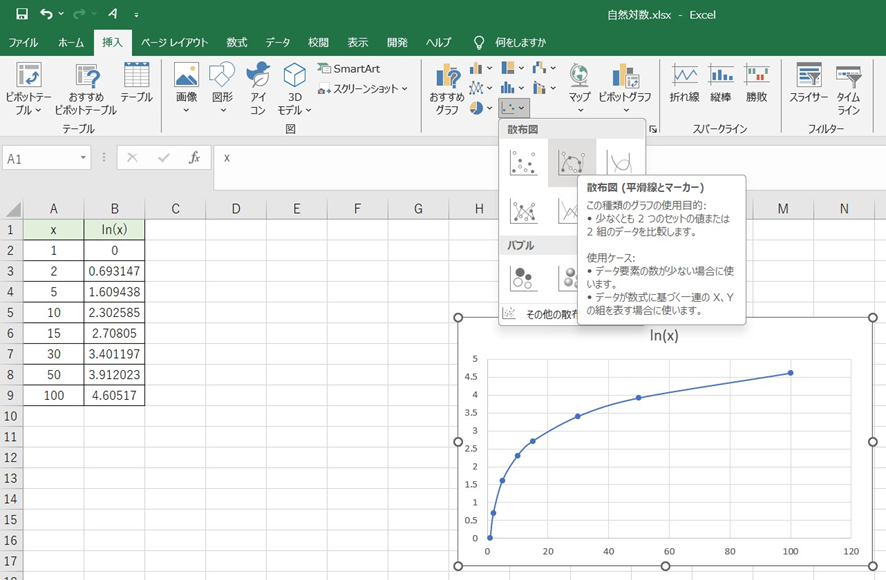
グラフが作成されます。
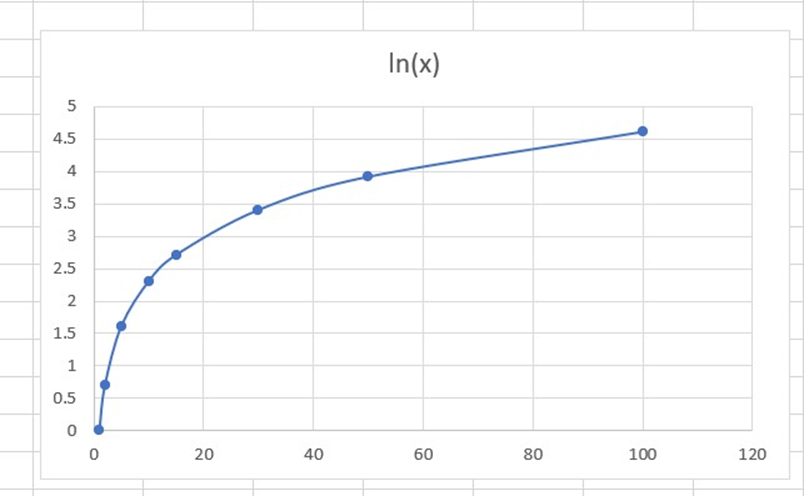
グラフの体裁を整えます。
横軸をクリックすると画面右に「軸の書式設定」が表示されます。
軸のオプションより境界値の最大値を今回のxの最大値である100に設定します。
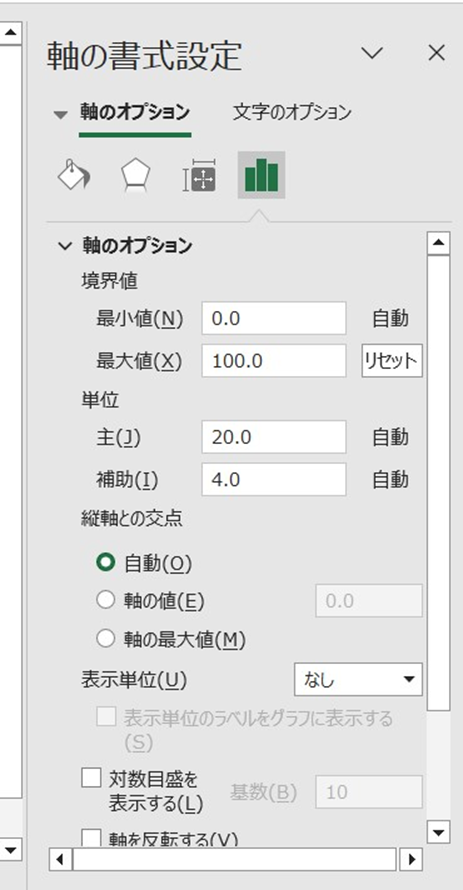
このように設定すると、途中で途切れないグラフにできます。
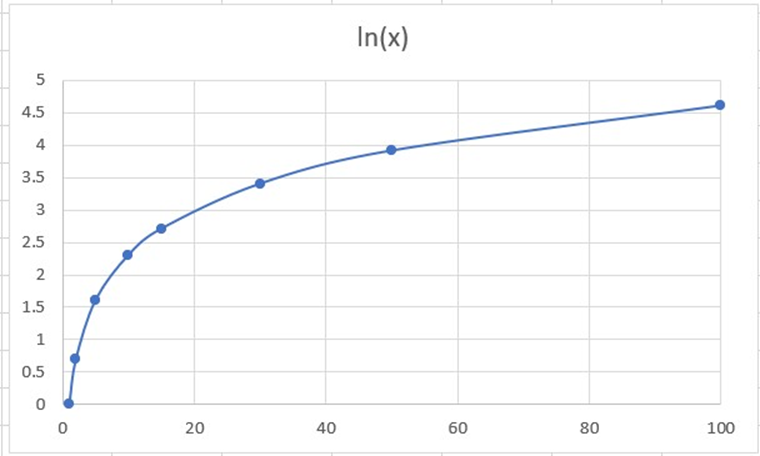
グラフをクリックして+ボタンを押し、グラフ要素の「軸ラベル」を追加します。
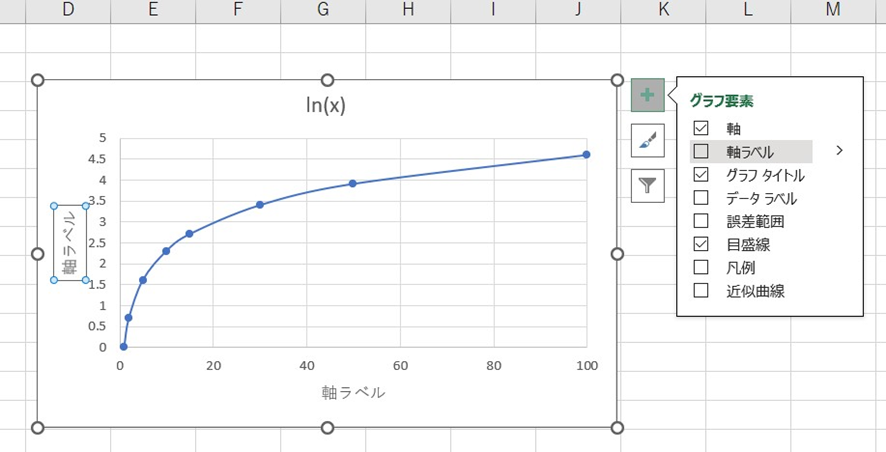
縦軸のラベルに「ln x」、横軸のラベルに「x」と設定します。
グラフタイトルは削除しても良いです。
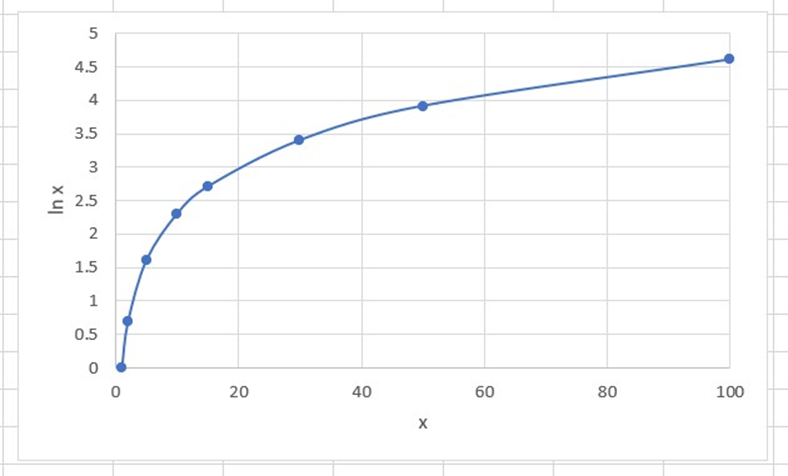
自然対数のグラフを作成することができました。
エクセルの自然対数をlog10(常用対数)にする方法
常用対数とは底が10の対数です。
自然対数を常用対数にするには、まず真数を求めてか常用対数に変換します。
以下の表のA行にある自然対数の値が示されています。
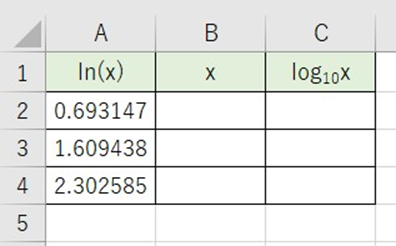
先ほど紹介したように自然対数から真数を求めるにはEXP関数を使います。
B行にA行に対応したEXP関数を入力します。
B2セルに
=EXP(A2)
と入力して、B4セルまでオートフィルで数式を入力します。
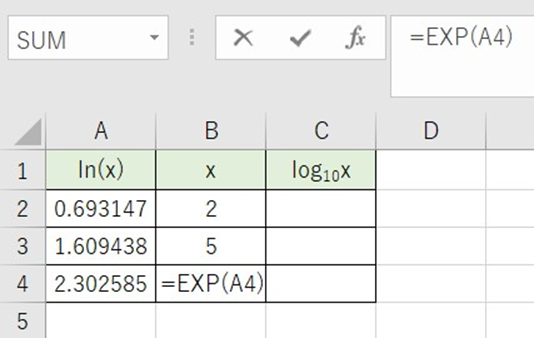
次にC2セルに以下の数式を入力してください。
=LOG10(B2)
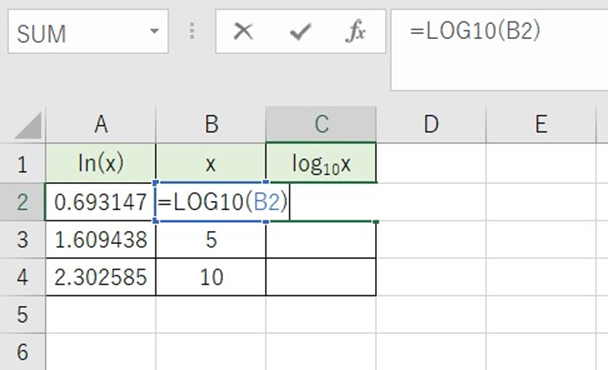
ここで用いられるLOG10関数は
=LOG10(数値)
で表され、数値の常用対数を計算します。
数値部分にはセル番地を入力することもできます。
Enterを押すと計算されます。
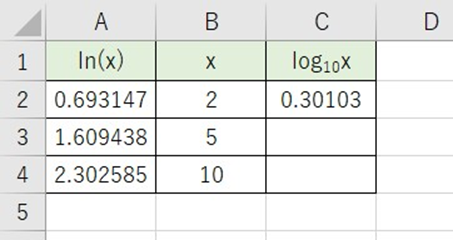
オートフィルを用いるとC4セルまで簡単に数式が入力されます。
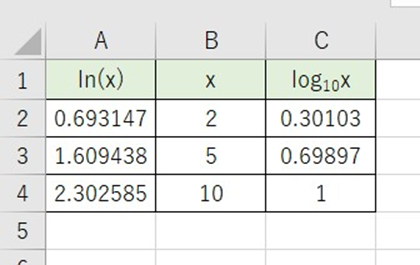
自然対数から常用対数を求めることができました。
エクセルの自然対数の関数で計算・戻す・グラフ化・logに変換(lnの底を変える)する方法
この記事では、エクセルで自然対数を計算する方法、真数に戻す方法、自然対数のグラフを作成する方法、自然対数から常用対数へ変換する方法を紹介しました。
エクセルを使うことで簡単に対数を扱うことができます。