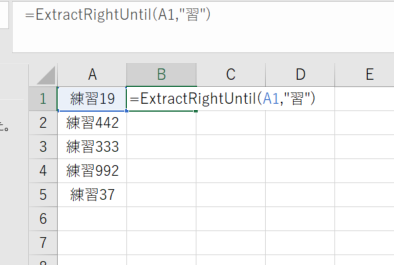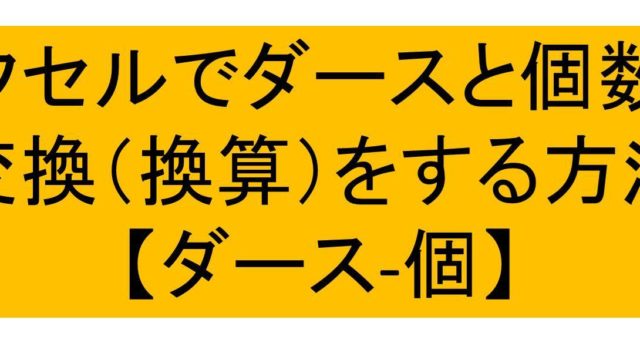この記事では、【Excel】エクセルで一番右側のセルに移動する方法(一気に移動、ジャンプ、空白セルがある・ない場合、ショートカット)について解説していきます。
エクセルで一気に一番右側のセルまで移動する方法としては、以下の方法があります。
・セル選択中に右側の枠線の上でダブルクリックする方法
・Ctrl + → キーを入力して一気に右側まで移動する方法
・Ctrl + endキーでページの右端まで一気に移動する方法
・ページ右上の「名前ボックス」にセルを入力し一気にジャンプする方法
それでは以下で、サンプルを元に詳しく見ていきましょう。
目次
一番右側のセルまで一気に移動する方法(枠線の上でダブルクリック)
まずはエクセルで、一番右のセルまで一気に移動する方法を見ていきます。
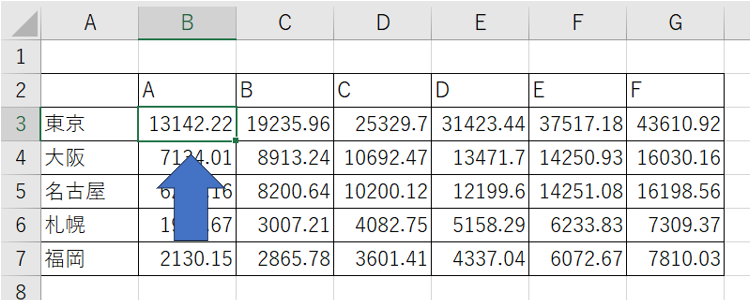
上の図ではB3セルにカーソルがあります。
ここから一気に右端まで移動したい場合、一番簡単な方法は「今選択しているセル」の緑の枠線上をマウスでダブルクリックする方法です。
移動したい方向の枠線の上にマウスを併せ、ダブルクリックすると一気にその方向の端まで移動することが可能です。
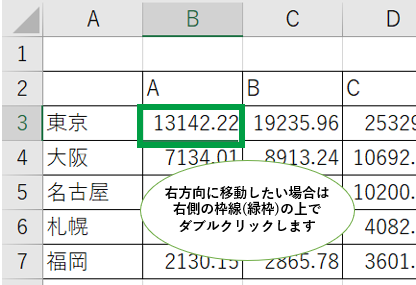
一番右側のセルまで一気に移動する方法(Control +→ をクリック)
マウスを使用しないで移動する場合は、キーボードの「Ctrl」キーを押しながら「→」カーソルキーを押すことで同様の操作が可能です。
Control + → キー
上で紹介した2つの方法はどちらも、下図のように作成した表の右端のセルまで一気に移動することが可能です。
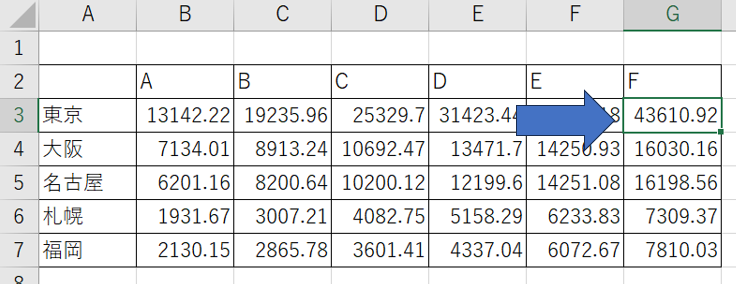
空白セルがある場合は注意
注意点として、これらの方法では簡単に右側のセルへ移動することができますが、データ途中に空白セルが含まれている場合は、途中で止まってしまいます。
例えば、次の表のようにF列のセルが空白になっていた場合、右端のセルまで移動することはできません。(F列の手前のD列のセルまでしか移動しません。)
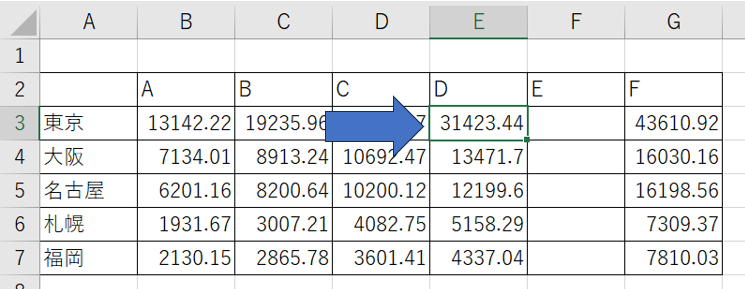
このように間に空白セルがある場合や、ページの最右端のセルまで移動したい場合などは以下で紹介する別の方法を試してみてください。
最も右端のセルまで一気に移動する方法
次に、エクセルで、ページの最も右端のセルまで移動する方法をみていきましょう。
こちらも先ほどと同じサンプルの表を使って解説していきます。
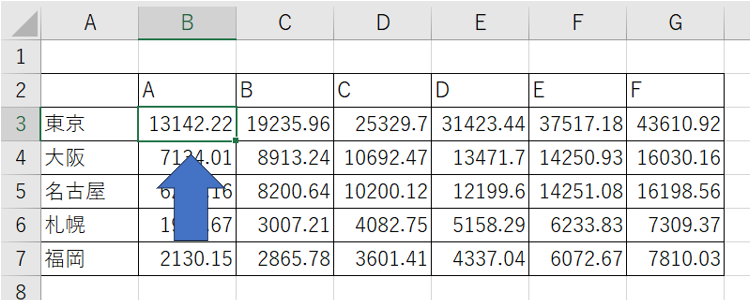
今はB3セルを選択している状態です。
ここから一番右端のセルまで一気に移動するためには、「Ctrl + end」 を入力しましょう。
※お使いのパソコンによっては「End」キー自体が無い場合もあるので、ご自身の環境を確認してみてください。
Ctrl + end
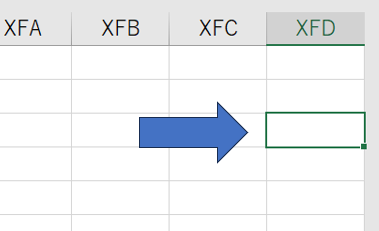
最も右端セルまで移動しました。
「Ctrl + End」を使った場合は、途中の空白セルの有無に関わらず右端まで移動することが可能です。
ページ左上の「名前ボックス」から一気にジャンプする方法
最後に、ページ左上にある「名前ボックス」から、好きなセルに一気にジャンプする方法を見ていきましょう。
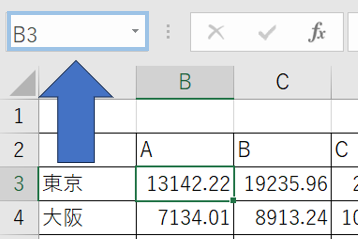
この名前ボックスに右端のセルを入力します。
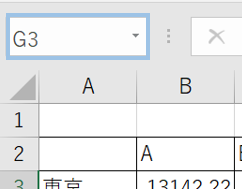
すると一気に所定のセルまでジャンプすることが可能です。
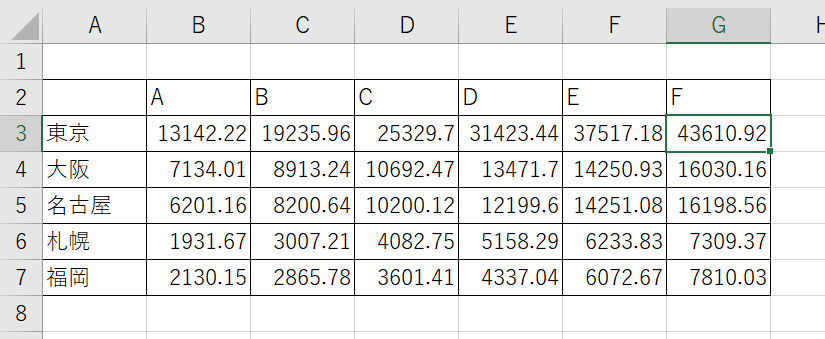
先ほど紹介した方法では空白セルがある場合、途中までしか移動できませんでしたが、
「名前ボックス」を利用すれば所定のセルにどこでも移動することができます。
とても便利な機能なので、活用していきたいですね。
まとめ エクセルで表の右側やページの一番右端までジャンプする方法(空白セルがある・なしの場合、ショートカット)
この記事ではエクセルで表の右側やページの一番右端までジャンプする方法(空白セルがある・なしの場合、ショートカット)について解説していきました。
エクセルの機能を覚えて、業務の効率化を図っていきましょう。