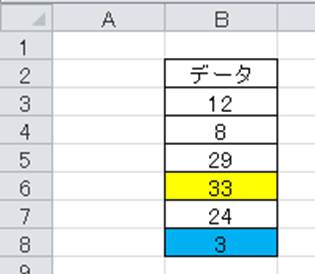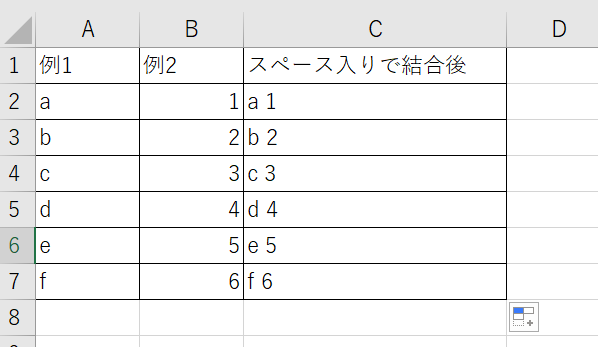こちらの記事では、【Excel】エクセルで図形をぴったりくっつける・並べて整列する方法【位置や幅も揃える:体裁】を解説していきます。
エクセルで図形、画像、写真同士をぴったりくっつけて並べる方法【位置:幅:体裁】は以下の通りです。
“図の形式”から幅を統一し、エクセルの自動調整機能を利用してぴったりくっつけ、最後に“整列”で上下を揃える
それでは実際のサンプルに沿って解説していきます。
目次
エクセルで図形同士をぴったりくっつけて並べる方法【位置:幅:体裁】
まずは図形同士の幅を揃え、それぞれをぴったりくっつけて並べる方法を見ていきます。
今回は以下の4つの図形を用いて説明していきます。
最初に4つの図形の幅を揃えます。
すべての図形を選択した状態でリボンの“図形の書式”タブにおける“サイズ”欄の幅の欄に数値を入れましょう。今回は全て“3cm”で統一するため”3”と入力します。
するとすべての図形の幅が3cmになります。
次にぴったりくっつけて配置します。今回は図形1に図形2、図形3、図形4を順にくっつけていきます。
図形2をクリックしたまま図形2の左辺を図形1の右辺に近づけていきます。するとエクセル自体が自動的に配置場所を調整してくれますので、図形1の左辺と図形2の右辺がぴったり重なるところでクリックを外します。上下のずれは後程一気に調整するので現時点ではそのままで大丈夫です。
同じ要領で図形3を図形2に、図形4を図形3にくっつけます。
最後に上下を揃えます。すべての図形を選択した状態でリボンの“図形の書式”タブにおける“配置”メニューを開き、希望に応じて“上揃え”または“下揃え”をクリックします。今回は図形の高さが同じなのでどちらを選んでも同じ結果になりますが、もし図形の高さが異なる場合は、図形の上辺で揃えたい場合は“上揃え”、底辺で揃えたい場合は“下揃え”を選択してください。
これで4つの図形の幅を揃え、それぞれぴったり合わせて並べることができました。
エクセルで画像同士をぴったりくっつけて並べる方法【位置:幅:体裁】
続いて画像同士の幅を揃え、それぞれをぴったりくっつけて並べる方法を見ていきます。
基本的な流れは図形の場合と同じです。
まずはすべての画像を選択して、“図の形式”→“サイズ”欄の幅に数値を入力します。今回は”7cm”で統一するため”7“と入力します。
これで幅が揃いました。次に画像同士をぴったり並べていきます。今回は画像1を基準に画像2、画像3をくっつけていきます。
図形の際と同じ方法で、画像2の左辺を画像1の右辺に、画像3の左辺を画像2の右辺に選択しながら近づけていき、エクセルの自動調整機能を利用してぴったりくっつけます。
最後にすべての図形を選択して、“図の形式”→“配置”メニューを開き、“上揃え”または“下揃え”をクリックして上下を揃えれば完成です。
エクセルで写真同士をぴったりくっつけて並べる方法【位置:幅:体裁】
最後に写真同士の幅を揃えてぴったり並べる方法を見ていきます。基本的な流れは図形・画像の際と同じです。
まずはすべての写真を選択して、“図の形式”から“サイズ”欄の幅に数値を入力します。今回は幅6cmで統一するため“6“と入力します。
続いて図形・画像の際と同じ要領で、写真1の右辺に写真2の左辺を、写真2の右辺に写真3の左辺を近づけて、エクセルの自動調整機能を利用してぴったりくっつけます。
最後に、すべての写真を選択して、“図の形式”→“配置”から“上揃え”または“下揃え”をクリックして上下を揃えれば完成です。
まとめ
【Excel】エクセルで図形をぴったりくっつける・並べて整列する方法【位置や幅も揃える:体裁】
こちらの記事では、【Excel】エクセルで図形をぴったりくっつける・並べて整列する方法【位置や幅も揃える:体裁】について解説してきました。
読者の皆様がエクセルの様々な処理を理解し、業務にお役立ていただければ幸いです。