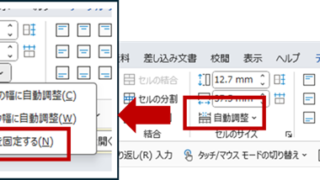今回は、ワードで同じページを増やす方法を解説いたします。
目次
ワードで同じページを複数・増やす方法1
ワードで作成した文書のあるページを複製して2枚にしたいという場面はありませんか?
そんな時は、まず複製したいページにカーソルを移動させます。
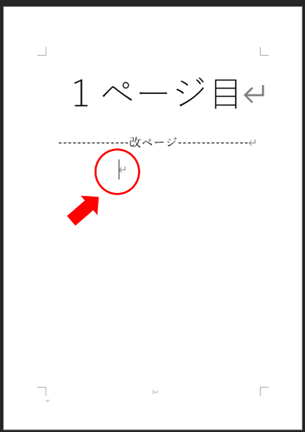
次に「Ctrlキー+G」を押します。すると下のような画面が出てきます。
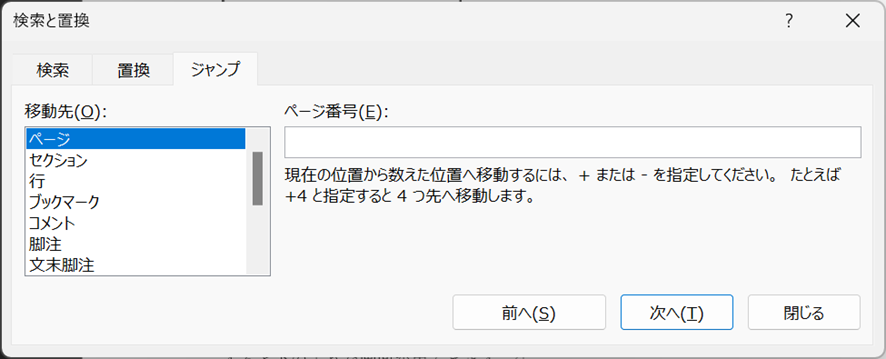
ページ番号の欄に「\page」と入力し、「ジャンプ」をクリックします。
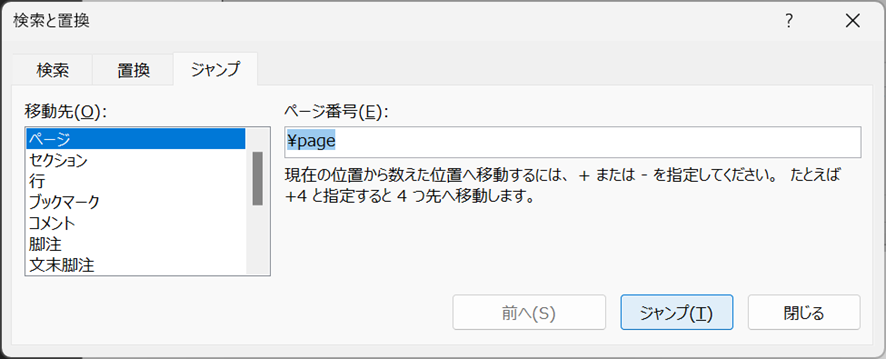
すると、カーソルがあったページ全体が選択された状態になりますので、「閉じる」をクリックします。
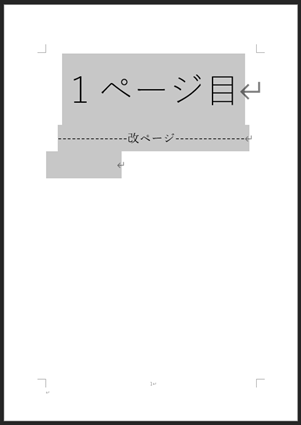
このように、ページ全体を選択することができました。
次に「Ctrlキー+C」で選択した部分をコピーします。
もしくは、右クリックで表示されるメニューの中から「コピー」を選択します。
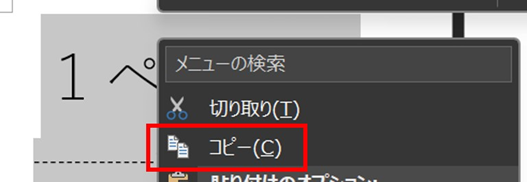
コピーが出来たら、カーソルを次のページの先頭に移動させます。
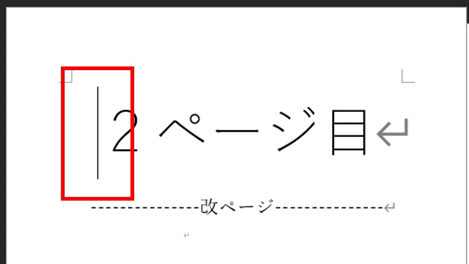
後ろにページが無い場合は、「挿入」タブの「ページ」の中から「空白のページ」をクリックしてページを増やしてください。
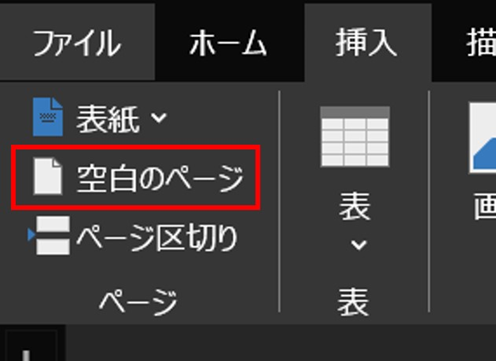
ページを貼り付けたい場所に移動できたら、「ホーム」タブの「クリップボード」の中から「貼り付け」をクリックします。
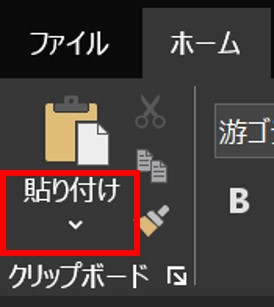
すると、「貼り付けのオプション」が表示されます。
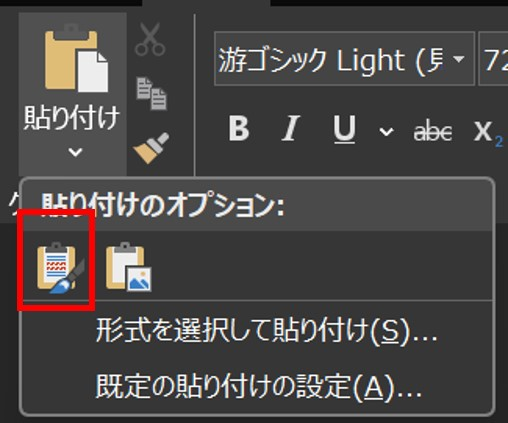
一番左の筆があるアイコンにカーソルを合わせると、「元の書式を保持」と表示されます。
このアイコンをクリックすると、コピーしたページを丸々複製することができました。
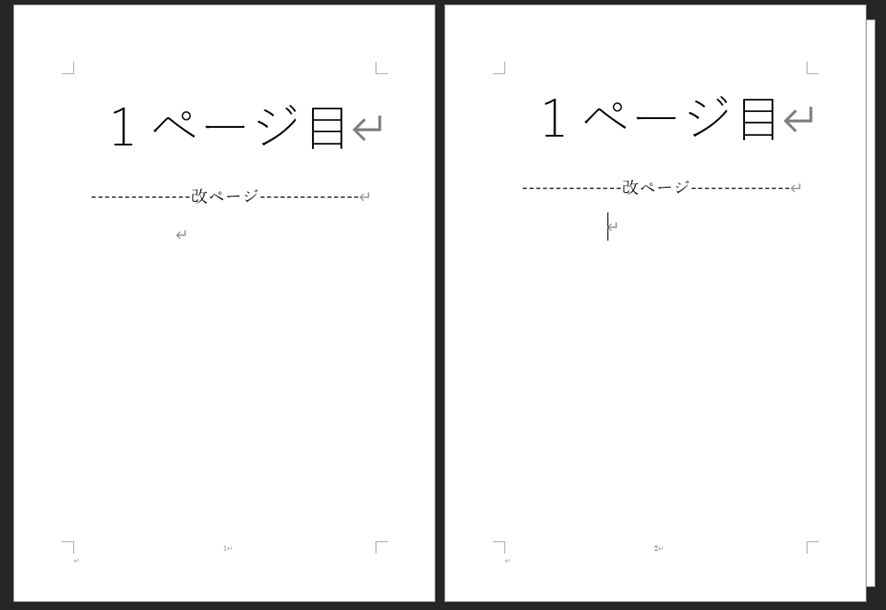
ワードで同じページを複数・増やす方法2
ここまではただの文章のみのページを複製する例で解説しました。
しかしながら実際には、写真や表を含むページをコピーしたいこともありますよね。
そんな時でも、同じ方法でページを複製することは可能です。でも実はもっと簡単にページを複製する方法があります!
まずは、先ほどと同様にページ全体を選択します。
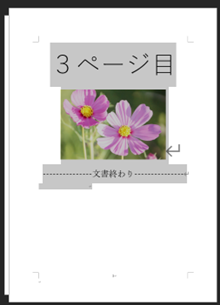
選択出来たらカーソルを文章部分に合わせます。
この時画像部分にカーソルを合わせてしまうと画像のみが複製されてしまうので気を付けてください。

カーソルを合わせたら、Ctrlキーを押したままドラッグし、複製したい先まで持っていきます。
複製したい先に太いカーソルが表示されていること、マウスポインタが写真のような形になっていることを確かめてドロップします。
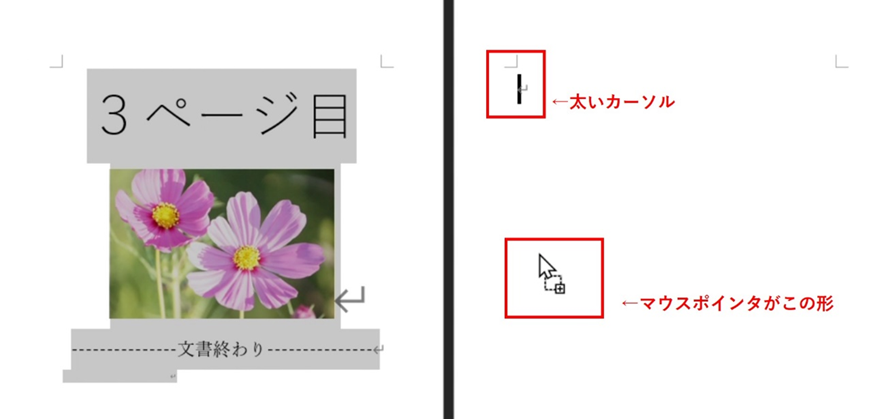
すると、ドラッグ&ドロップで簡単に写真も含めてページ全体をコピー&ペーストすることができました。
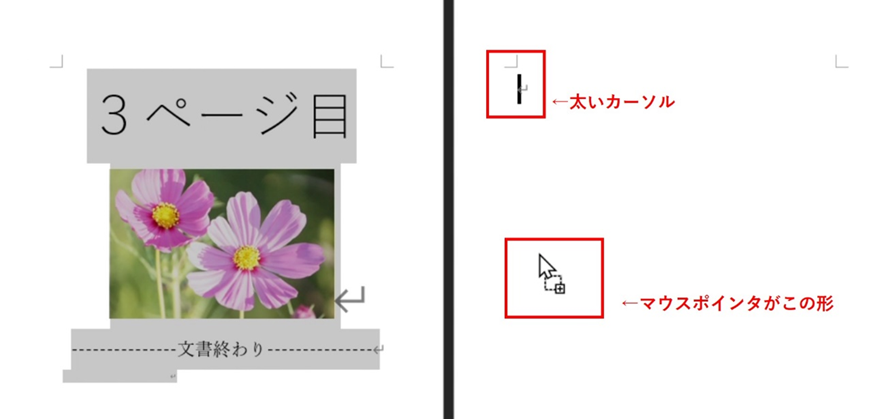
ワードで同じページを複数・増やす方法3
同じページを一度だけではなく何度も使い回したい!といった場合もありますよね。
そんな時はいちいちコピー元の文章を開くのも面倒です。
続いては、あるページを他の文書にも簡単に転用できる方法をご紹介します。
まず、これまでと同様に「Ctrlキー+G」→「\page」と入力してページ全体を選択します。
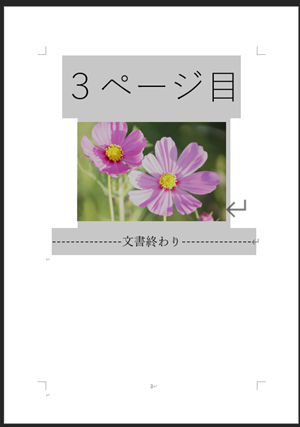
次に「挿入」タブの中から「テキスト」内にある「クイックパーツ」をクリックします。
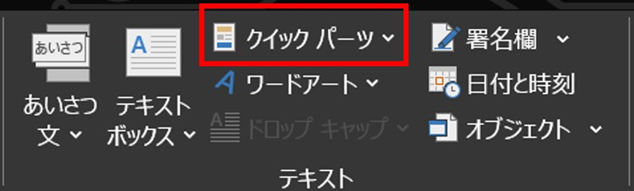
表示される項目の中から「選択範囲をクイックパーツギャラリーに保存」をクリックします。
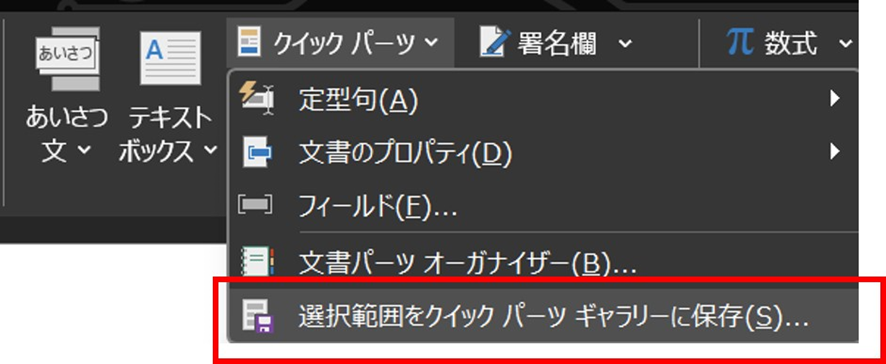
すると「新しい文書パーツの作成」という画面が表示されます。名前や説明など、分かりやすいように記入します。
最後に、「オプション」のところから「内容をページのまま挿入」を選びます。
このオプションを選択することで、ページ全体を文書中の部品(パーツ)として登録できます。
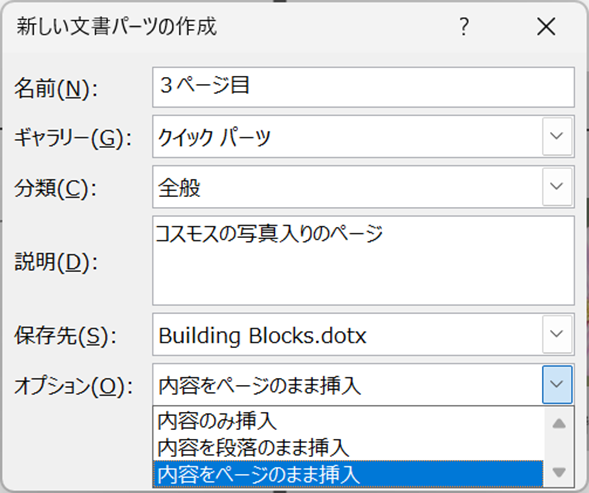
これで文書パーツとしての登録が完了したので、実際にパーツを挿入してみましょう。
「挿入」タブの「クイックパーツ」をクリックして表示されるメニューの中から「文書パーツオーガナイザー」をクリックします。
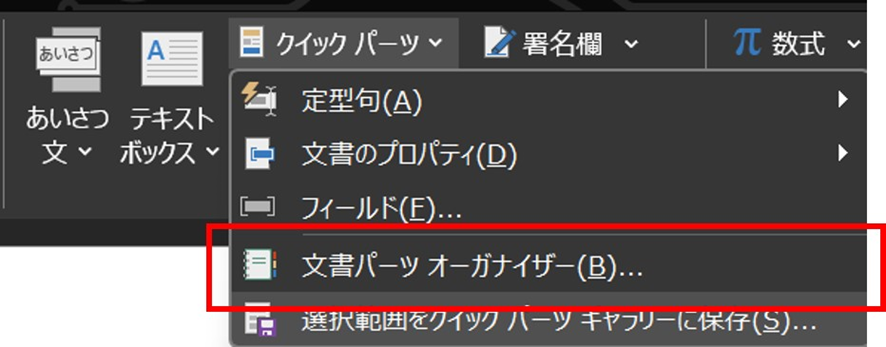
下のような画面が表示されるので、挿入したいパーツを選択します。
ここでは先ほど作成したコスモスのページを選択します。
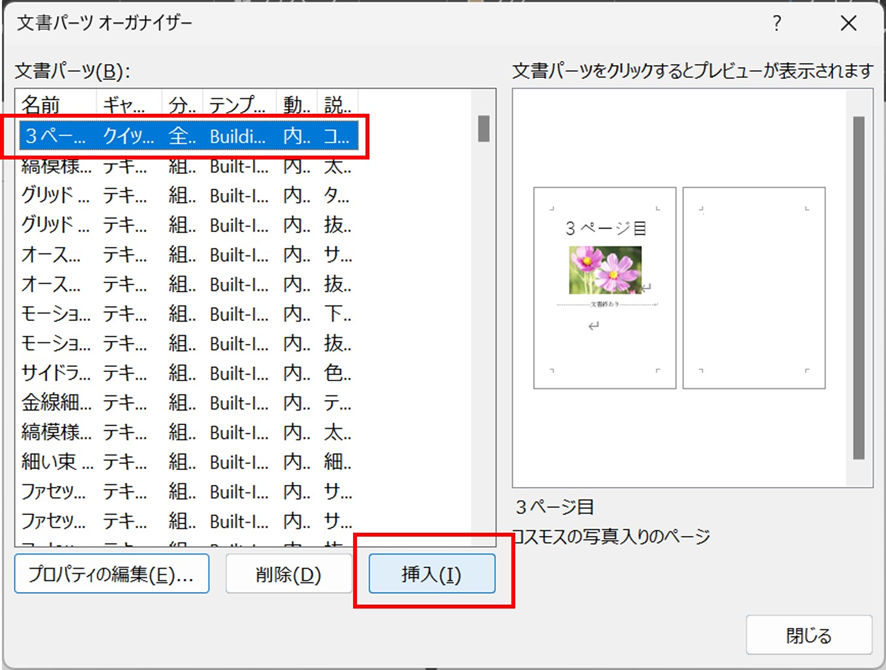
最後に「挿入」ボタンをクリックすると、パーツとして登録したページ全体を文書中に挿入することができました!
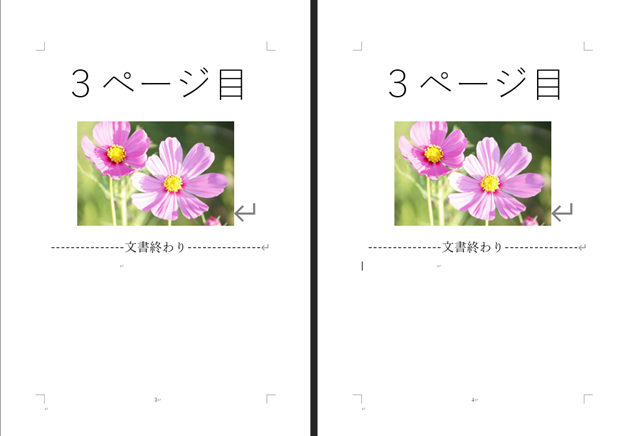
まとめ ワードで作成したページ全体を複製する方法
ここでは、ワードで作成したページ全体を複製する方法をご紹介しました。
今回解説したテクニックを応用すれば、同じページをテンプレートとして簡単に使い回すことができ、業務の時短になりますよ。
ワードの様々な機能を使いこなすことで残業時間も減らせちゃうかもしれません。
ぜひチャレンジしてみてくださいね。