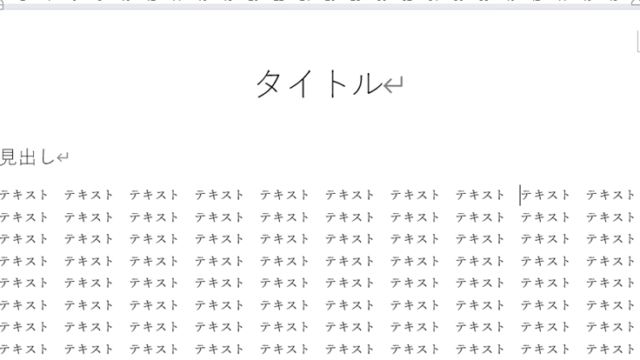データの解析や管理を行うためのツールとしてエクセルが代表的です。
ただ、いまのエクセルは機能が充実しているために、初心者にとっては逆に処理がわからないことも多くあります。
例えば、エクセルでデータシートのセルに予め色をつけておき、入力ミスを防ぐために「文字、数値、記号などを入力するとその色が消える」という設定を行いたいときがあります。このような場面でそう対処するといいのか知っていますか。
ここでは、エクセルで元からセルに色をつけておき、入力時にその色が消去される設定のやり方について解説していきます。
目次
セルに入力すると色が消える設定の仕方
それでは、実際にデータ(仮)を用いてエクセルでセルに数値、文字、記号などを入力した場合にセルの色が消去される設定の仕方について解説していきます。
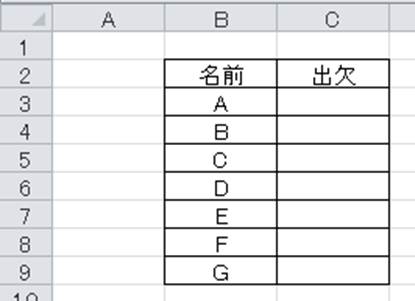
このデータにおいて、出欠の欄にまずは予め色をつけていきましょう。対象セルの範囲を選び、カラーボックスから今回はオレンジ色を選びます。
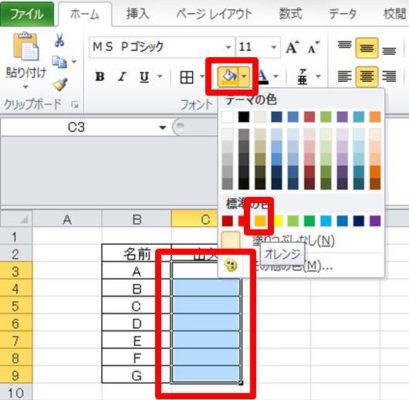
すると、以下のように色分けができました。
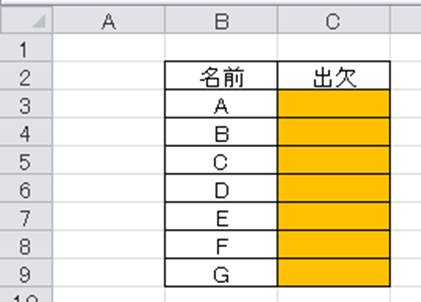
再度色つきのセルを選び、次は条件付き書式のタブから、新しいル―ルを選んでいきます。
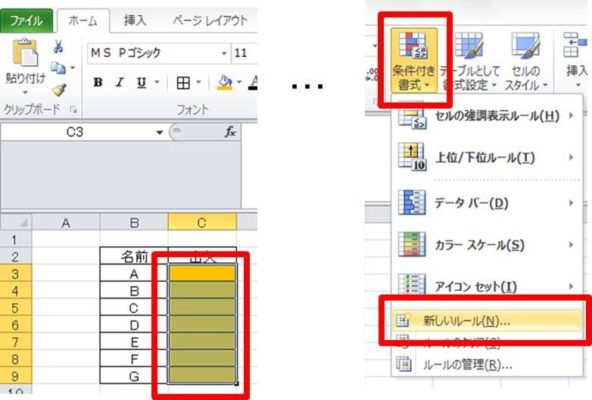
すると、出てくるコマンド(新しい書式ルール)の数式を使用して、書式設定するセルを決定を選びます。
さらに、数式の欄に=C3<>””と入れます。今回はC3セルを起点にしているために、このような数式となっているのです。
なお<>は~以外を意味し、””は空白セルを意味しています。つまり、空白以外(何か入力されたら、次に書式にセルを変更するということを表しているのです。
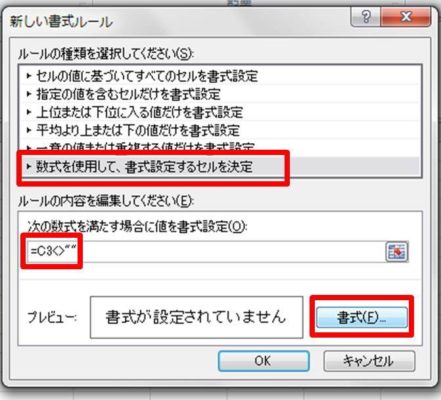 続いて、塗りつぶし→色なしと設定していき、OKを2回クリックします。
続いて、塗りつぶし→色なしと設定していき、OKを2回クリックします。
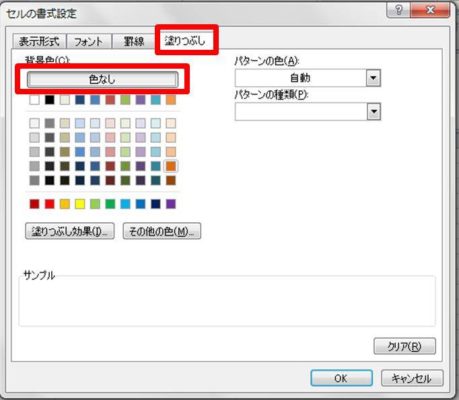
このように、セルに入力時に自動的に色が変わる設定ができるのです。
以下で実際に文字を入力して確認してみます。このとき、文字色は適宜みやすい色に変更した上で対処するといいです(ここでは文字の色を黒に指定しています)。
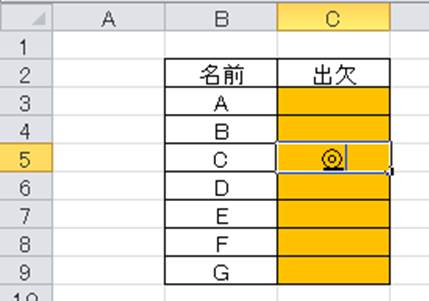
ENTERで色消しを実行していきます。
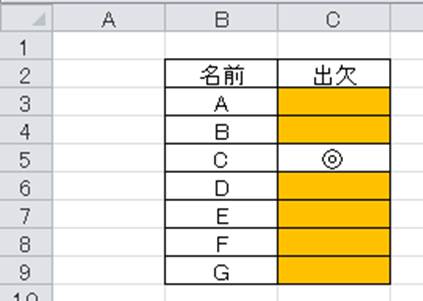
このようにして、入力したら色が消える設定とその検証ができました。
知っていると処理できる方法であるため、きちんと理解しておきましょう。
まとめ
ここでは、エクセルでセルに文字、数値、記号などを入力した場合に「セルの色が自動で消える設定のやり方」について解説しました。
入力したら予め色付けしていたセルの色を消すためには、エクセル関数でなく条件付き書式を使用するといいです。
具体的には、新しいルールで数式を=(開始セル)<>””といれ、変化させたい書式を指定していきます。なお、<>は~以外を意味し、””は空白セルを意味するため、空白セル以外のとき(何か入力されると)色を消すという指示になるのです。
基本的な処理で、この入力したセルの色が自動で消える方法の設定ができるために、きちんと理解しておきましょう。