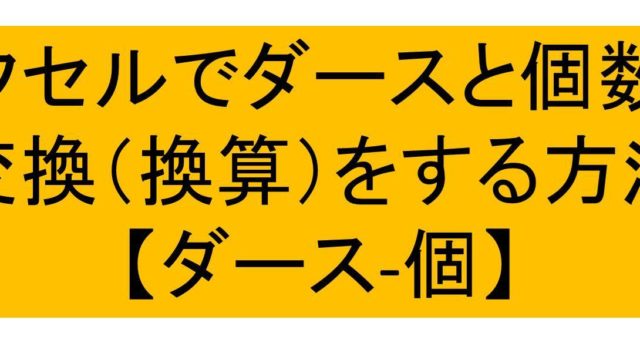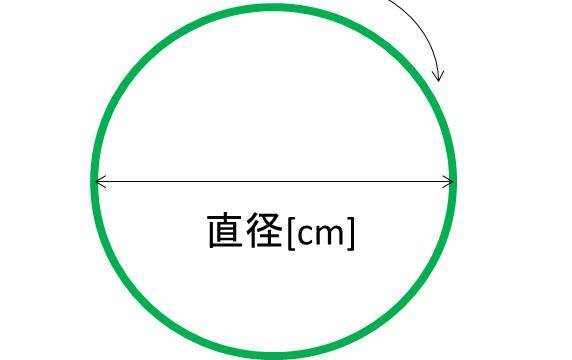この記事では、図表番号を挿入する方法と、一括で更新する方法、またずれる原因と対策について解説していきます。
具体的な内容な以下になります。
それでは早速見ていきましょう!
目次
ワードで図表番号の挿入方法(基本や途中から、リンクも)
基本の方法
まずは図表番号の挿入方法について見ていきましょう。
以下の文書中に画像を挿入しました。この画像に番号を付けます。

画像を挿入したら、「図の形式」タブ→「配置」グループから「文字列の折り返し」を「四角形」に設定します。
デフォルトでは「行内」になっていますが、これだとテキストと認識されて正しく表示されない可能性もあるので、「四角形」にしておくのが良いでしょう。
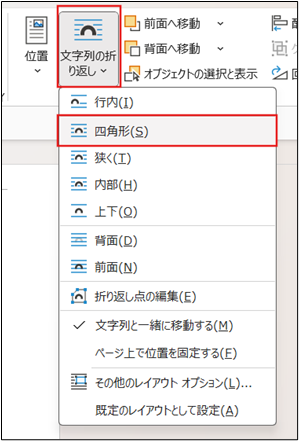
図を選択し、「参考資料」タブ→「図表」グループから「図表番号の挿入」をクリックして下さい。
または、右クリックをして表示されるメニューから「図表番号の挿入」を選ぶことも可能です。どちらも同じ操作内容です。
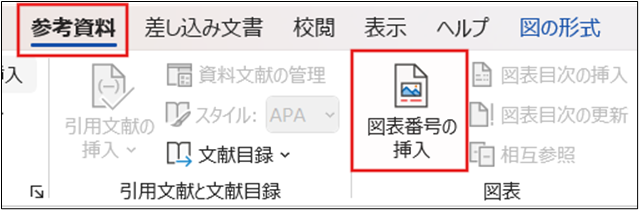
「図表番号」のポップアップが出たら、表示内容を確認していきましょう。
まず「図表番号」の枠に「図1」とありますね。これが実際に挿入される内容となります。
「図」という単語は「ラベル」です。内容を示す単語を指定することができます。
「ラベル」プルダウンから選択するか、希望の単語がなければ、新規で追加することが可能です。
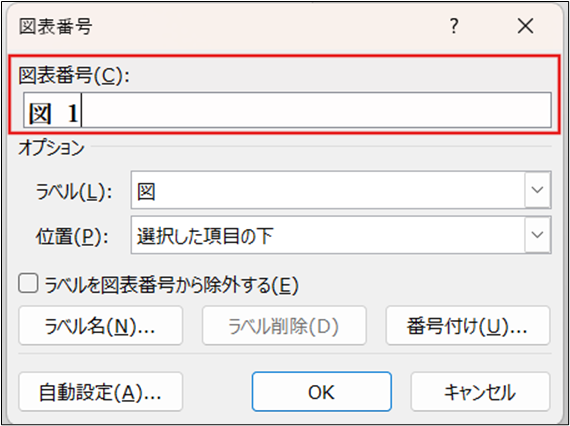
新規でラベルを追加する場合は、下部の「ラベル名」をクリックし、任意の単語を登録します。
登録が終わると、「ラベル」プルダウンに表示され、選択できるようになります。
なお「位置」という項目に「選択した項目の下」とあり、図表番号が画像の下に挿入される設定になっています。
「項目の上」とすることもできますので、希望の位置を選択して下さい。設定が完了したら「OK」をクリックします。
すると、以下のようにテキストボックスが挿入され、「図1」という文言が入りました。
「文字列の折り返し」を「行内」と設定している時以外は、このようにテキストボックスが挿入されます。
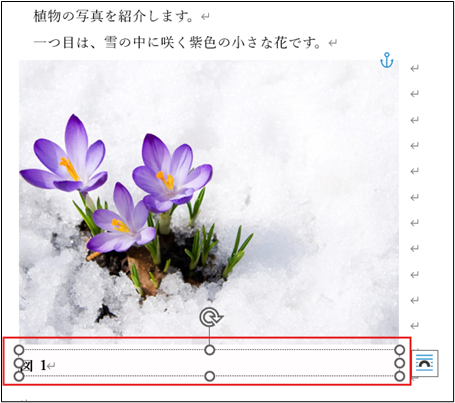
この時に注意する点は挿入されたテキストボックスと画像を「グループ化」することです。
グループ化しておかないと、画像とテキストボックスは別のオブジェクトとして認識され、画像を別の場所に移動する場合、テキストボックスも同時に移動させなければなりません。
方法としては、まずグループ化したい図表を全て選択します。Ctrlを押しながらクリックすると、複数の図表を同時に選択することができます。
右クリックし、「グループ化」を選択すると、2つの図表がまとまった1つのオブジェクトになります。
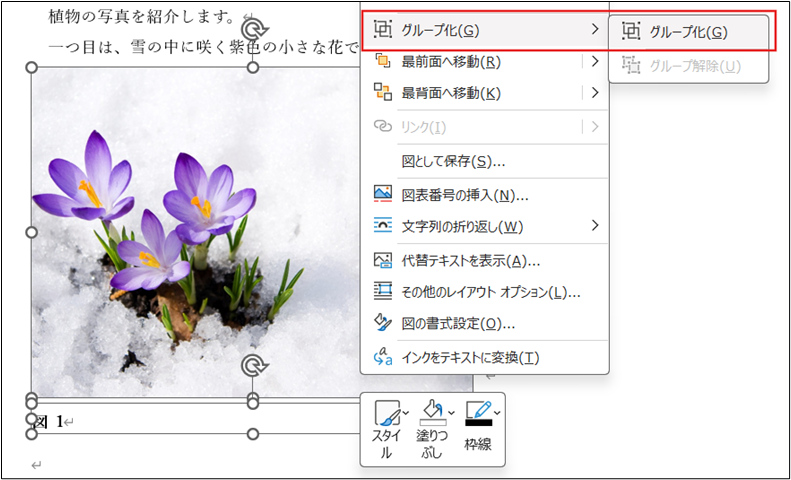
グループ化する前は2つのオブジェクトでしたが、グループ化した後は、1つのオブジェクトになっています。
これで図表番号の挿入は完了です。

途中から番号を変える方法
基本の方法で図表番号を追加していけば、自動で1、2、3・・・と番号が振られていきます。
あまり頻度は高くないかもしれませんが、最初の番号を5や10から開始するなど途中から番号を入れたい場合の方法を解説していきます。
図表番号の裏にはフィールドコードが設定されています。そのフィールドコードを修正するという作業になります。
まずはフィールドコードを表示させましょう。
図表番号を範囲選択し、右クリックして「フィールドコードの表示/非表示」をクリックします。
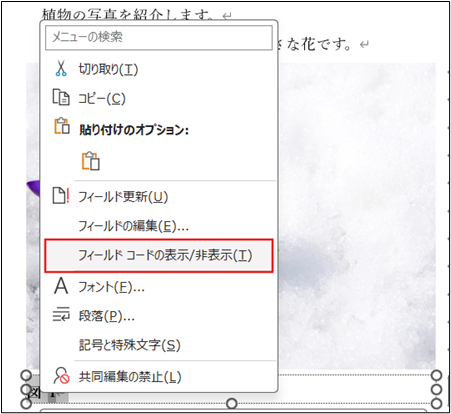
すると、先ほどまで「図1」となっていた部分に別の文字列が表示されました。これがフィールドコードです。
「・・・ARABIC」の後に、以下の文言を追加して入力します。
>「\r」+「開始したい図表番号の数字」
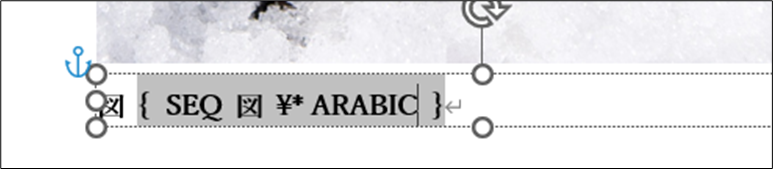
仮に「図10」としたい場合は、「\r10」と入力します。
![]()
コードの編集が終わったら、「フィールドコードの表示/非表示」をクリックし、コードをもとの非表示状態に戻します。
これだけでは元のままで番号が変更されないため、図表番号を範囲選択して右クリックし、「フィールド更新」をクリックしましょう。
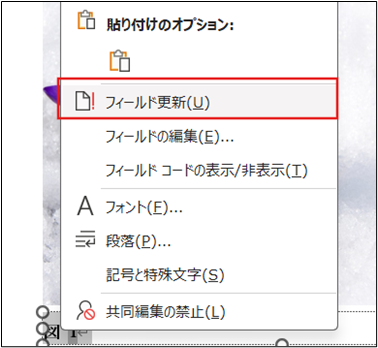
「\r10」の部分が更新され、「図10」に図表番号が変更されました。

フィールドコードを修正した箇所より後の図表番号は、そこから連番で振られていきます。
例)最初だけ「図1」とし、次を「図5」に修正すると、その次の図表番号は自動で「図6」となります。
図表番号をリンクさせる方法
本文と図表が近くに配置されている場合は必要ありませんが、異なるページ等に図表がある場合は、本文と図表番号をリンクさせておくと、簡単に該当の図表へアクセスすることができます。
図表番号と相互参照の機能を使用した方法を説明します。
以下のように、1ページ目に説明、2ページ目に図表がある場合を例とします。
1ページ目の本文「(図1)」と、2ページ目の図表番号「図1」をリンクさせます。
(1ページ目)

(2ページ目)
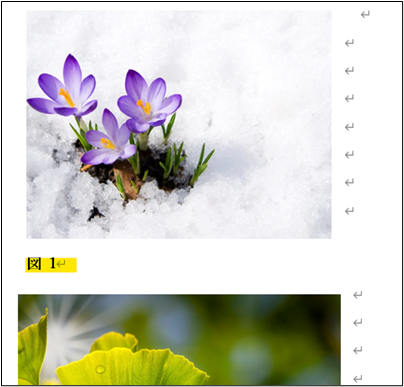
まず1ページ目の本文「図1」を範囲選択し、「参考資料」タブ→「図表」グループから「相互参照」をクリックします。
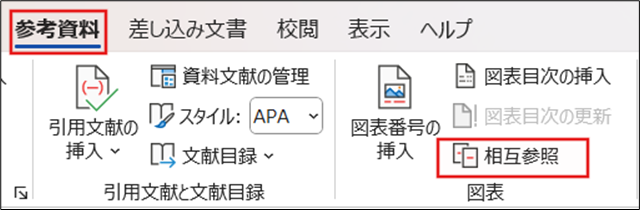
「相互参照」のポップアップが出ますので、「参照する項目」プルダウンから、図表番号のラベル名を選択します。
「ハイパーリンクとして挿入する」にはデフォルトでチェックが入っていますが、外れていたらチェックを入れましょう。
「図表番号の参照先」の中から対応する番号を選択し、「挿入」をクリックします。

すると「図1」にはハイパーリンクが挿入され、カーソルを合わせると以下のように
「Ctrlキーを押しながらクリックしてリンク先を表示」というメッセージが出ました。
リンクが入っている証拠です。
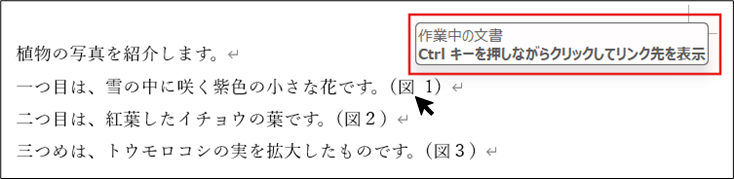
Ctrlキーを押しながらクリックすると、リンク先の画像へ飛ぶことができました。

ワードで図表番号の一括更新方法
途中で図表を削除した場合はどうでしょうか。せっかく設定した図表番号がずれてしまうようにも思えますが、番号は連番で振られていきますので、簡単に修正することができます。
図表番号1、2、3とある中から2だけを削除して、連番を付け直してみましょう。
まず更新したい図表番号を範囲選択して下さい。
そして右クリックし、メニューから「フィールド更新」を選択します。
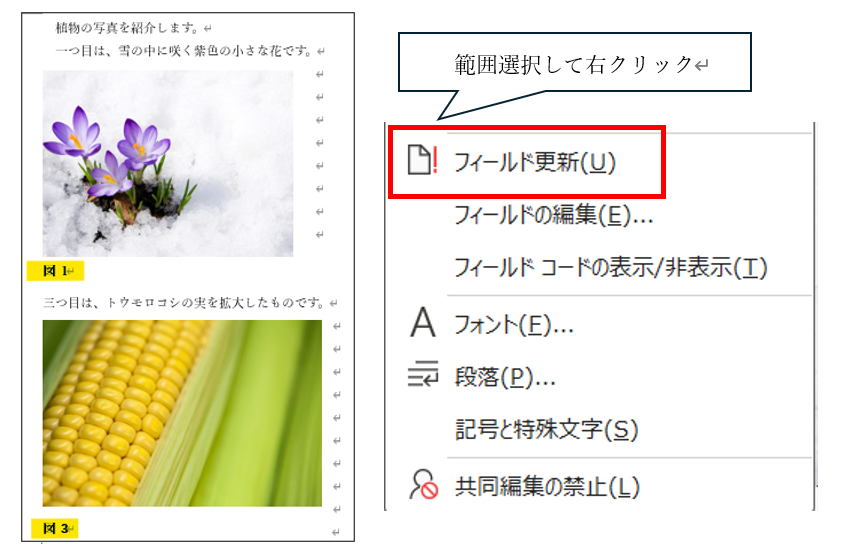
このように、図3→図2に変更することができました。
図表番号が挿入されている箇所であれば、一括で番号を連番に修正することが可能です。

ワードで図表番号がずれる原因と直し方
ここまで、図表番号は連番で振られると説明してきましたが、番号がずれてしまう場合の直し方を確認しておきましょう。
まずは、「一括更新方法」の項目でもお伝えしましたが、「フィールドの更新」ができているかどうかを確認して下さい。フィールドコードの修正をしても、更新しないと実際の表示は変更されません。
該当の図表番号を範囲選択して、漏れなく更新をするようにしましょう。
それでも順番がずれる場合は、図表の近くに表示されるアンカー記号(⚓)の位置を確認して下さい。
アンカー記号は、図表がどの段落と結びついているかを示す記号です。
以下のように図表を選択すると近くに錨のマークが表示されます。これがアンカー記号です。
この画像は最初の段落に紐づいていることがわかります。
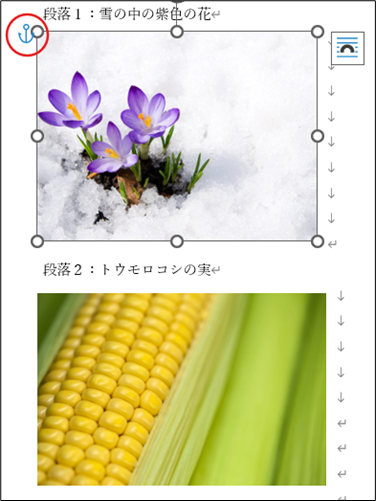
仮に段落2の図のアンカー記号が、以下のように段落1より上に位置している場合、段落1の図より上にアンカー記号があるため、段落2の図に「図1」と表示されてしまいます。
順番が逆になってしまいました。
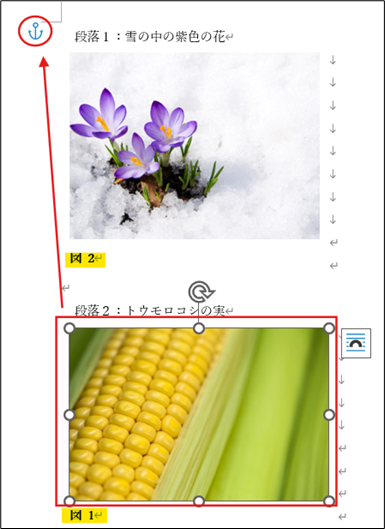
そこで、段落2の図のアンカー記号を移動させましょう。
段落2の位置までドラッグで移動させ、フィールドを更新すると、番号が上から1、2と順番通りに表示されるようになりました。
このようにアンカー記号の位置は手動で設定することも可能です。もし順番通りに表示されなくて困った場合は、アンカー記号がどこにあるかを確認しましょう。
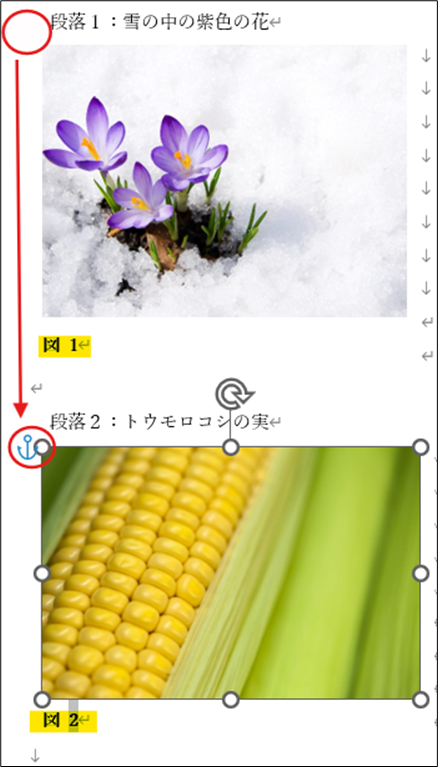
まとめ ワードで図表番号がずれる!挿入方法を解説
ここまで、図表番号に関する設定方法を解説してきました。
図表が複数あって見にくい場合や、順番に番号を付ける必要がある場合には、ぜひ図表番号の機能を使ってみて下さい。