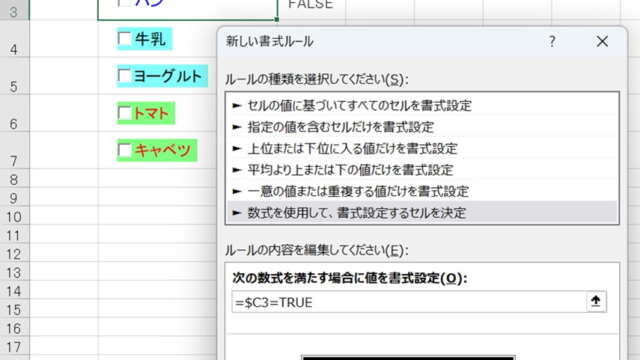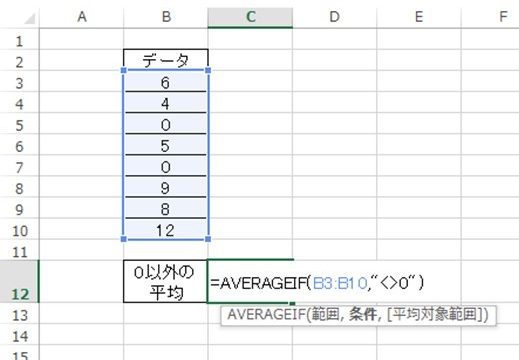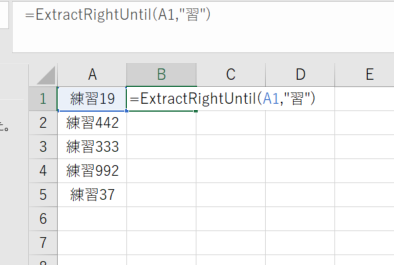ここでは、【Excel】エクセルで黒塗りの解除(セルの塗りつぶしが消えない、背景色が勝手についてる)方法について解説していきます。
それでは、以下で詳しく確認していきましょう。
目次
黒塗りの解除、セルの塗りつぶし色(背景色)が消えない原因と対策1(条件付き書式を解除する)
「セルが黒塗りになってしまう」といった、セルについた色が消せない場合の原因の一つとして、条件付き書式が設定されていることが挙げられます。
状況を再現してみます。
まず、シート全体を選択しましょう。
「ホーム」のタブから「スタイル」グループの「条件付き書式」→「セルの強調表示ルール」→「指定の値より大きい」と進んでみましょう。
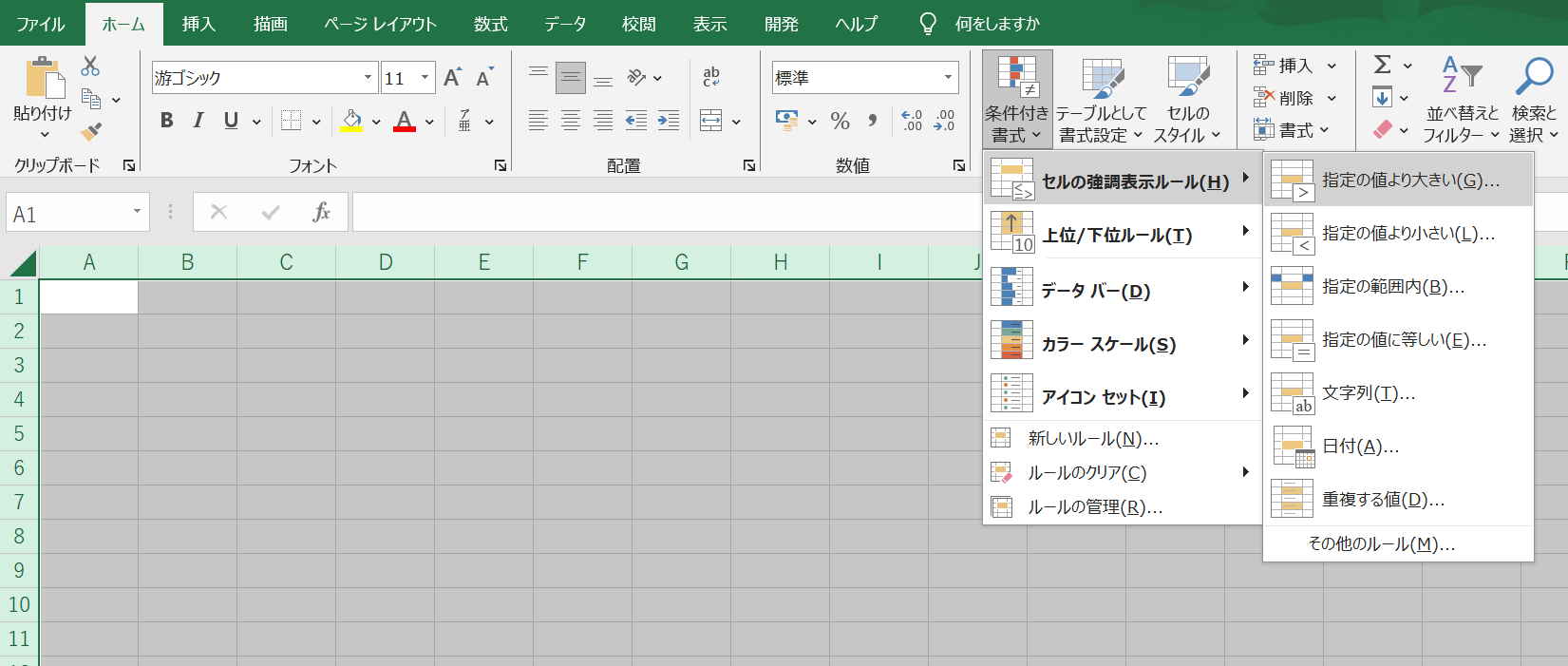
表示されるウィンドウにて、2と入れてみます。
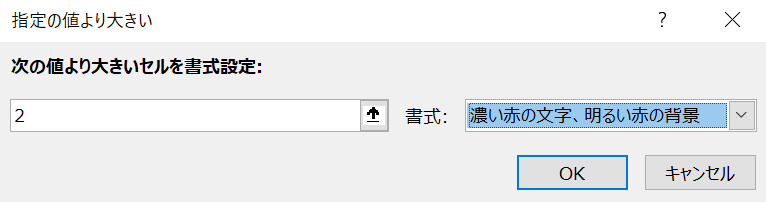
この状態でセルに5などの2以上の数値を入れてみます。
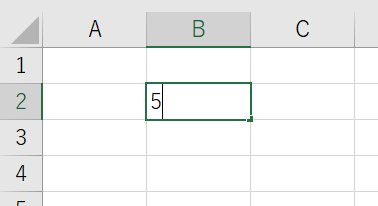
すると勝手にセルの塗りつぶし色がついてしまうわけですね。
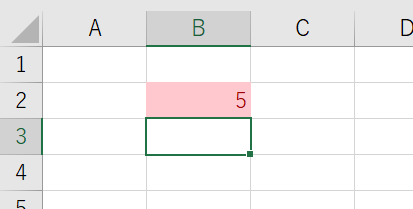
これを解除するためには、先ほどの「条件付き書式」を解除すると良いです。
シート全体を選択、もしくは塗りつぶしを解除したい範囲を選択します。
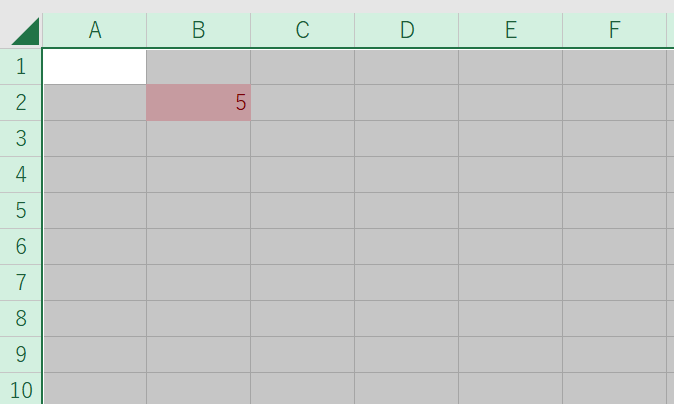
「条件付き書式」→「ルールのクリア」と進みましょう。
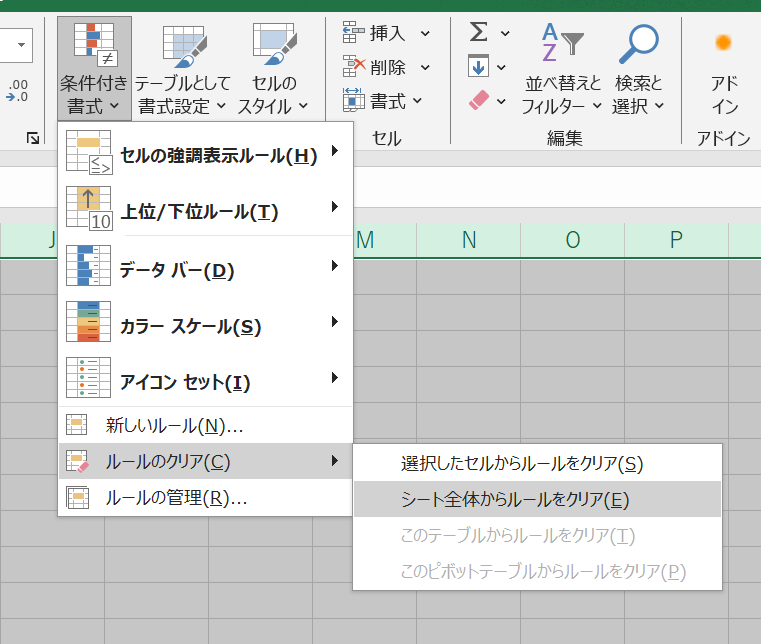
これで黒塗りをはじめとした、セルの背景色の解除が完了します。
黒塗りの解除、セルの塗りつぶし色(背景色)が消えない原因と対策2(セルのスタイル設定を確認する)
セルの塗りつぶしが消えない別の要因として、セルに、スタイル、パターン設定が適用されていることがあります。
この場合の解決策は、
まず、ホームタブの「スタイル」グループを確認しましょう。
「セルのスタイル」をクリックし、「標準」を選択します。
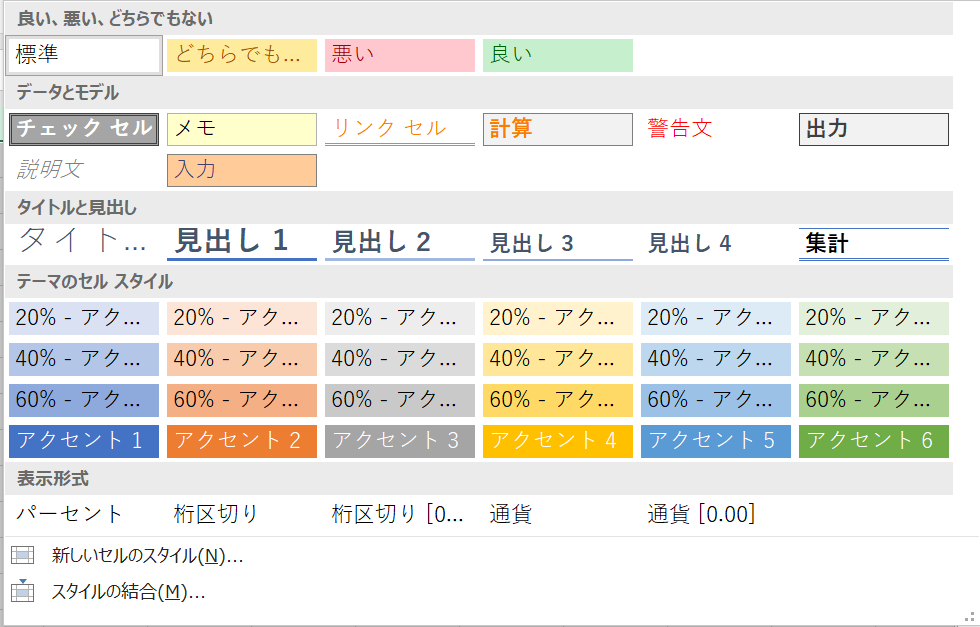
これにより、黒塗りなどの背景色が消えることがあります。
黒塗りの解除、セルの塗りつぶし色(背景色)が消えない原因と対策3(セルの書式設定を確認する)
セルの書式設定も確認しましょう。
セルを右クリックし、「セルの書式設定」を選択します。
「塗りつぶし」タブで背景色が設定されていないか確認します。
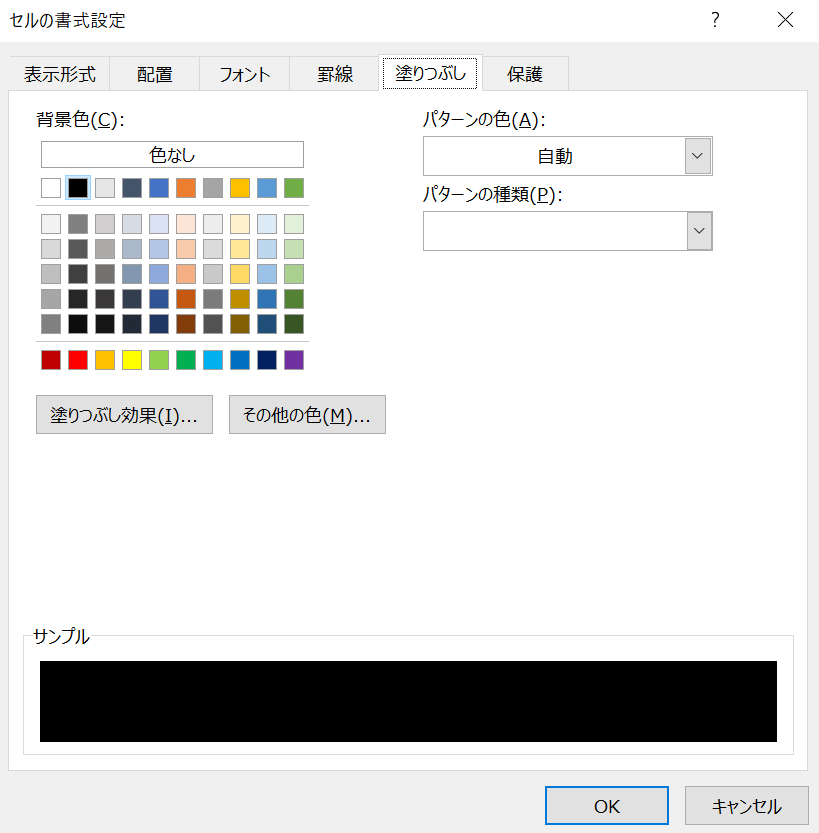
「背景色」が設定されていた場合は、全セルを選択し、「色なし(塗りつぶしなし)」に変更しましょう。
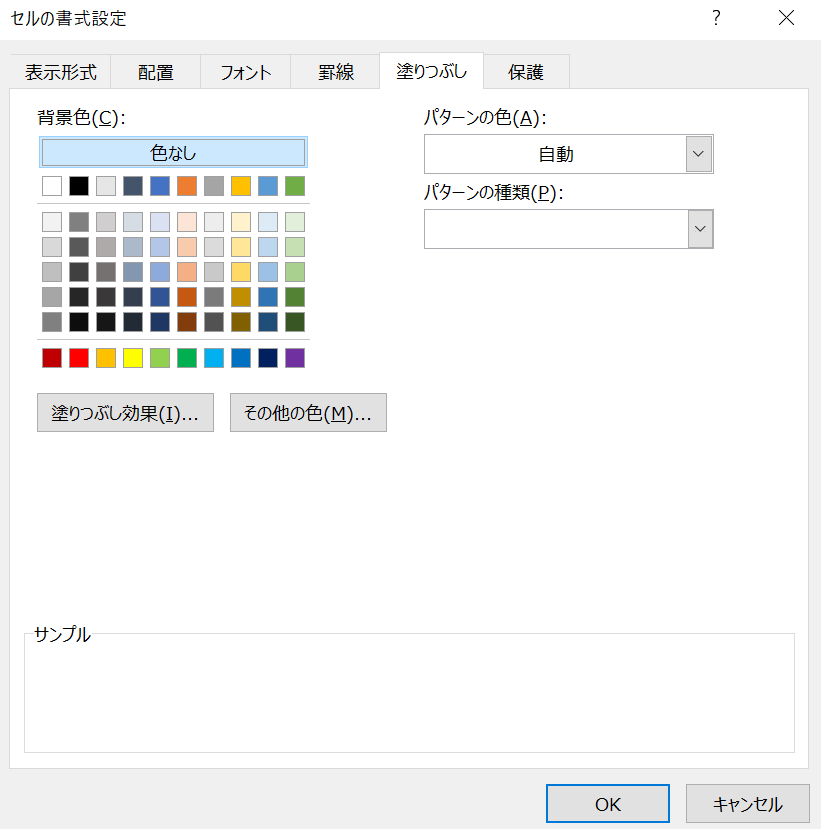
黒塗りの解除、セルの塗りつぶし色(背景色)が消えない原因と対策4(オートシェイプの設定を確認する)
また、ごく稀にセルと同じ大きさや形状のオートシェイプ、図形が設定されていることもあります。
この場合は、まずCtrl + Gを押して「ジャンプ」ダイアログを開きます。
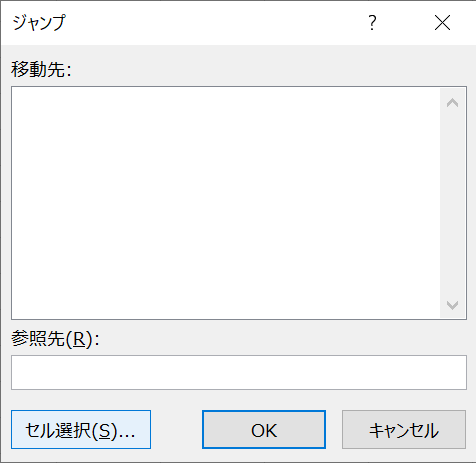
「セル選択」を選び、オブジェクトを選択します。
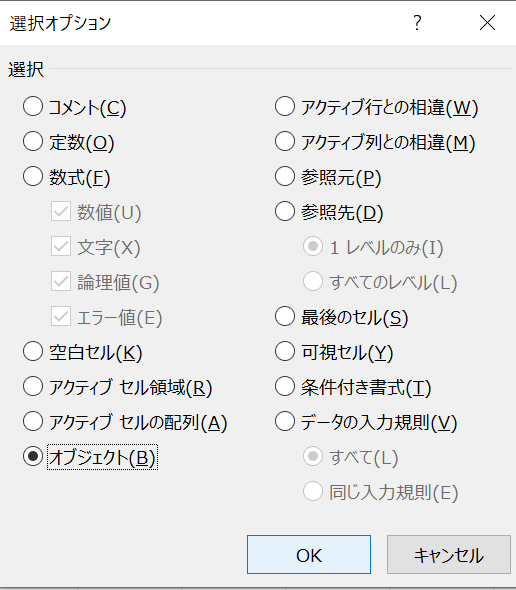
これで選択されたオブジェクトを一気に削除できます。
まとめ
ここまで、エクセルで黒塗りの解除(セルの塗りつぶしが消えない、背景色が勝手についてる)方法について解説してきました。
これからもExcelの操作を覚えて、作業環境を整えていきましょう!