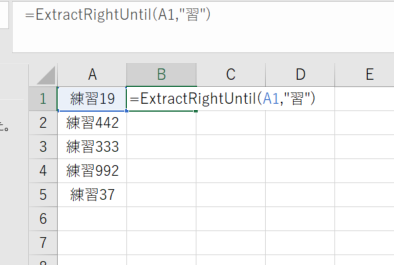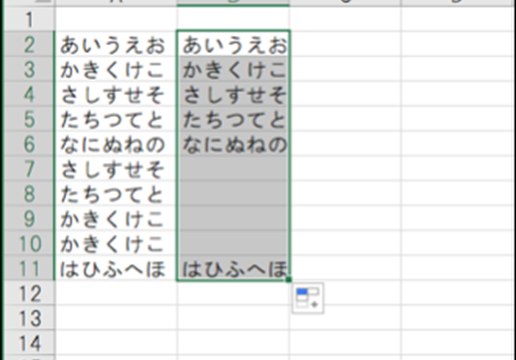データの処理や解析を行うためのツールとしてエクセルを使用することが多いです。
ただ、エクセルでは機能がたくさんあるためあまり、初心者にとってはどのように対処すればいいのかわからないようなケースがよくあります。
例えば、エクセルで営業成績などの目標を設けており、その目標を達成したセルの色を一括で変化させるにはどのように処理すればいいのでしょうか。
ここでは、エクセルで目標達成したセルの色分けを行う方法について解説していきます。
目次
エクセルで目標を達成したセルに色を付ける方法
それでは、実際のデータを用いてエクセルにて目標達成した際にセルの色を変化させる方法について確認していきましょう。
以下のよう営業成績と目標のデータがそろっているとします。
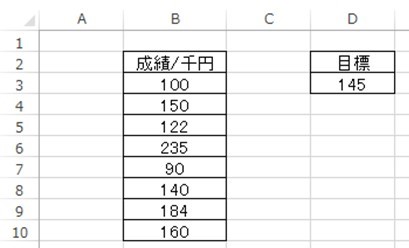 そして、目標を達成しているセルのみの背景色を変化させていくわけです。このときは、条件付き書式を使用するのが基本です。
そして、目標を達成しているセルのみの背景色を変化させていくわけです。このときは、条件付き書式を使用するのが基本です。
具体的には、以下のように数値範囲を選択した後、上タブの条件付き書式、セルの強調表示ルール、指定の値より大きいと選んでいきます。
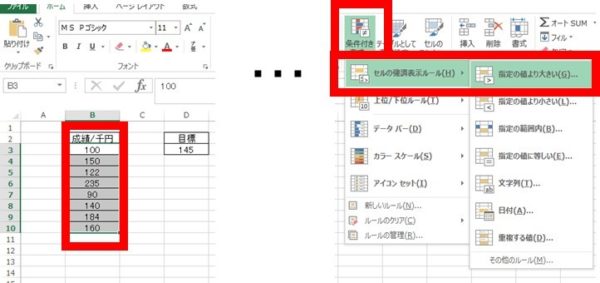
さらに出てくるタブ中に、目標値が記載されているセルを選択していきます。
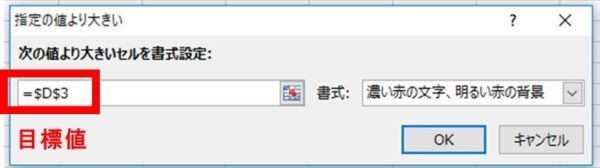
OKとすると、目標達成したセルのみの色分けが実行されました。
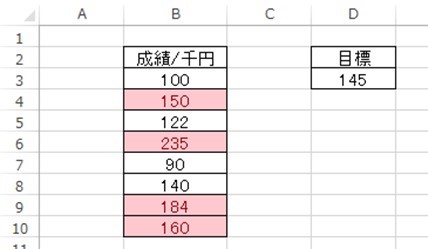
条件付き書式中の新しいルールからも色の変更は可能
なお、上では条件付き書式中における「セルの強調表示ルール」を利用しましたが、「新しいルール」から数式を入力することによっても同様に対処でき、以下で確認していきます。
先ほどと同様に数値範囲を選択後に条件付き書式→新しいルールと選んでいくのです。
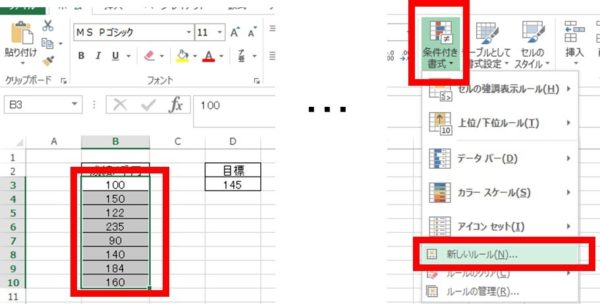
続いて、数式を使用して書式設定するセルを決定し、数式をいれていきます。
具体的には=開始セル>=目標のセル(絶対値)と選択するといいです。ここで>=は以上を表す記号となります。ない、目標セルが変化しないように絶対参照にするように注意してください。
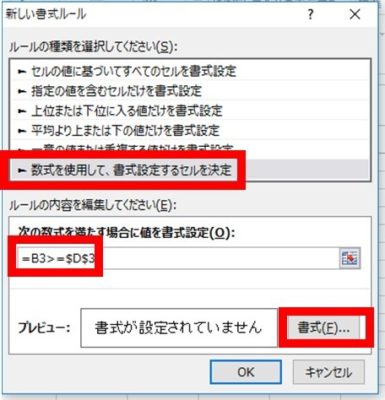
その後この目標達成セルの色分けを行うための書式を設定します。
続いて、今度は目標達成のセルの色を黄色に変更していきましょう。塗りつぶしタブを選択後、黄色を選んでいきます。
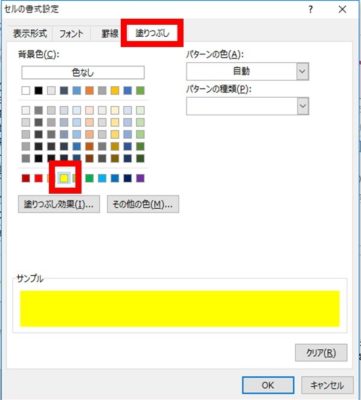
決定を押すと以下のように、目標の数値を超えたセルのみの色分けが実行されました。
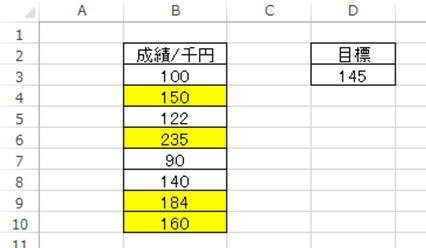
まとめ
ここでは、エクセルで目標を達成したセルの色を一気に変えていく方法について解説しました。
エクセルでの目標達成のセルを自動で色分けするには「条件付き書式」を利用することで実行できます。条件付き書式の中でも、具体的には「セルの強調表示ルール」もしくは「新しいルール」を上述のよう上手く活用していくといいです。
エクセルの利用方法を身に着け、データ処理を効率化させていきましょう。