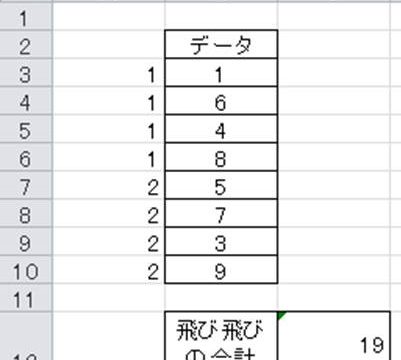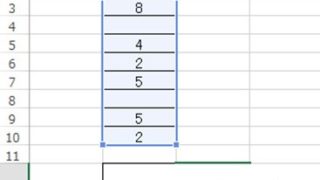データ解析やデータ管理のためのツールとしては、エクセルが代表的です。
ただ、エクセルでは機能が充実しているあまり、初心者にとってはどのように処理していいのか判断がつかないケースが多くあるといえます。
例えば、エクセルで試験の成績などを管理する際に、最高点や最低点に色をつけ目立たせるにはどのように処理するといいのか理解していますか。
ここでは、エクセルで最高得点や最低点の背景色に色付けする方法について解説していきます。
目次
エクセルで最高点のセルを色分けする方法
それでは、実際のデータを用いて、エクセルにて最高点を色で目立たせる方法を確認していきましょう。
以下はある試験における得点を表したデータ(架空)です。
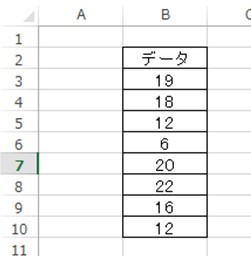
この中の最高点に対してまずは色をつけていきます。この時には、条件付き書式を使用して指定条件での色分けを行うのが基本です。
得点の範囲を選択後、条件付き書式を選び、新しいルールと選択します。
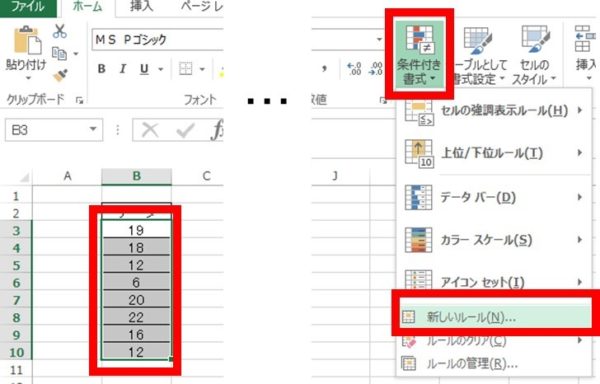
続いて、数式を使用して、書式設定をするセルを決定を選び、実際に数式を入れていくのです。ここでは、=開始セル=MAX(数値範囲)と指定します(MAX関数とは、指定範囲の中での最大値を返す関数です)。
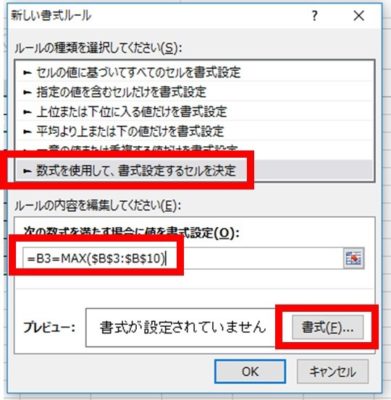
つづいて、最高得点の色をどうするのか、書式設定により指定していきます。今回はオレンジ色に変換してみましょう。
上タブの塗りつぶしから、オレンジ色を選択していきます。
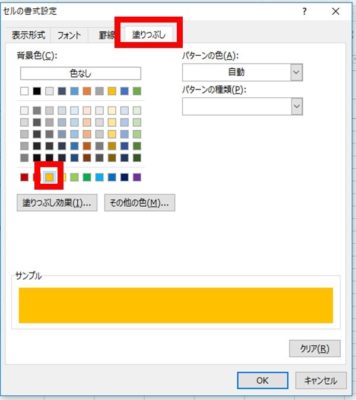
決定ボタンをおし、最高点にのみ色をつけていきます。
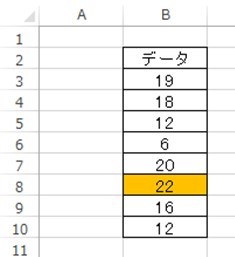
このようにして、データ中の最高得点のセルの色分けができるのです。
同様に最低点の背景色にも色を付ける
同様に最低点にも色付けを実施していきます。
再度数値範囲全体を選択後に、条件付き書式、新しいルールと選びます。
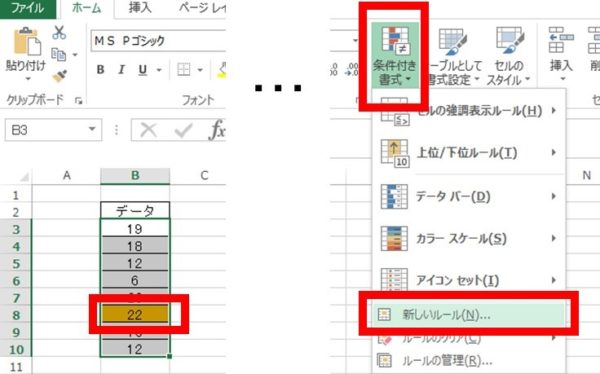
さらに、同じように数式を入れていきます。今度は最低点を入れていくので、=開始セル=MIN(数値範囲)となります。
こちらのMIN関数は=MIN(データ範囲)で範囲中の最低値を返してくれるものエクセル関数です。MAX関数と併せて覚えておくのがいいです。
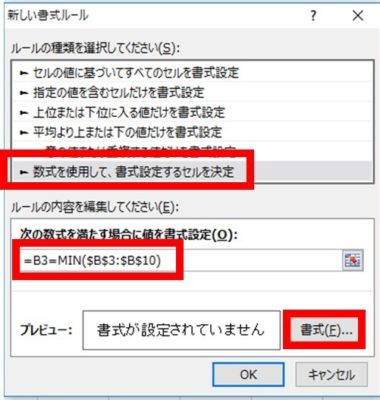
こちらの最低点は水色に変え、色分けしていきましょう。
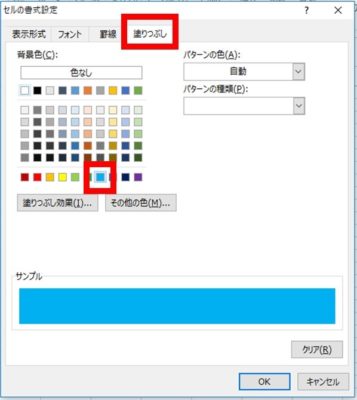
処理を決定すると以下のように、最低点の色付けも最高得点と併せて行うことができました。
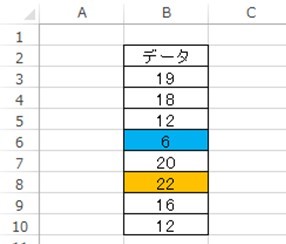
まとめ
ここでは、エクセルで最高点と最低点のセルの色を変更する方法について解説しました。
データ中の最高得点や最低点の色を変えていくには、条件付き書式を使用するのが基本です。そして、条件式内にMAX関数やMIN関数を使うことによって、最高得点と最低点の色のみを変更することができます。
エクセルでのさまざまな処理方法に慣れ、データ処理の効率化を図っていきましょう。