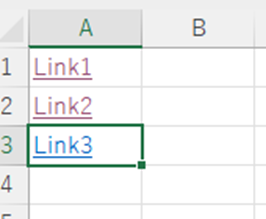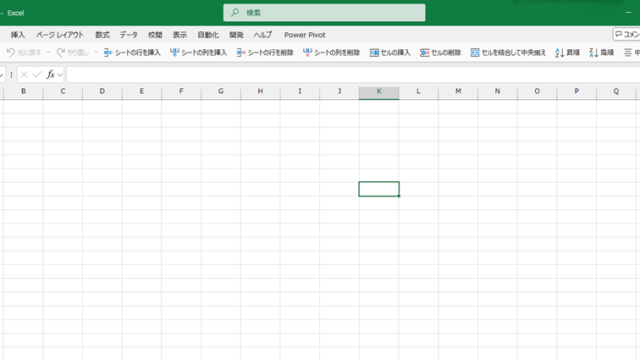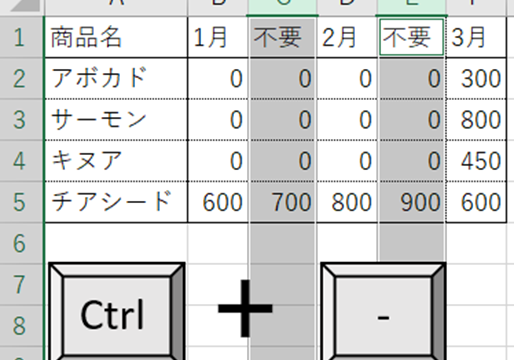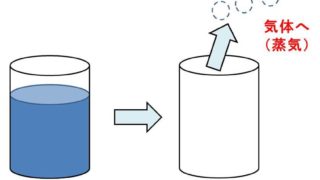さまざまなデータ処理や解析を行うツールといえば、エクセルが代表的です。
ただ、エクセルは機能が充実しているために、慣れていない方にとっては対処方法が逆にわからないケースも多くあるといえます。
例えば、エクセルで100パーセント未満(100%以下)の数値を赤などの色に変更するためにはどのように対処するといいのでしょうか。同様に、100パーセント以上の色を変える対処方法について理解していますか。
ここでは、エクセルで100パーセント以下(未満)や100パーセント以上の数値を赤など別の色に変更する方法について確認していきます。
目次
エクセルで100パーセント未満(100%以下)を赤などの色に変更する方法
それでは、実際のデータを用いてエクセルにて100%未満(以下など)の数値のセルを別の色に変える方法について確認していきます。ここでは、100パーセント未満の数値を赤字にしてみます。
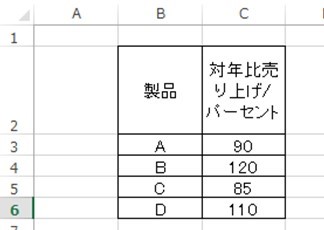 セルの背景色を変更していくため、上タブの条件付き書式を利用していきます。具体的には、数値範囲を選択した後に、条件付き書式、セルの強調ルール、指定の値よりも小さいと選択していきます。
セルの背景色を変更していくため、上タブの条件付き書式を利用していきます。具体的には、数値範囲を選択した後に、条件付き書式、セルの強調ルール、指定の値よりも小さいと選択していきます。
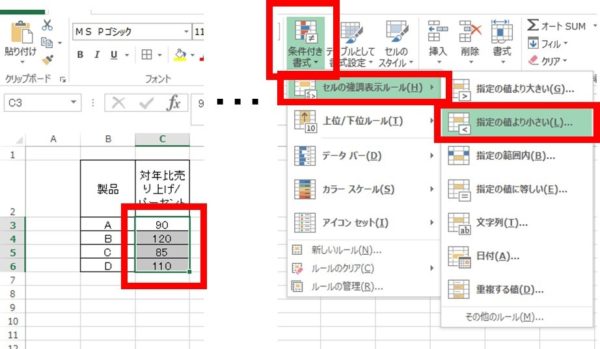
続いて、指定の値を入力する画面が出てくるため、ここに基準となる100という数字を入れていきます。
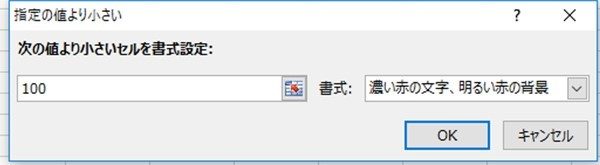
後はOKとするだけで、100パーセント未満のセルのみの色を赤字に変更することができました。
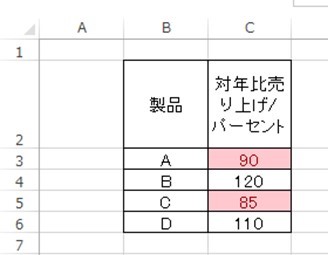
類似の内容の動画もあり。
100パーセント以下を赤にする方法
なお、上では100パーセントよりも小さい(未満)、つまり100%を含まない場合の色を赤に変える方向について確認しました。
ただ、100パーセントを「含む」100パーセント以下の背景色を変えたい場合では、対処方法が少し異なります。
今度は、以下のデータを用いて100%以下の数値を赤に変えていきましょう。
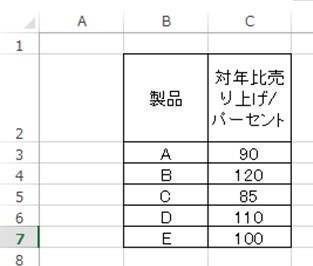
上と同様に、数値範囲を選択後、条件付き書式、新しいルールと選んでいきます。
新しい書式ルールの設定画面が出てきましたら、指定の値を含むセルだけを書式設定を選び、セルの値→次の値以下→100と指定していきましょう。
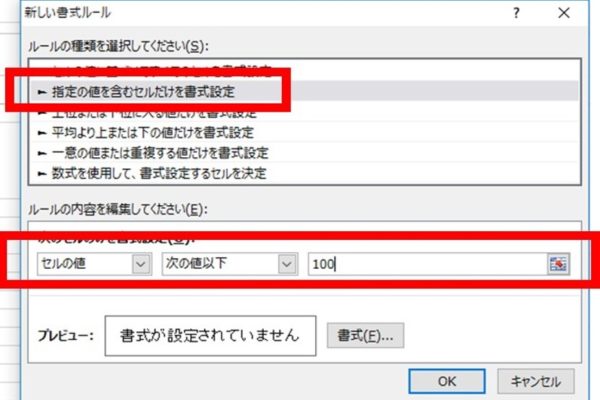
続いて、書式を選び100パーセント以下のセルの色を赤字に変えていきます。さらに、塗りつぶしタブ、赤と指定することで色を変えられるのです。
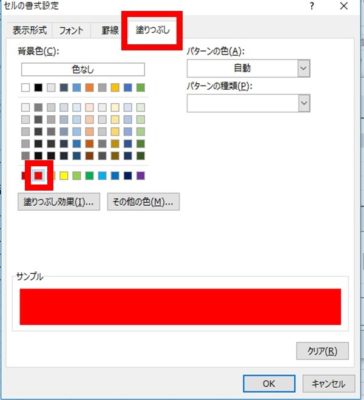
OKを押すと以下の通りとなります。
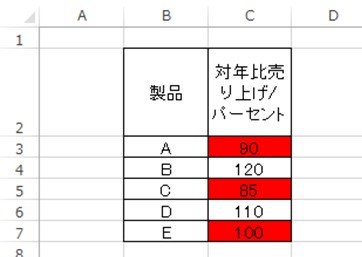
100パーセント以上の色を変更する方法【赤字】
同様に、条件付き書式の新しい書式ルールから、100パーセント以上の数値であっても同様に赤に変更することが可能です。なお、赤でなくても青や黒など好きな色に変えられるため適宜対応してみてください。
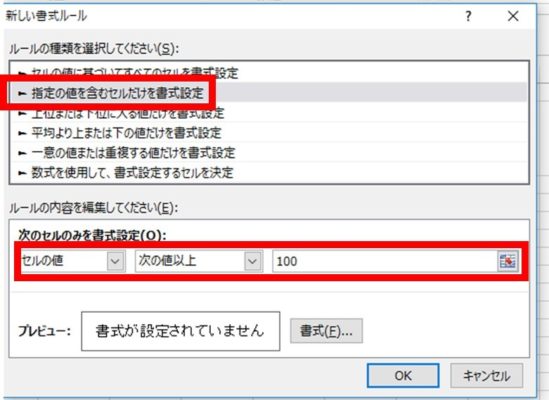
上と同様に、塗りつぶし、赤と変更していきます。こちらも色の変更を確定させていきますと、以下の通りとなるのです。
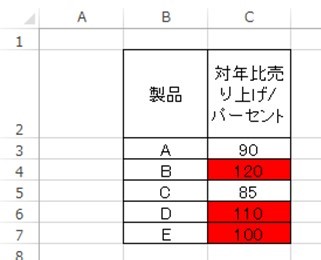
このように、100パーセント以上の色は条件付き書式によって簡単に変えることができることを理解しておきましょう。
まとめ
ここでは、エクセルで100パーセント以上や未満、100パーセント以上の色を赤にする方法について確認しました。
100パーセント以上や以下を赤字などにするには、条件付き書式を使用し、ここでの条件設定から100パーセント以上や100パーセント以下などと指定していくといいです。
エクセルの扱いに慣れ、データ処理を効率化させていきましょう。