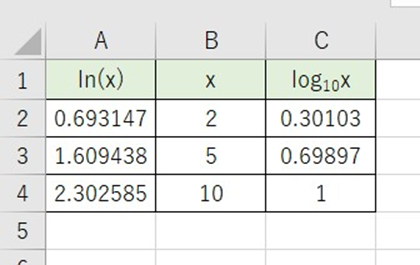データの解析や保管を行うためにツールとしては、エクセルが非常に便利です。
ただ、エクセルでは機能が充実している分、初心者にとっては操作方法がわからないこともあるでしょう。例えば、エクセルで数値の平均を取った後に四捨五入するにはどう処理するといいのでしょうか。
ここでは、エクセルにて平均の数値を丸める方法について解説していきます。
目次
エクセルで平均値の四捨五入を行う方法【Average関数の使用】
それでは、実際のデータを用いてエクセルで平均値を計算した後に、四捨五入する方法の手順を確認していきます。
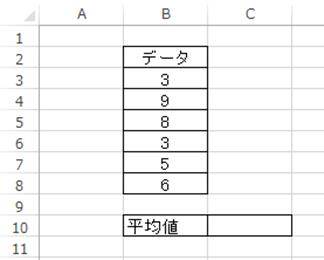
数値範囲を選択後、Average関数によって平均(通常の算術平均)を求めていきます。セルに=average(数値範囲)と入力するだけで平均値が計算されます。

ENTERキーを押して、計算を確定させます。すると、小数点以下の数字もずらっと並んだみにくい状態になっています。

このような場面では、小数点以下を四捨五入させていきたいわけです。よって、求めた平均のセル上で右クリックを行い、セルの書式設定を選択していきます。

続いて、表示形式、数値と選んだ後に、小数点以下の桁数を入力していきます。今回は小数点以下の桁数を1とし、小数点以下2桁を四捨五入しましょう。
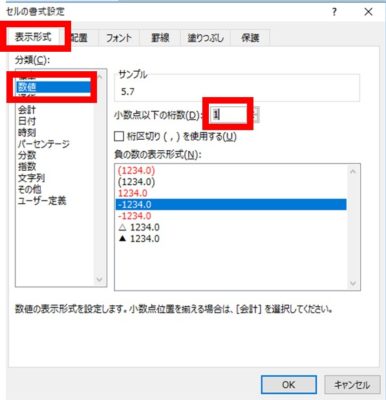
すると、以下のよう平均を四捨五入した数値が表示されました。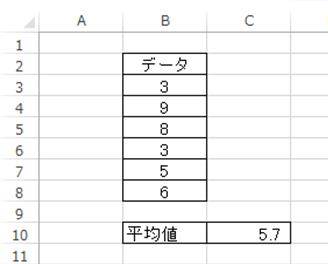
小数点以下すべて、第二位、第三位などの四捨五入でも同様
なお、上述のような小数点以下第一位での四捨五入でなく、整数部分のみ、小数点以下第二位、、小数点以下第三位で四捨五入する場合でも同様に対処することが可能です。
例えば、小数点以下第二位で平均値を四捨五入するのであれば、以下のような処理を行います。途中までは手順は同じであり、セルの書式設定における小数点以下の桁数を変化させていけばいいのです。
今回は、小数点以下第二位まで残したいため、数値の2を入力していきます。
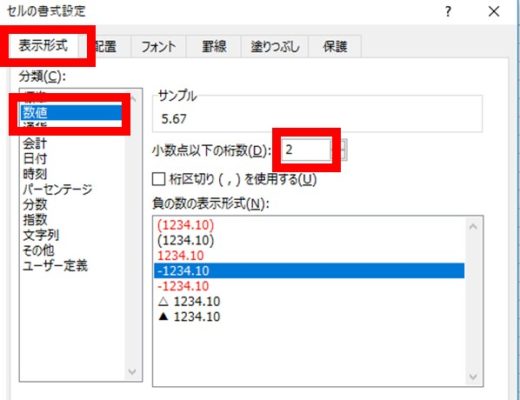
すると、以下のように求めた平均値において小数点以下第二位での四捨五入もできました。
ROUND関数でも平均の四者五入はできる
なお、上ではセルの書式設定によって、平均の四捨五入を行いましたが、エクセル関数であるROUND関数によっても同様に対処することが可能です。
平均値を求めるところまでは手順が同じであり、計算された平均値に対してROUND関数での四捨五入を実践します。
出力したいセルに=ROUND(数値,桁数)と入れます。なお、小数点以下第一位で四捨五入したい(小数点第一位まで残したい)のであれば、桁数に1と入れます。
以下の通りです。

すると、以下のよう平均の四捨五入がROUND関数によってもできるわけです。
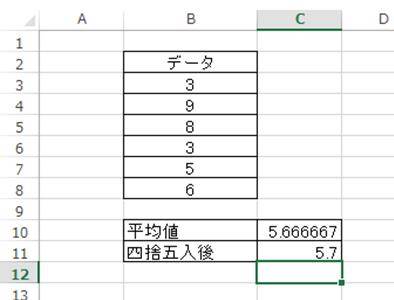
さまざまなパターンでの平均値の数値を丸める方法を理解しておきましょう。
まとめ
ここでは、エクセルで平均値の四捨五入を行う方法について解説しました。
エクセルで平均の数値の末尾を丸めていくためには、まずaverage関数で平均を求めていきます。
その後、セルの書式設定の数値から小数点以下の桁数を選択するか、エクセル関数であるROUND関数によって、四捨五入していく流れとなります。
さまざまなエクセルでの処理方法を身につけ、よりデータ処理の効率化をはかっていきましょう。