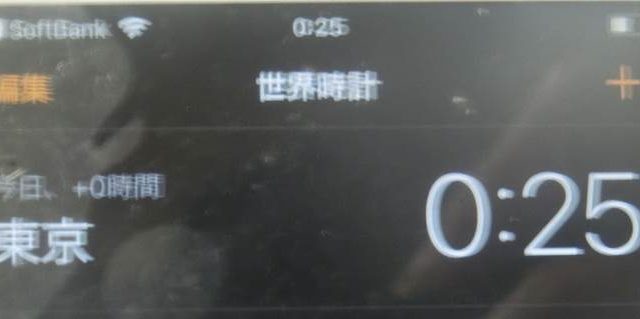この記事では「エクセルにて1の位や10の位を四捨五入・切り上げ・切り捨てする方法」について解説していきます。
方法としては下記のような関数を使用して実現することになります。
・ROUND関数
・ROUNDUP関数
・ROUNDDOWN関数
それでは、サンプルデータを用いて解説しましょう。
目次
エクセルにて1の位や10の位を四捨五入・切り上げ・切り捨てする方法【四捨五入】
下記サンプルにて、2~4桁の数値を6つ用意しました。
これらの数値に対し1の位及び10の位で四捨五入した値を求める想定です。
セルB2に「=ROUND(A2, -1)」 と入力します。
なお、セル参照を行っているので、”(ダブルクォーテーション)で括ってしまうと” A2”という文字列として扱われ、エラーとなります。
ROUND関数について解説します。
当関数は、指定した桁で四捨五入する際に使用し、
=ROUND(数値, 桁数)
と入力します。
各引数には
・数値 (A2): 対象のデータ
・桁数(-1): 四捨五入を行う桁位置
をそれぞれ指定します。
なお、
「1の位」に相当するのは-1で、
以下
10の位:-2
100の位:-3
…
となります。
間違えやすいポイントなのでしっかり覚えておきましょう。
ENTERを押すと、38に対して1の位で四捨五入した結果である40が出力されます。
オートフィル機能で全データに対して数式を適用しましょう。
10の位で四捨五入【エクセル】
続いて10の位で四捨五入する場合を考えてみます。
基本方針は同じで、桁数を-1(1の位)から-2(2の位)に変更するだけです。
ENTERで数式を確定させ、オートフィル機能で全データに反映させれば本題クリアです。
エクセルの1の位や10の切り上げする方法
今度は「切り上げ」を行う場合で考えてみましょう。
同じサンプルデータを用意し、セルB2に「=ROUNDUP(A2,-1)」と入力します。
ROUNDUP関数について解説します。
当関数は、指定した桁で切り上げを行う際に使用し、
=ROUNDUUP (数値, 桁数)
と入力します。
なお、引数指定時の注意点についてはROUND関数と同様の考え方で問題ありません。
ENTERを押すと、結果が出力されます。
オートフィル機能で全データに反映させましょう。
10の位の切り上げ【エクセル】
10の位についても、桁数を-1→-2に変更する以外、1の位で行ったことと同様でOKです。
エクセルの1の位や10の位を切り捨てする方法
最後に「切り捨て」を行う場合について解説します。
同じサンプルデータを用意し、セルB2に「=ROUNDDOWN(A2,-1)」と入力します。
ROUNDDOWN関数について解説します。
当関数は、指定した桁で切り捨てを行う際に使用し、
=ROUNDDOWN (数値, 桁数)
と入力します。
引数指定時のポイントは前述した2関数と同様としてよいでしょう。
ENTERを押すと、結果が出力されます。
38を1の位で切り捨てを行った場合の結果は30となります。
オートフィル機能で全データに反映させましょう。
10の位についても前述した2関数でしてきたことをそのまま真似するといった方針でOKです。
まとめ エクセルにて10の位の四捨五入や切り上げや切り捨てをする方法
この記事では「エクセルにて1の位や10の位を四捨五入・切り上げ・切り捨てする方法」について解説しました。
現在のカリキュラムでは「四捨五入」「切り上げ」「切り捨て」は小学4年生で習うとされています。
概念としてはさほど難しいものではないとみられますが、普段業務でこれらに携わっていない方は、区別が曖昧になりかけているといったこともあるでしょう。
この記事を読んで、忘れかけていた記憶を呼び戻すきっかけとなれば幸いです。