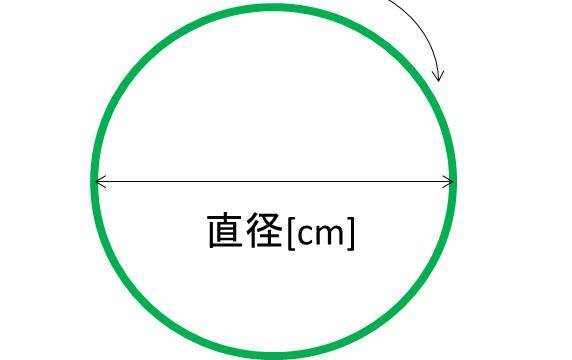この記事では「エクセルにて文字間にスペース(空白)を入れる方法」について解説していきます。
文字列の間に空白を挿入するには、
・RIGHT関数
・LEFT関数
・LEN関数
を組み合わせるといいです。
サンプルデータを用意していますので、それを使用して手順と理屈、どのような結果が出力され且つどのようなことに気をつけなければならないかなど、解説していきます。
目次
エクセルで文字と文字の間に空白を挿入する方法【文字間にスペース】
エクセルにて文字間にスペースを入れる方法を見ていきます。
下記サンプルでは処理前データをA列に用意し、処理後の結果をB列に書き出そうとしています。
セルB2に「=LEFT(A2,4)&” ”&RIGHT(A2,LEN(A2)-4)」と入力します。
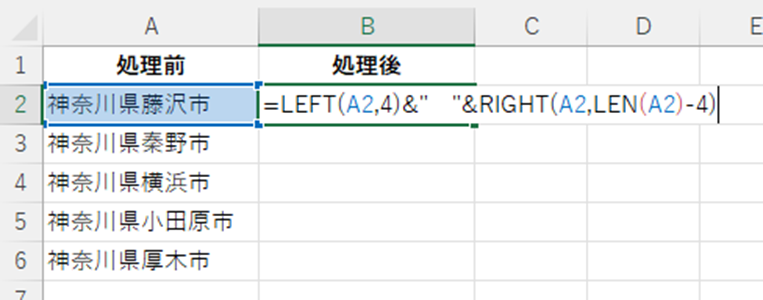
使用している関数の意味を解説していきます。
RIGHT関数は、右からX文字を抽出する関数であり、
= RIGHT (文字列, [文字数])
と入力します。
LEN関数は指定された文字列の長さを求める関数で、
=LEN(文字列)
と入力します。
LEFT関数は左からからX文字を抽出する関数であり、
= LEFT (文字列, [文字数])
と入力します。
LEFT関数でしていることは対象のデータから「スペースの左側に書き出す」文字列を抽出することであります。
「LEFT(A2,4)」と書いているので、対象のデータから「神奈川県」を抽出します。

次に「スペースの右側に書き出す」文字列を抽出しなければなりません。
RIGHT関数とLEN関数を組み合わせ、「RIGHT(A2,LEN(A2)-4)」と書きます。
ここでLEN(A2)は7と計算されるので、LEN(A2) -4=3となり、この値を使用してRIGHT関数に処理を通すと、「藤沢市」を抽出することができます。

最後、上記2つの文字列を連結させます。
エクセルにおいて文字列を連結する方法はいくつかありますが、簡単な方法として「&」で連結させる方法を紹介します。
連結させるセルが2つ用意されているとき、「=A1&B1」のような数式を入力するとセルA1及びB1に格納された値を連結したものが出力されます。
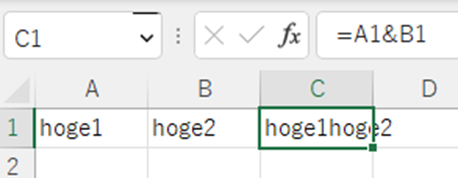
前述した数式では「(左側に書き出す値=神奈川県) & (スペース) &(右側に書き出す値=藤沢市)」という処理を行おうとしています。
ENTERを押すと、「神奈川県藤沢市」→「神奈川県 藤沢市」の変換ができました。
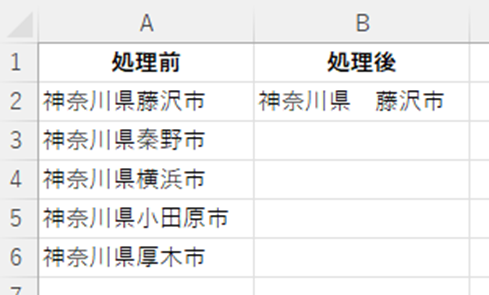
オートフィル機能を用いるとすべてのデータに同様の処理を行うことができます。
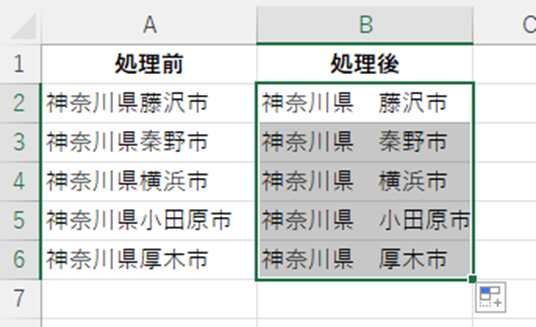
最後に注意点について解説します。
この記事で紹介した手法を適用できる条件は左側に書き出す文字列の長さが常に一定である場合のみとなります。
次のような例では意図する処理が行われないのでご注意ください。
まとめ エクセルで文字と文字の間にスペース(空白)を入れる方法
この記事では「エクセルで文字間にスペースを入れる方法」について解説しました。
住所、氏名などに区切りを入れたい場面はよくあることと捉えていますが、ヒューマンエラーを排除するという観点から手作業で行うことは回避されるのが理想です。
今回紹介した方法も完全ではありませんが、文字列変換の手法の1つとして覚えておいていただけると幸いです。