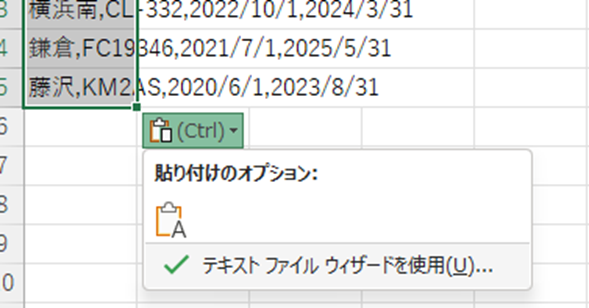この記事では「エクセルにてボタンクリックしたら1カウント(1増やす)する方法」について解説していきます。
方法としては複数ありますが、代表的なものとして下記2つについてお話しします。
・スピンボタン
・オブジェクトにマクロを登録
それでは、それぞれの場面においてどのような操作が必要か、注意点は何かといったところを解説します。
目次
エクセルにてボタンをクリックすると1カウントする方法【スピンボタン使用で1増やす】
まずはスピンボタンを使用しクリックにより1ずつ増やす方法をお話しします。
リボンより「開発」を開き、コントロールグループの「挿入」に含まれているスピンボタン(▲▼が縦に並んでいるアイコン)をクリックします。
なお、「開発」はデフォルトでは表示されていないケースが多いです。
その場合は「ファイル」をクリックし、開いた画面のオプションをクリックします。
「Excelのオプション」ウィンドウが開くので、「リボンのユーザー設定」をクリックし、「開発」にチェックが入っているか確認しましょう。
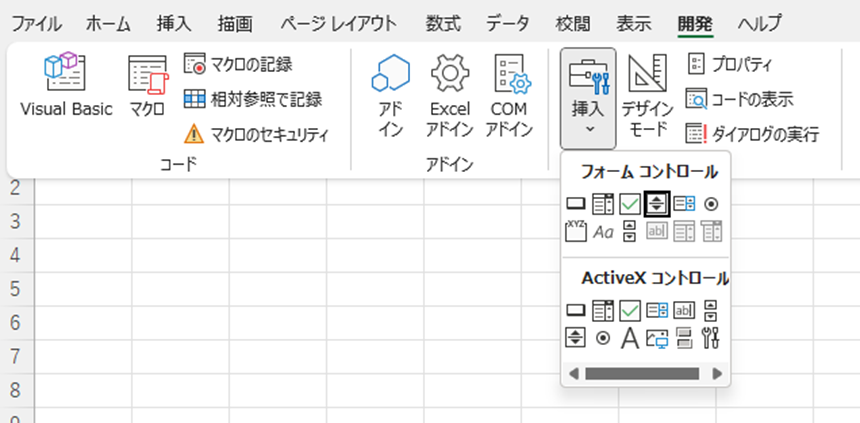
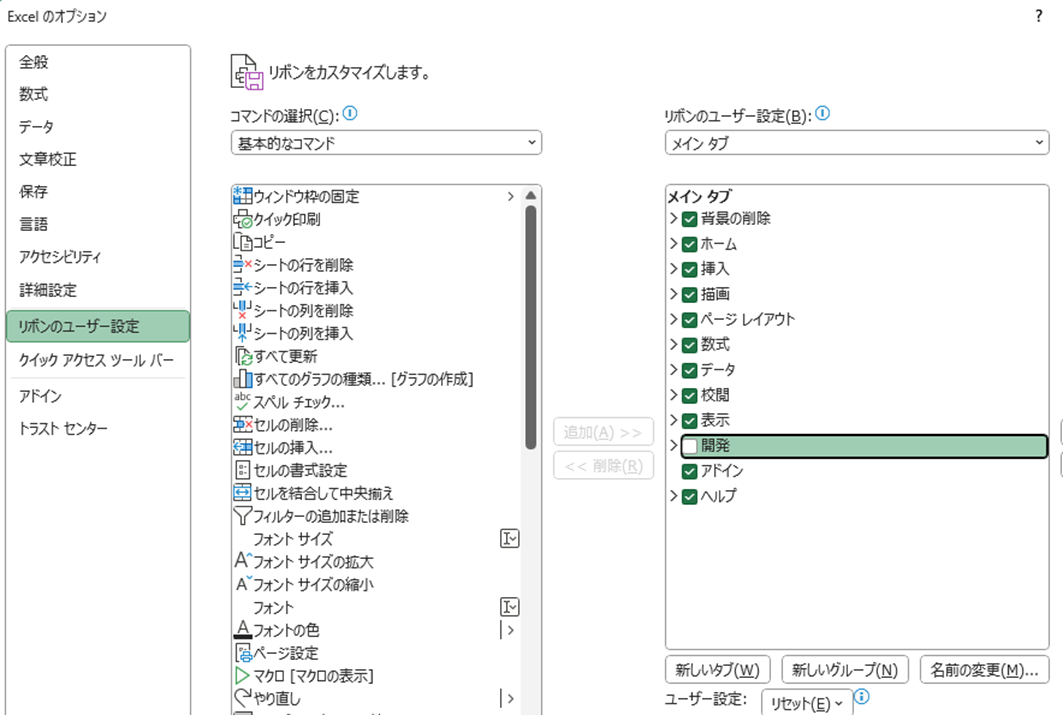
縦に▲▼が縦に並んでいるオブジェクトがシート上に表示されますので、右クリックでコンテキストメニューを開き、「コントロールの書式設定」を実行します。
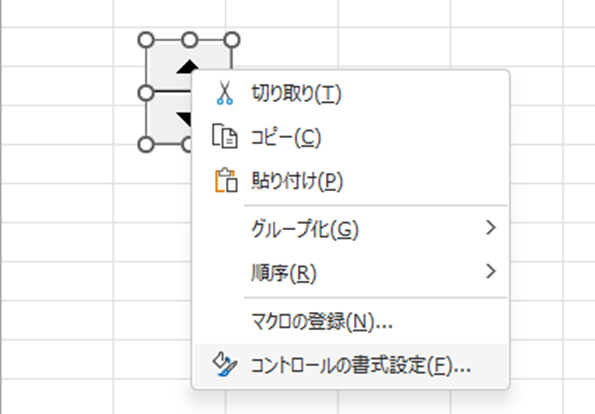
「コントロール書式設定」ダイアログが開くので、「コントロールタブ」を選択します。
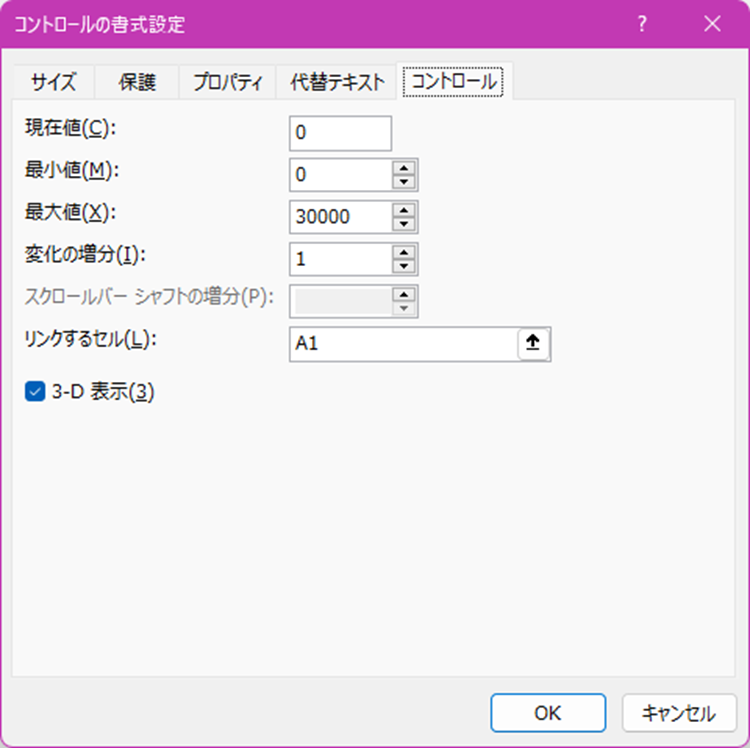
いくつか設定項目がありますが、「変化の増分」に1を設定、その他は任意の値を設定します。
なお、適用できない値を設定した状態でOKボタンを押すとしっかりと警告されます。
間違った設定がされることはありませんので、ご安心ください。
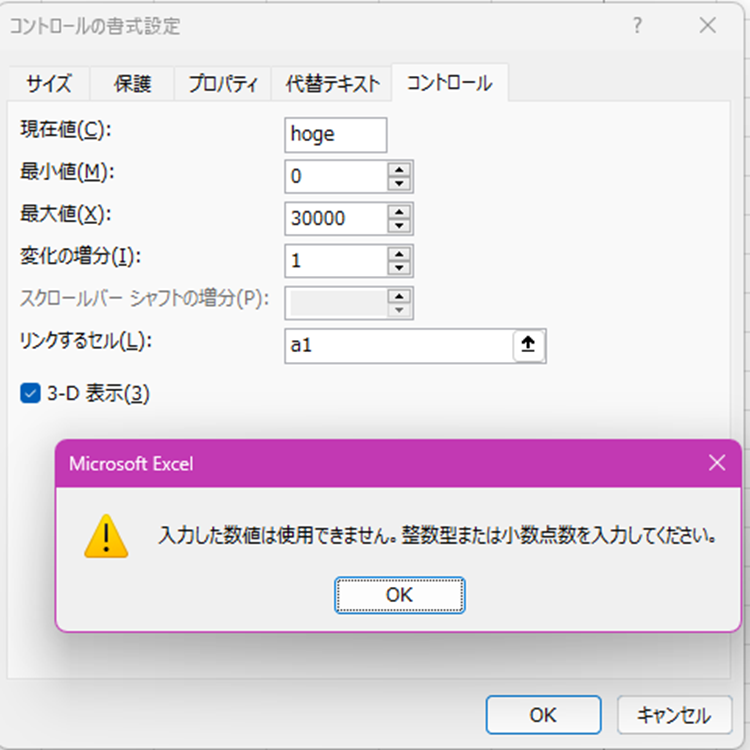
適切な値が設定された状態でOKボタンを押すとダイアログが閉じます。
ここで▲ボタンを3回ほど押してみましょう。
「リンクするセル」に指定したところが空白の状態から始めた場合、3が表示されているはずです。
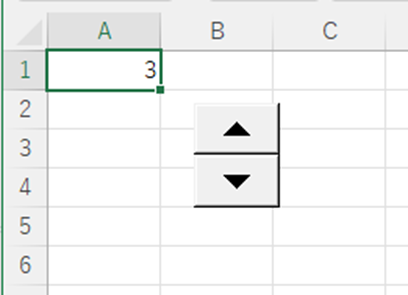
これで本題である「クリックしたら1カウントする」処理を実装することができたといえます。
エクセルにてボタンをクリックすると1ずつ増やす方法【マクロ(VBA)】
同様のことがVBAマクロを利用することでも実装できます。
オブジェクトであればどのようなものでも対応しますが、ここではオートシェイプにマクロを設定するという想定でお話しします。
リボンより「挿入」-「図」-「図形」と進み四角形を選択します。
何種類かありますが、お好みのものでOKです。
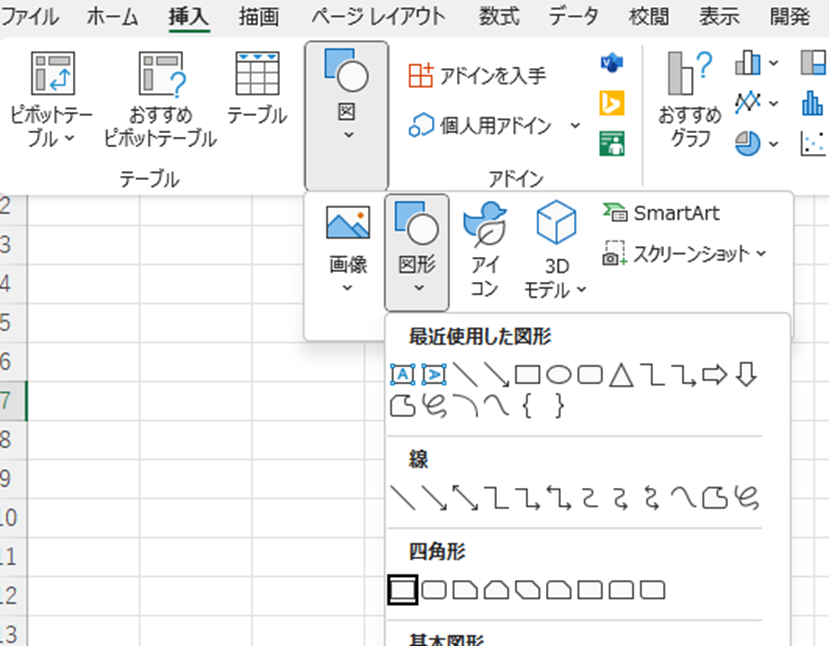
アイコンが「+」に変わったら、ドラッグして四角形をシート状に生成します。
大きさ等も特に制約はありません。
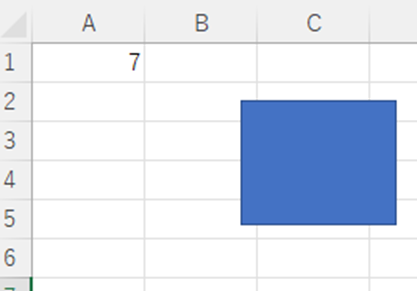
次にマクロを作成します。
Alt及びF11キーを同時押しし、VBEを起動します。
このようなウィンドウが開けば正しく操作できています。
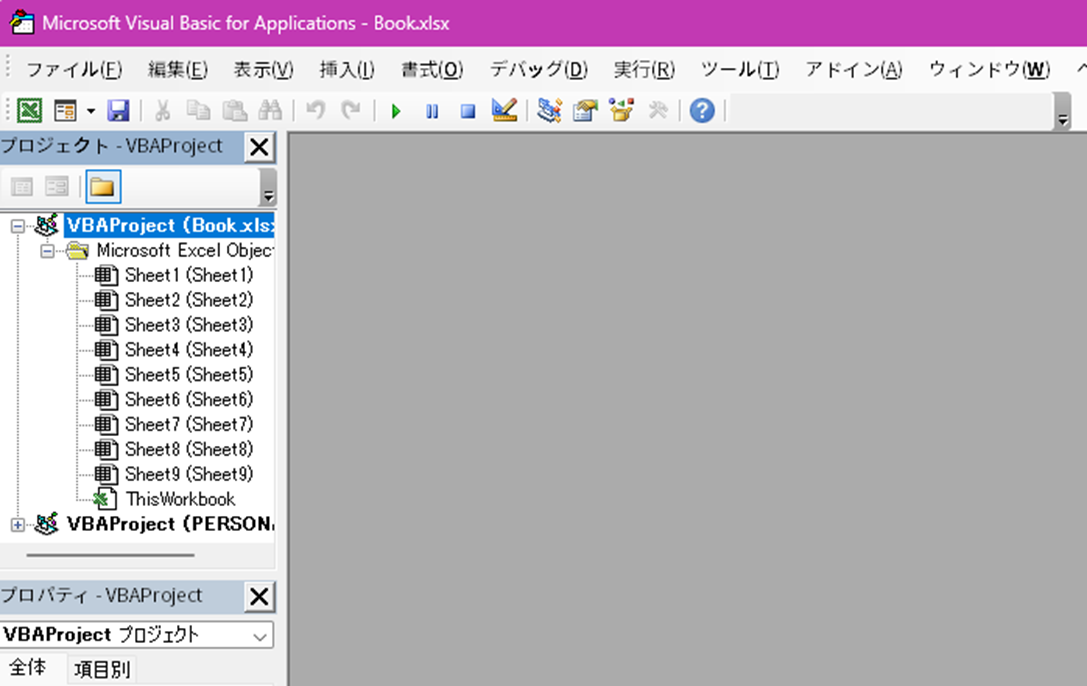
左端のツリー上で右クリック、コンテキストメニューより「挿入」-「標準モジュール」を実行します。
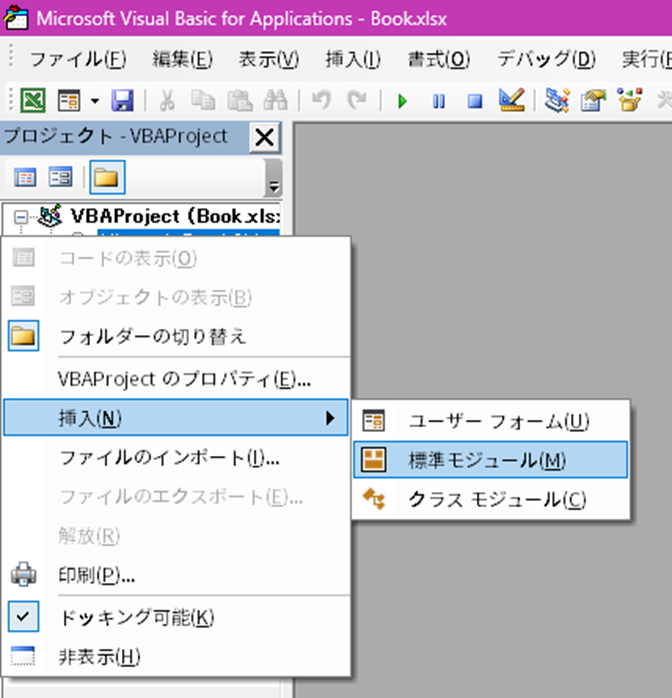
エディタが開くので、そこに下記コードを書きましょう。
なお、下記例では「Option Explicit」という宣言がすでに書かれていますが、これはVBEの設定により出てくることがあります。
今回することにおいては、あってもなくても動作に影響はないので、出てこないからといって慌てる必要はありません。
Sub Test()
Range(“A1”) = Range(“A1”) + 1
End Sub
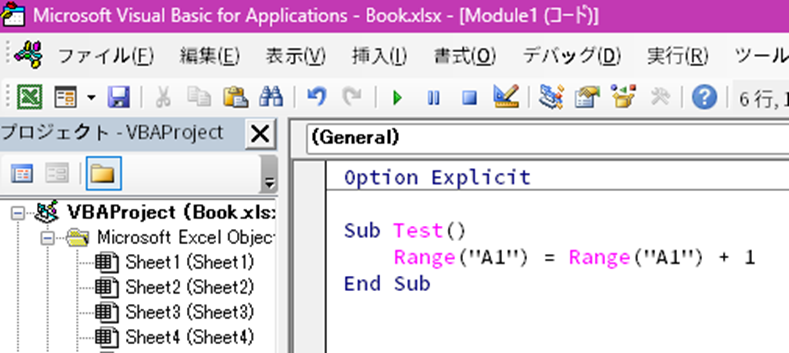
ここまでできたらVBEを閉じ、シートに戻ります。
先ほど生成した四角形を右クリックし、コンテキストメニューより「マクロの登録」を実行します。
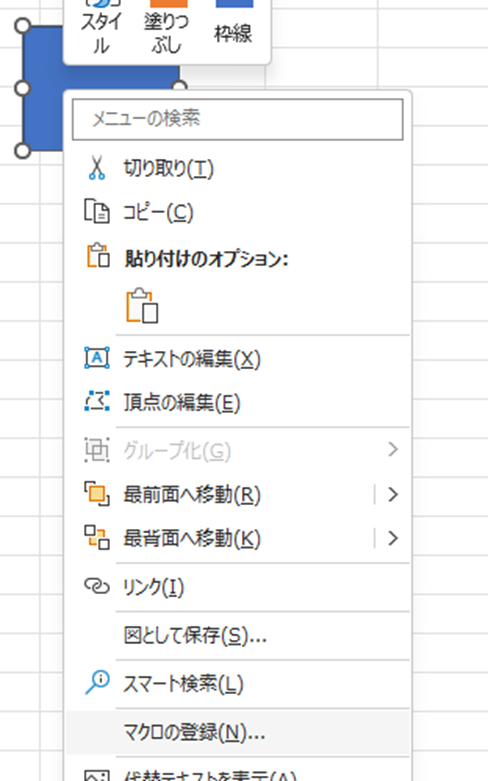
作成したマクロ「Test」が表示されているので、選択しOKボタンを押します。
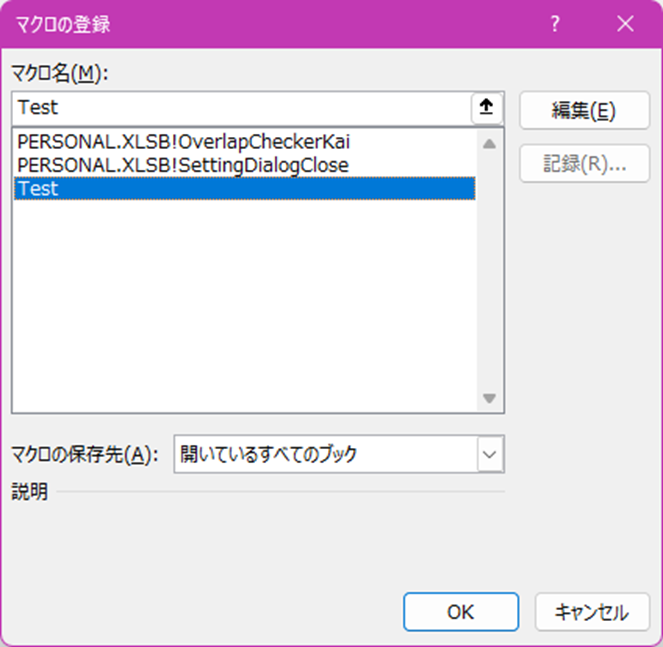
ENTERを押すとマクロが登録されます。
クリックしてセルA1が1加算される様子を確認しましょう。
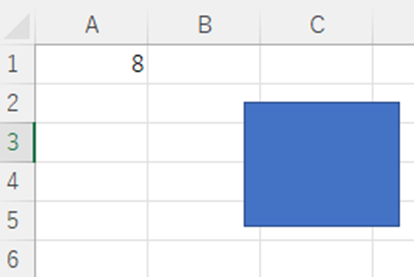
注意点
方法No.2の場合、ファイルを保存する際は、拡張子を「.xlsm」としなければなりません。
新規ブックまたは「.xlsx」ファイルにマクロを実装した状態で保存しようとすると、下記メッセージが表示されます。
「はい」を選択した場合、マクロは保存されませんのでご注意ください。
「いいえ」を選択するとファイル保存ダイアログが開きます。
ファイルの種類を「Excel マクロ有効ブック」に設定の上、「保存」ボタンを押せばOKです。
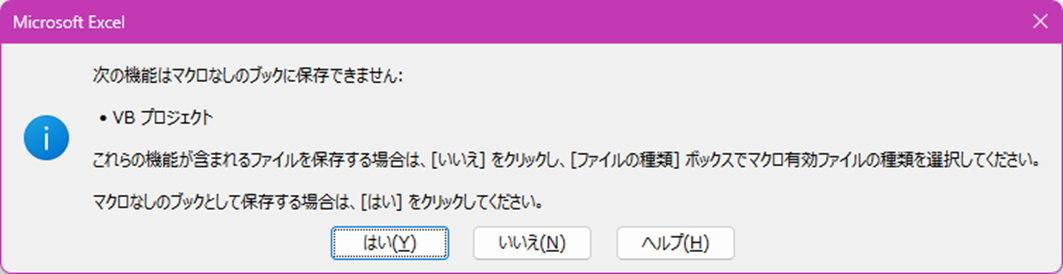
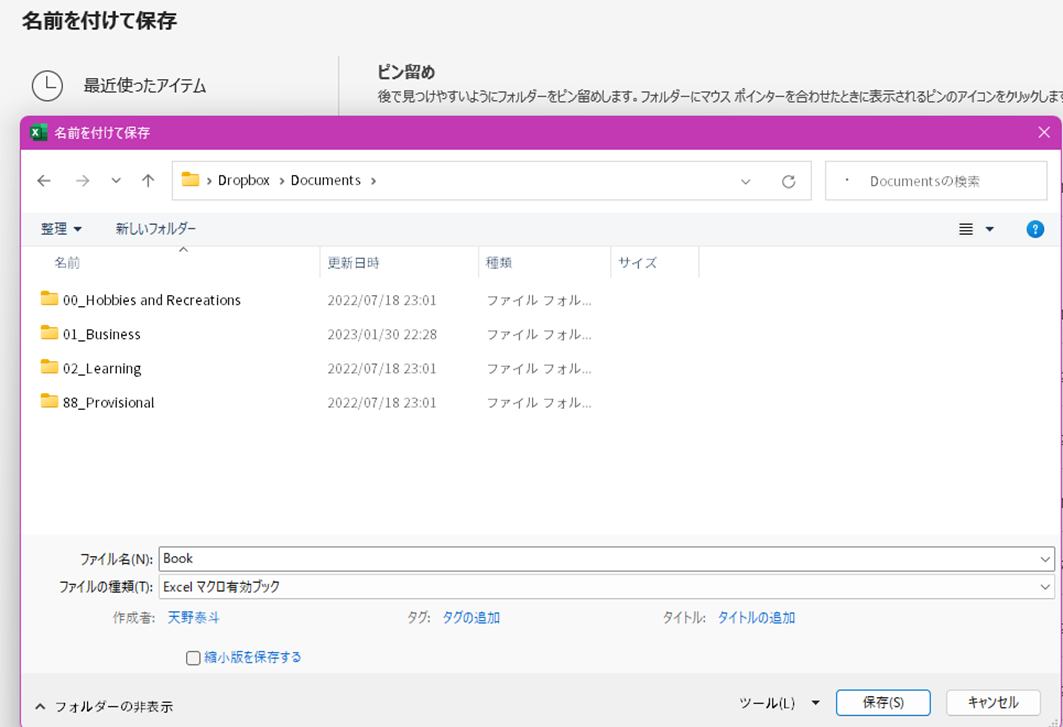
まとめ エクセルにてボタンクリックで1ずつ増やす(カウント)方法
この記事では「エクセルにてクリックしたら1カウントする方法」について解説しました。
エクセルはここで紹介した以外にもまだまだ多くの強力な機能を備えていますが、残念ながらあまり知られていないような感じがします。
この記事がきっかけでエクセルの優れた機能に興味を持ち、実践で使ってみようと考える人が1人でも増えればなによりです。