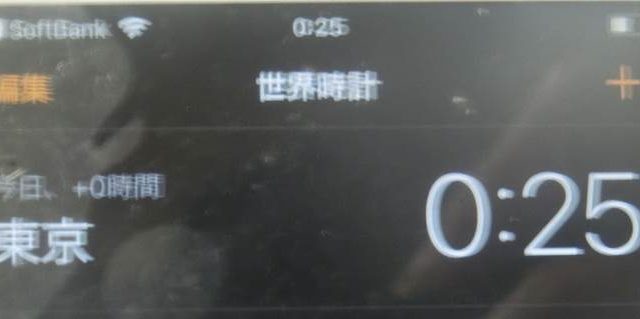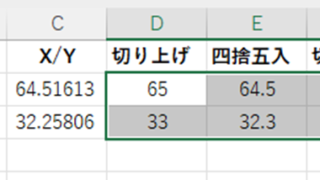この記事では「エクセルにて合否判定を行う方法【範囲・複数条件(3つ以上も)・色を変えるなど:合格不合格の表示】」について解説していきます。
結論からいえば、IF関数をうまく活用することで、ほとんどの場合対応可能です。
それでは、サンプルデータを用いて詳しく見ていきましょう。
目次
エクセルでの合格と不合格の表示方法【合否判定:範囲指定】
下記サンプルでは10名の受験者の得点が記録されています。
この中から、75点をボーダーラインとして合否判定を行う想定です。
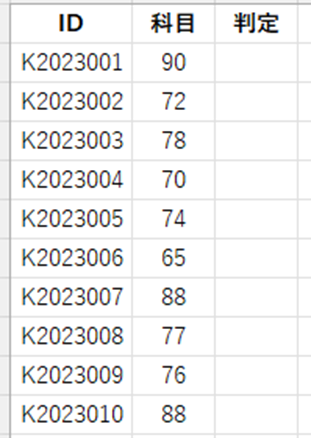
セルC2に「=IF(B2>=75, “○”, “×”)」 と入力します。
なお、セル参照または数値を入力する際は”(ダブルコーテーション)で括らないようにしましょう。
逆手に文字列を入力する際は”(ダブルコーテーション)で括らなければなりません。
ここではどちらも登場しているので、混合しないように注意しましょう。
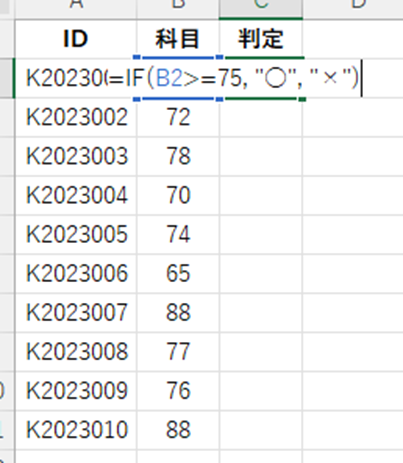
IF関数について解説します。
当関数は、指定した条件の成立・不成立により出力する値を分ける際に使用し、
=IF (論理式, 値が真の場合, 値が偽の場合)
と入力します。
各引数には
・論理式(B2>=75): 対象の値が75以上
・値が真の場合(“○”): 75以上で出力
・値が偽の場合(“×”): 74以下で出力
をそれぞれ指定します。
ENTERを押すと、判定結果が出力されます。
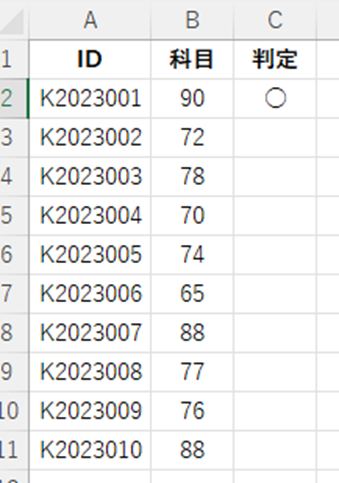
カーソルの右下の■をドラッグするとオートフィル機能を利用することができます。
これによって、全ての受験者の合否判定が完了します。
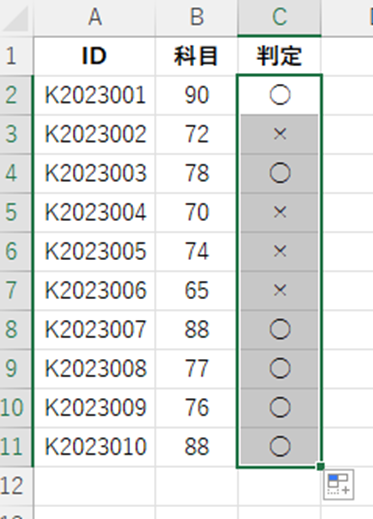
このようにエクセルでの合格・不合格の判定・表示ができるのです。
エクセルの合否判定を行う方法【3つ以上の複数条件】
今度は3科目で合格・不合格の判定する場合を考えてみましょう。
このサンプルでは各受験者の科目1~3の得点及び科目別の合格点が書かれています。
すべての科目で合格点以上である場合を合格とします。
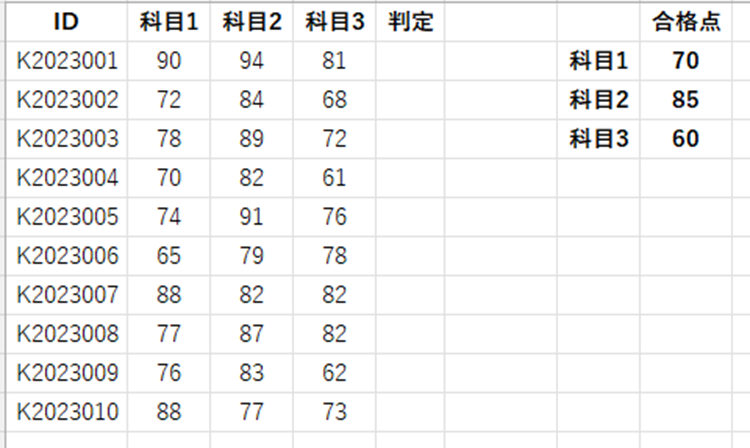
セル**に「=IF((B2>=$H$2) * (C2>=$H$3) * (D2>=$H$4), “○”, “×”)」 と入力します。
1科目で判定する場合と同じくIF関数を使用しますが、判定条件である論理式が変わります。
各科目における合否判定の結果の積を計算しています。
「B2>=$H$2」等はエクセルにおいてTRUE/FALSEとみなされますが、これらに対しても和または積を計算することができます。
和がOR→1つの条件でもTRUEであれば全体でTRUE、積がAND→すべての条件がTRUEの場合のみ全体でTRUEの意味となります。
ここでは「全科目が合格点以上」が条件なので、積が適用されています。
なお、”(ダブルクォーテーション)で括る/括らないについての方針は前述の通りで、ここでも例外はありません。

ENTERを押すと、判定結果が出力されます。
オートフィル機能を利用すれば全受験者の判定を瞬時に行うことできます。

合格・不合格の色分けを行う方法
なお、合否により色で分けたいとされる場面もあるでしょう。
その場合は「条件付き書式」を利用することになります。
対象のセルを選択し、リボンより「ホーム」→「条件付き書式」→「新しいルール」をクリックします。

下記ダイアログが開くので、ルールの種類を「数式を利用して、書式設定するセルを決定」に設定します。
続いて数式に「=E2=”○”」と入力し、書式ボタンをクリックします。
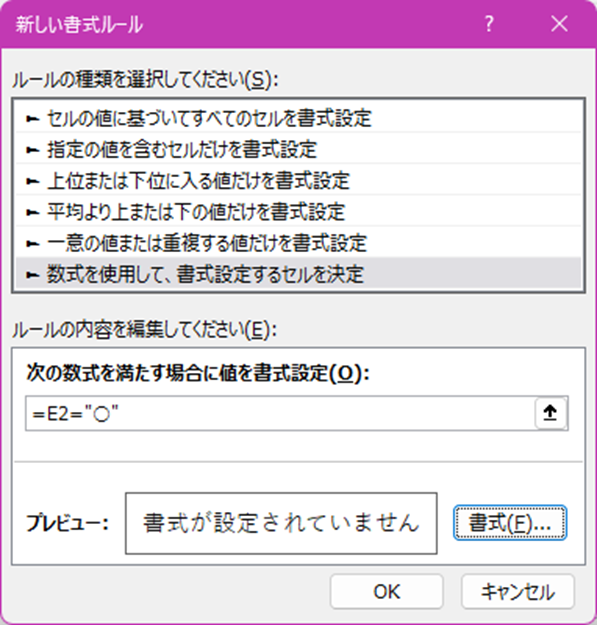
別のダイアログが開くのでここで設定を行います。
どのような設定でも構わないですが、ここではフォント色を緑にするという設定を行いました。
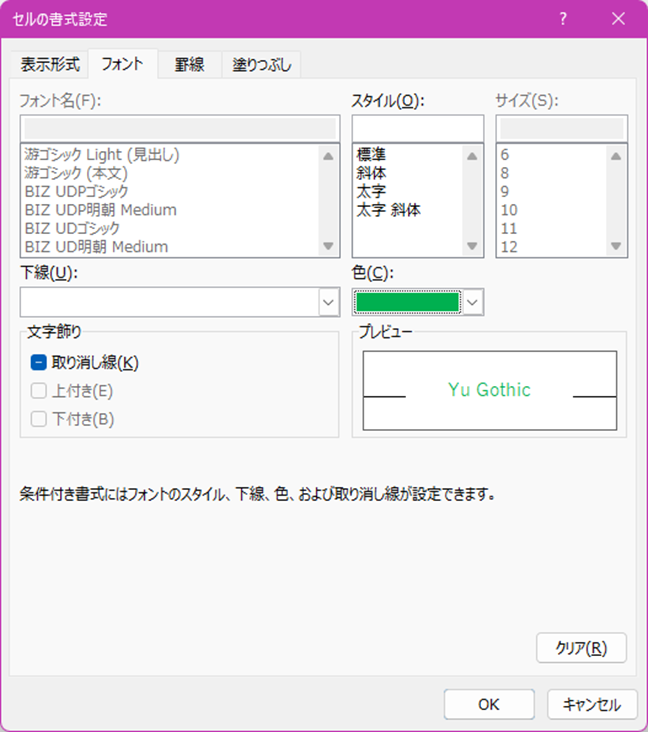
すべてのダイアログにてOKを押すと、合格を意味する「○」が緑に変わります。
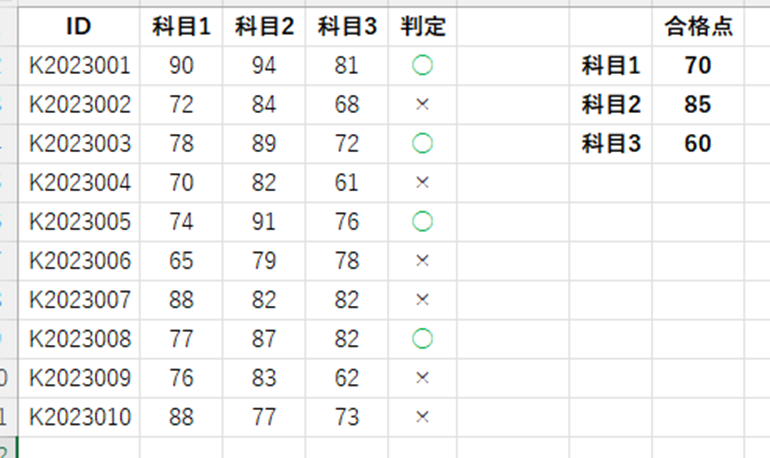
まとめ エクセルでの合否判定方法【色を変えるなど:合格不合格の表示】
この記事では「エクセルにて合否判定を行う方法【範囲・複数条件(3つ以上も)・色を変えるなど:合格不合格の表示】」について解説しました。
ここでお話ししたことは教育の世界だけでなく、広く様々な業界で応用することが可能です。
例えば、製造業であれば科目→基準値と置き換え、基準値以上(以下)かどうかで不良品の判定を行うといったことに流用することができます。
一見自分には縁のないことだと思っていたことが、非常に密接な関係にあった、といったことがよくあります。