この記事では、「エクセルでチェックボックスの色付け(色を変える)方法」について解説していきます。
やり方はそれぞれ
・コントロールのプロパティを変更して文字色と背景色を変更する
・条件付き書式を利用してセルの色を変更する(2種類)
の計3種類の方法について紹介します。
実際の買い物リストを想定したサンプルを使って説明していきます。
目次
エクセルでチェックボックスの色変更(色付け)する方法①
ActiveXのチェックボックスを使うと背景色や文字(キャプション)の色などを変えることができます。
チェックボックスのプロパティを変更することで文字(キャプション)の色を変更してみます。
下図の通り、開発タブ→挿入から「ActiveXコントロール」のチェックボックス(☑)をクリックします。
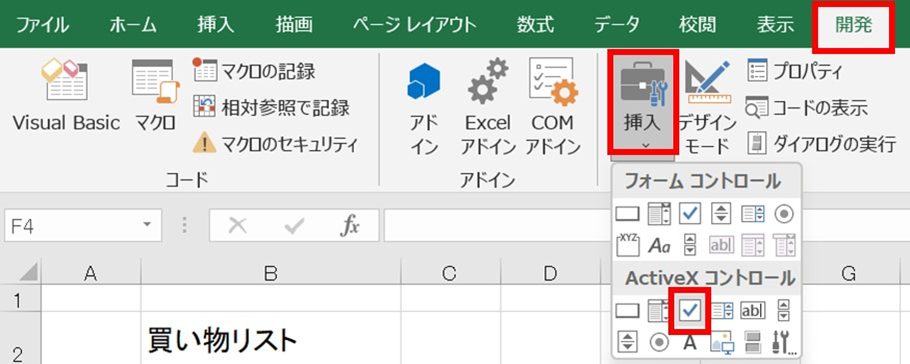
B3セルをクリックすればチェックボックスが作成されます。チェックボックスをドラッグしてB3セルに移動させます。

チェックボックスを右クリックしてメニューからプロパティを選択するとチェックボックスの設定画面(プロパティウィンドウ)が表示されます。
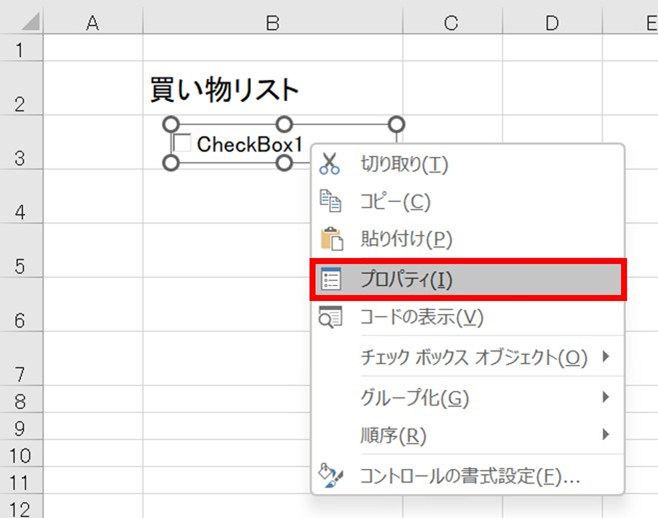
文字色を変える時は「ForeColor」をクリックして右側のプルダウン「▼」から「パレット システム」の設定メニューを表示します。システムタブの「アクティブタイトルバー」を選択してみます。
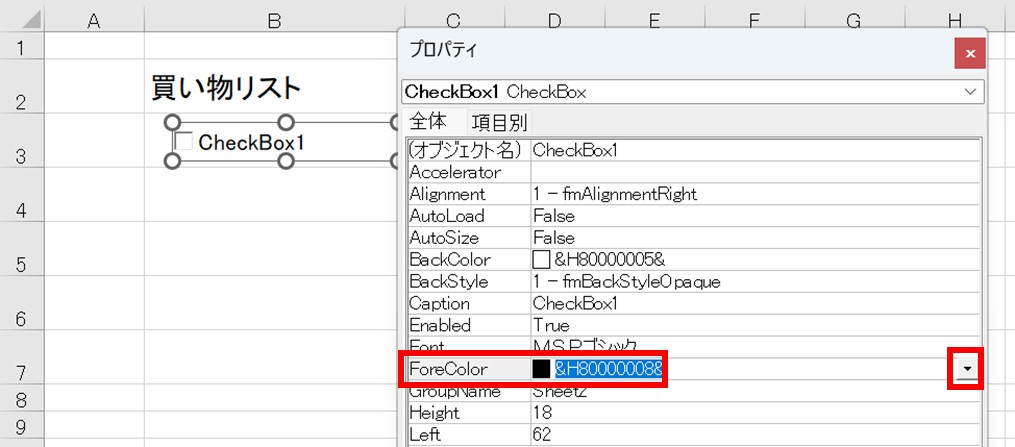
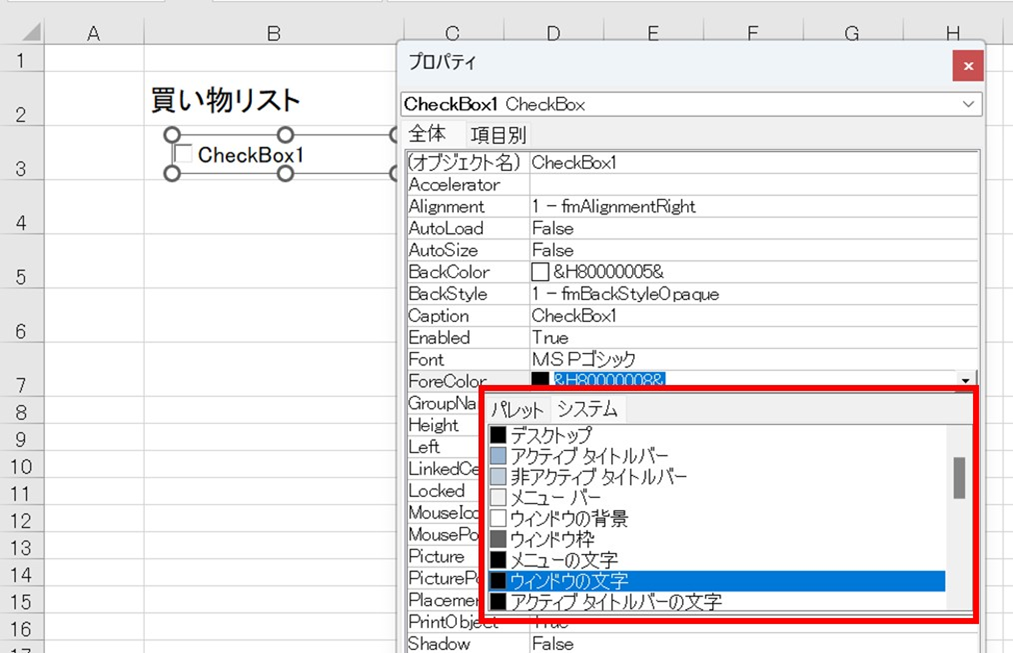
文字色が変更されました。
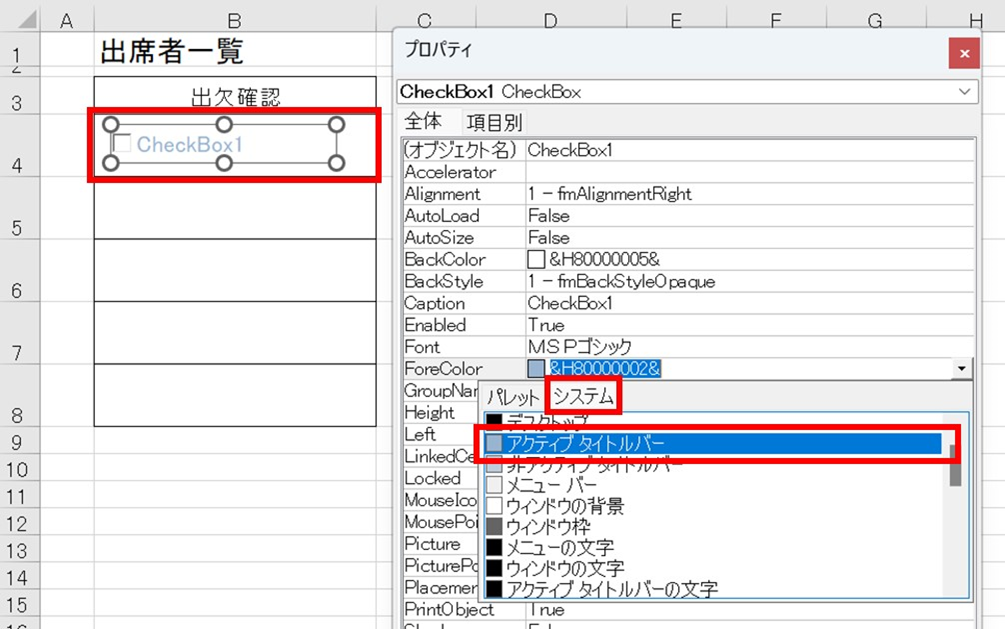
次にパレットタブを選択します。パレットタブでは既定の色から選択、新たな色を追加することができます。
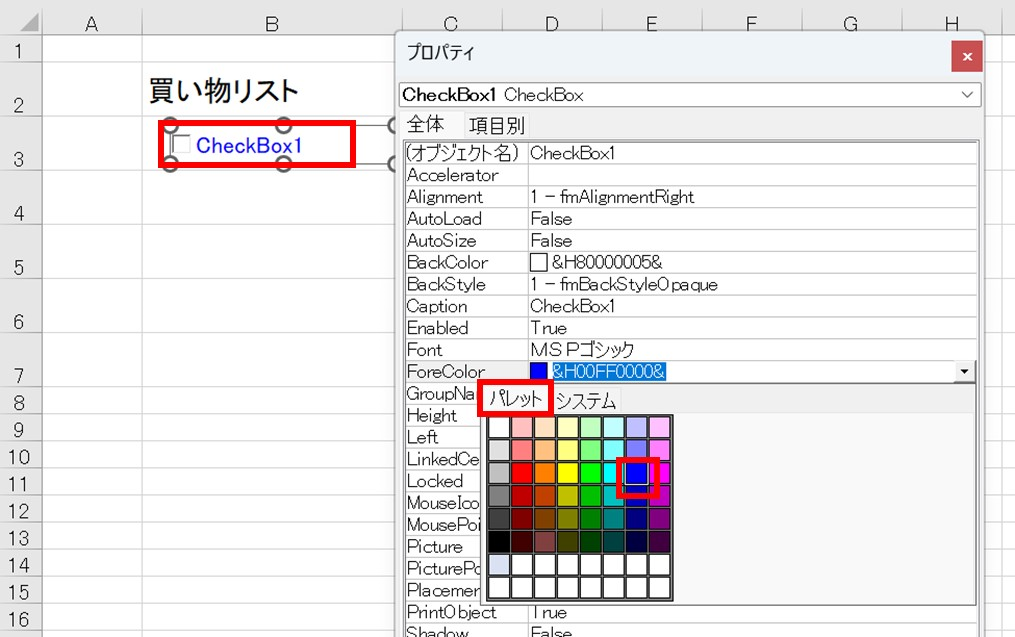
チェックボックスの背景色を変更する場合は「BackColor」を選択して、上記と同様に変更できます。
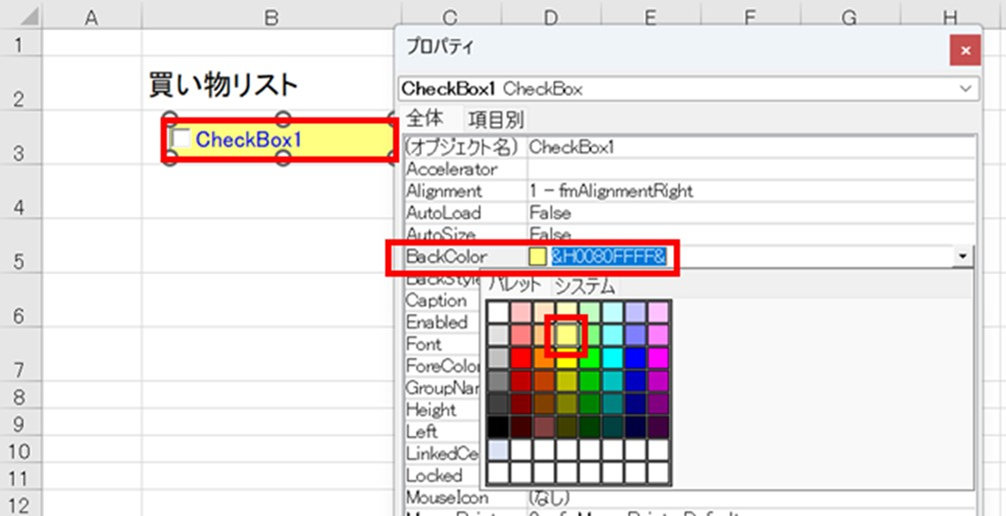
プロパティのCaptionを変更することでチェックボックスの文字を変更できます。これまで説明した方法で設定を変更して作成したチェックリストが下図になります。分類別に色分けをしています。
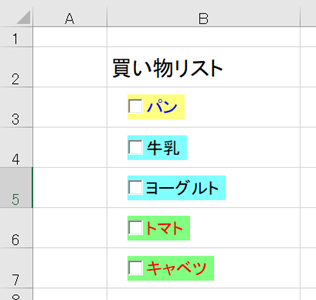
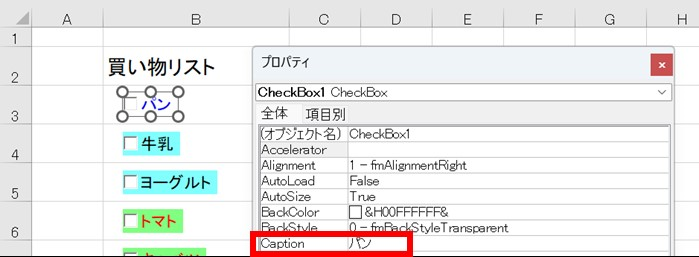
エクセルでチェックボックスの色変更(色付け)する方法②(2種類)
チェックボックスにはActiveXコントロールとフォームコントロールがあります。それぞれセルの連動のさせ方が異なります。セルの色(網掛け)を変更する方法はどちらも条件付き書式を使用します。
ActiveXのチェックボックスの設定から見ていきます。プロパティの「LinkedCell」にリンクさせるセル(今回はC3)を入力します。
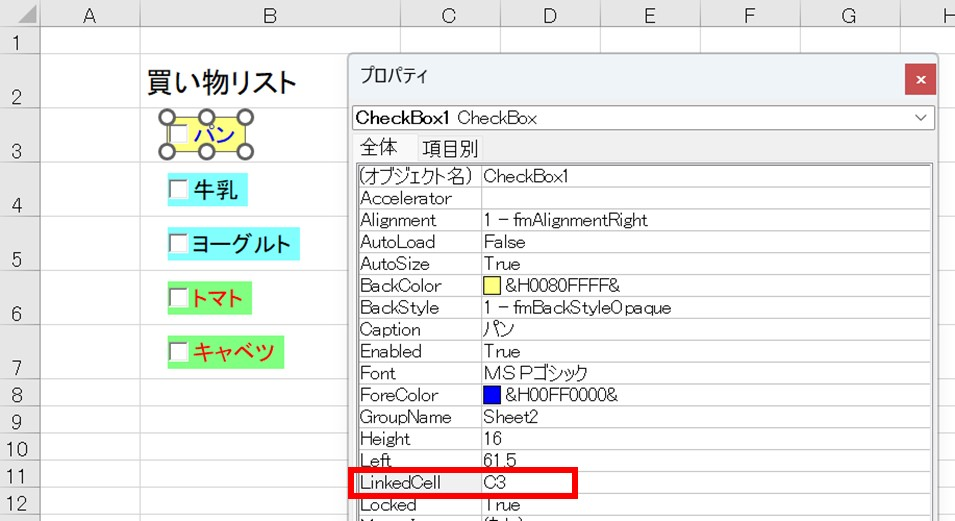
チェックを入れるとC3セルは「TRUE」となり、チェックを外すと「FALSE」になります。
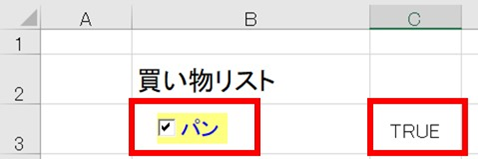

今回はチェックした時にセルを塗りつぶすように設定するため、背景色を白に戻します。それから、背景を透過するためプロパティの「BackStyle」を「0-fmBackStyleTransparent」に設定します。
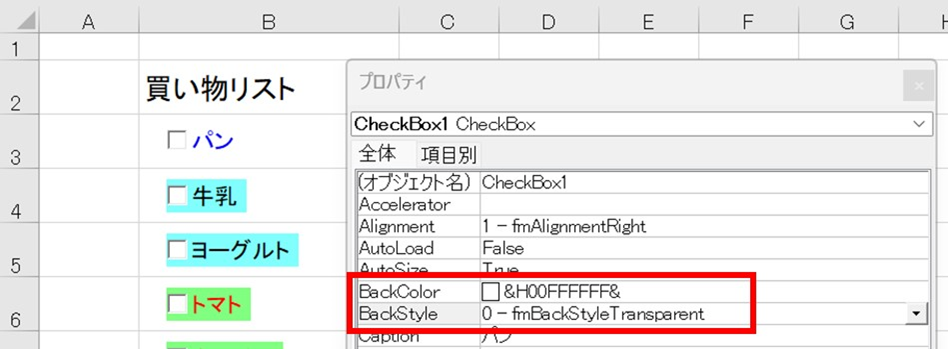
セルの色を変更するには、条件付き書式を使用します。ホームタブの条件付き書式から新しいルールをクリックします。
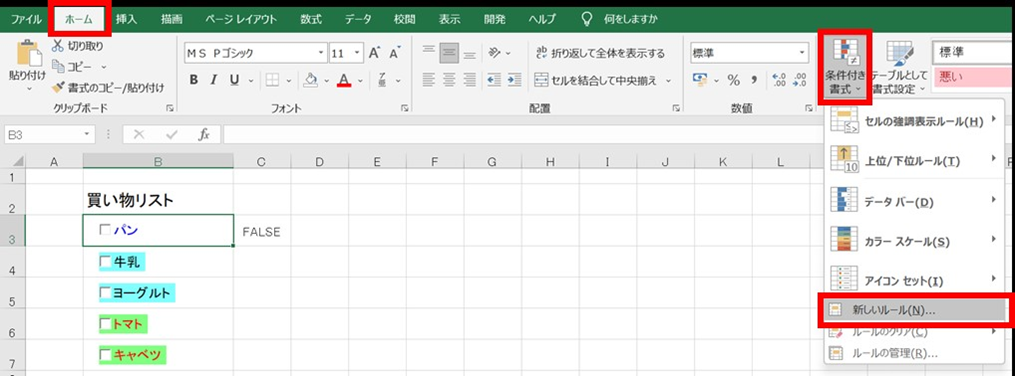
①「数式を使用して、書式設定するセルを決定」を選択して②数式「=$C3=TRUE」を入力して③書式をクリックします。セルの書式設定ダイアログボックスで④塗りつぶしタブから⑤背景色(今回は黒)を選択して⑥OKをクリックします。
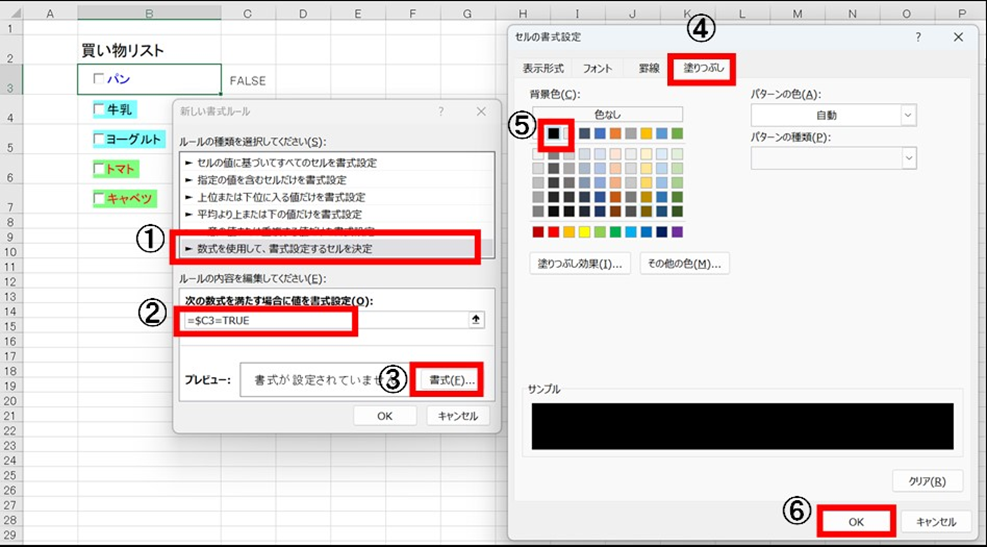
新しい書式ルールもOKをクリックすると書式設定されます。
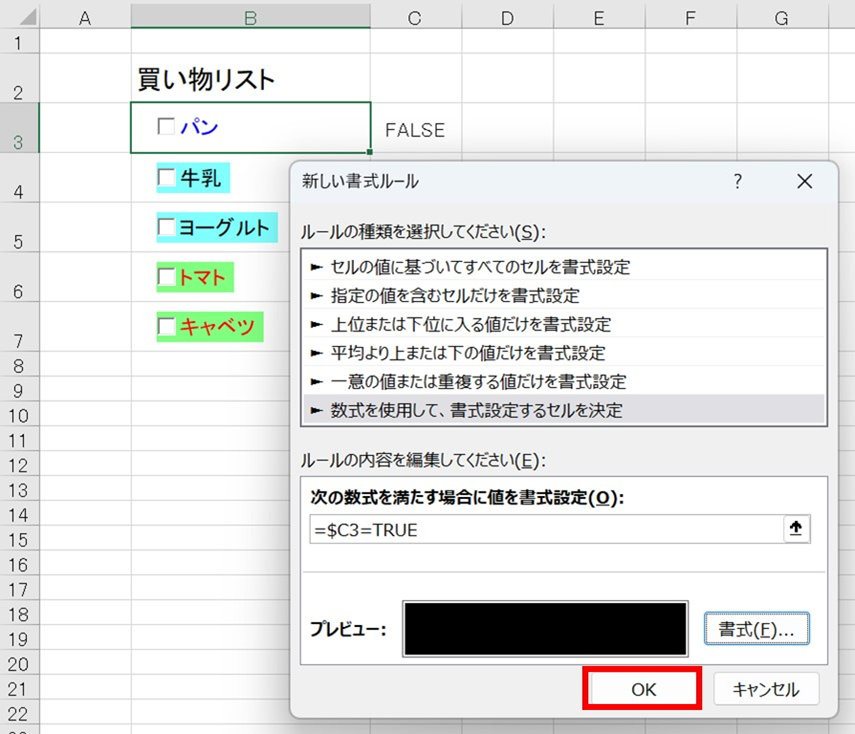
チェックを入れると下図のようにセルが塗りつぶされます。
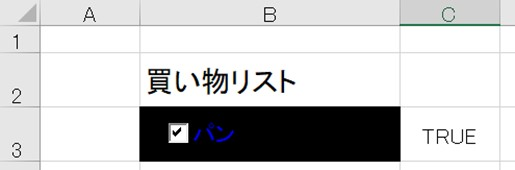
次にフォームコントロールの使い方を見ていきます。
開発タブの挿入からフォームコントロールのチェックボックス(☑)をクリックします。
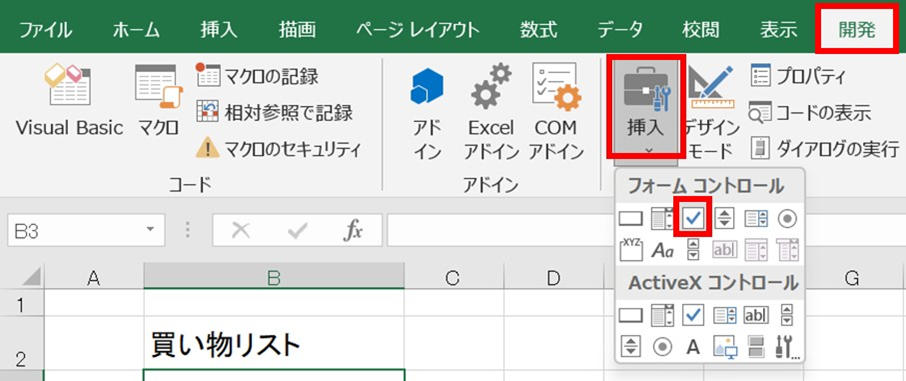
B3セルをクリックするとチェックボックスが作成されますので、B3セル内に移動します。
下図のように周りに「〇」がついた編集状態で文字をクリックすると直接文字の編集ができますので、今回は「パン」と入力します。右クリックしてテキストの編集から変更することもできます。
チェックボックスを右クリックしてメニューから「コントロールの書式設定」を選択します。
コントロールの書式設定ダイアログボックスのコントロールタブ「リンクするセル」のボックスに直接「$C$3」と入力するか、ボックスにマウスカーソルを表示させてからC3セルをクリックすると入力されます。OKボタンを押します。
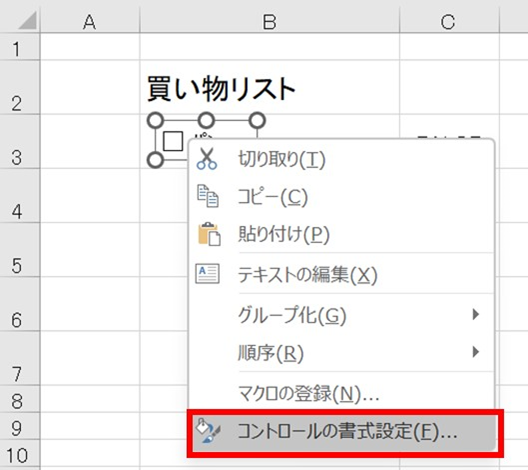
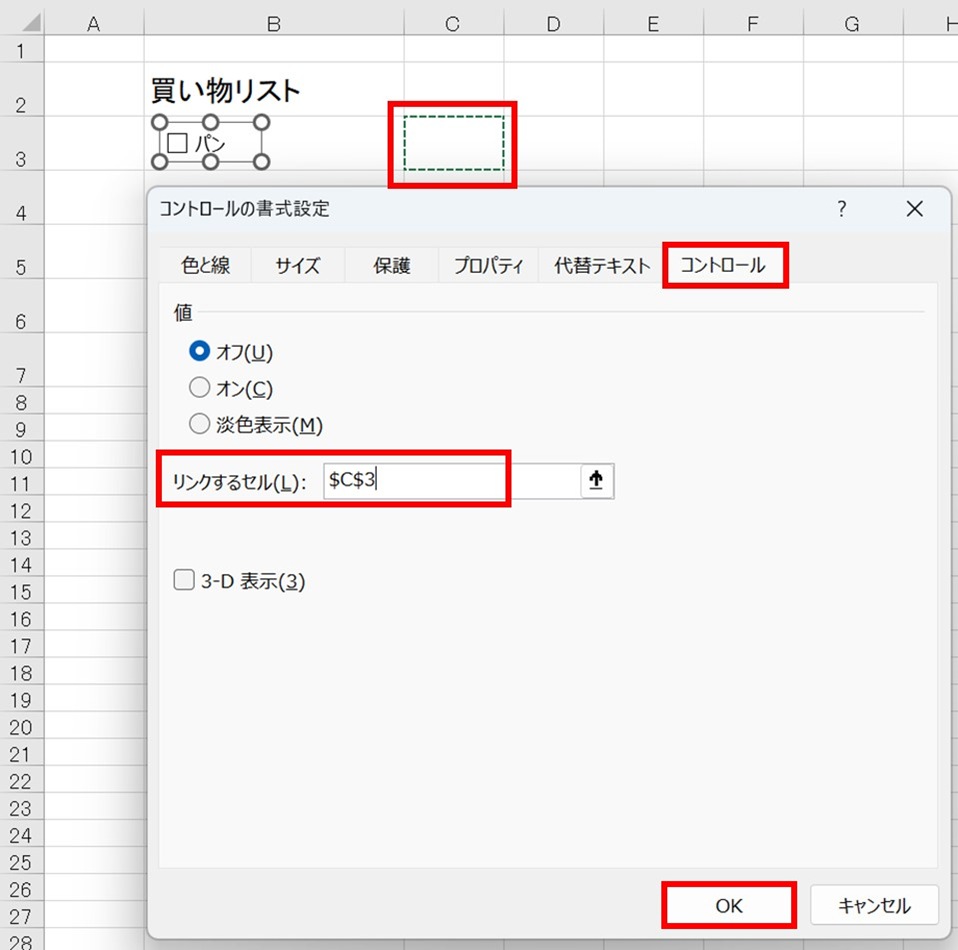
チェックされていない時はC3セルに「FALSE」と表示されます。
上記と同じように条件付き書式を設定すると、チェックすればC3セルに「TRUE」と表示され、B3セルが黒く塗りつぶされます。
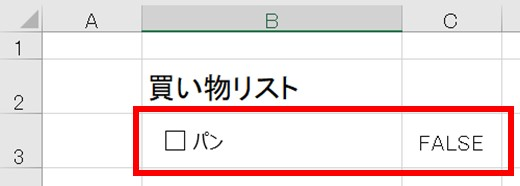
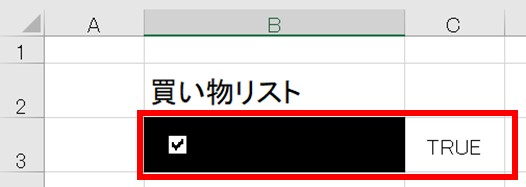
まとめ エクセルでチェックボックスの色を変える方法【色付け】
今回の記事では「エクセルでチェックボックスの色変更する方法」について解説してきました。
チェックボックスの文字色や背景色など詳細に設定する場合はActiveXを使用し、簡易的にセルの色変更(網掛け)などを行うにはコントロールボックスを使用すると便利です。
エクセルには用途に応じたさまざまなコントロールがあるので、ぜひ活用してみてください。










