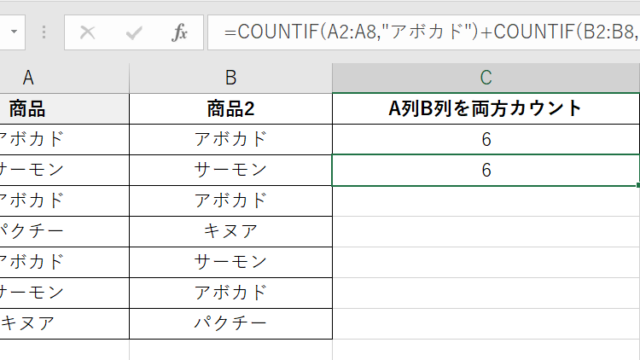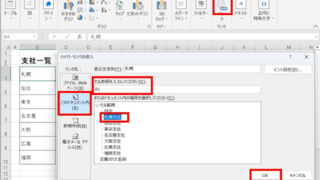この記事では「【Excel】エクセルにて別シートにリンク(ハイパーリンク)をつける方法【別ファイル:別ブック:シート指定:関数】」について解説していきます。
結論から言えば、下記のようなものを使用するになるでしょう。
・HYPERLINK関数
・「ハイパーリンクの編集」ダイアログで設定
それでは、具体例を用いて解説しましょう。
目次
エクセルにて別シートにリンク(ハイパーリンク)を関数でセル指定して貼る方法【シート指定】
下記はあるエクセルファイルのシートS6の様子です。
このシートのセルA1にハイパーリンクを設定しようとしている想定です。
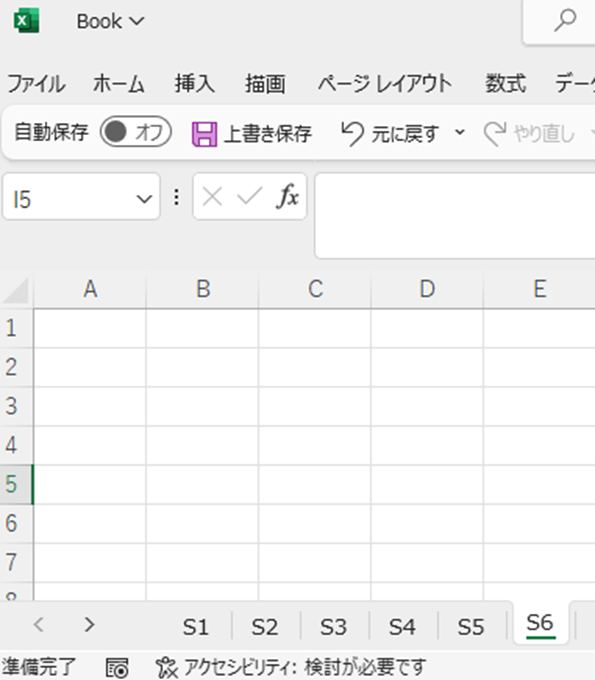
セルA1に「=HYPERLINK(“#S9!A1″,”Link1”)」 と入力します。
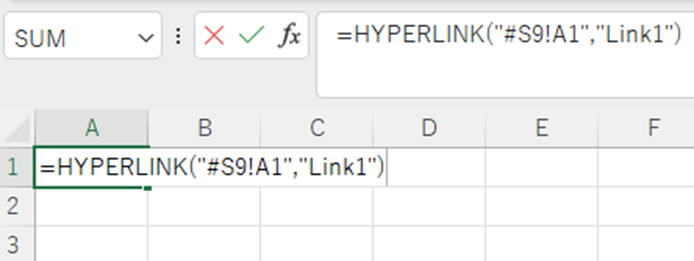
HYPERLINK関数について解説します。
当関数は、関数名の通りハイパーリンクを生成するものであり、
=HYPERLINK(リンク先, [別名])
と入力します。
なお、リンク先の書き方ですが、「”#(シート名)!(セルのアドレス)”」と書くのがルールで、これ以外の書き方をしても正しく機能しません。
別名については任意の文字列に対応しており、ここに入力した文字列がセルの値になります。
ENTERを押すと、このようにハイパーリンクが生成されます。
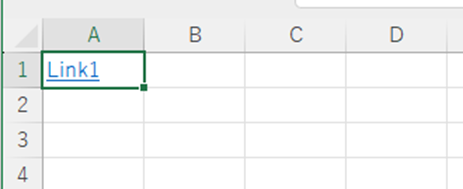
クリックし、シートS9のセルA1を表示することができたら、ハイパーリンクとして正しく機能しています。
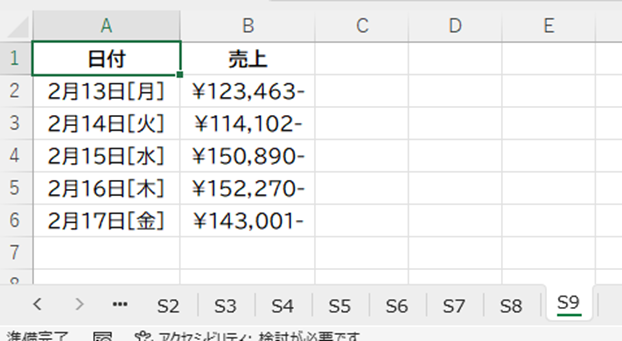
続いて、シートS6のセルA2にもハイパーリンクを生成してみましょう。
再びシートS6を表示し、セルA2を選択した状態で右クリック、コンテキストメニューより「リンク」をクリックします。
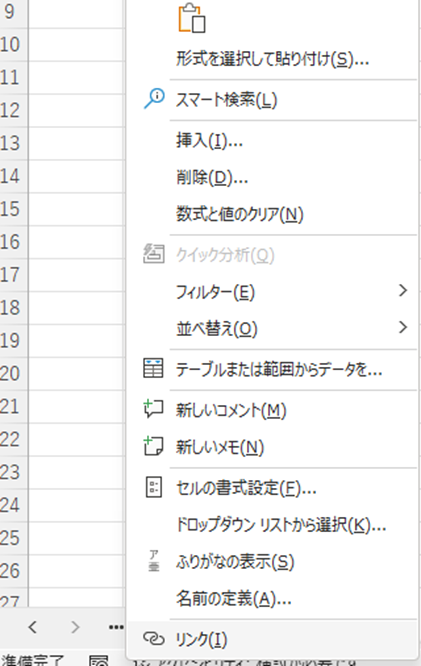
リンク先は「このドキュメント内」を選択します。
「セル参照を入力してください」「またはドキュメント内の場所を選択してください」にはセル及びシート名をそれぞれ設定します。
下記ではLink1と同じものを生成する想定なので、「A1」「S9」と設定されています。
「表示文字列」はHYPERLINK関数における「別名」に相当すると捉えておけばよいでしょう。
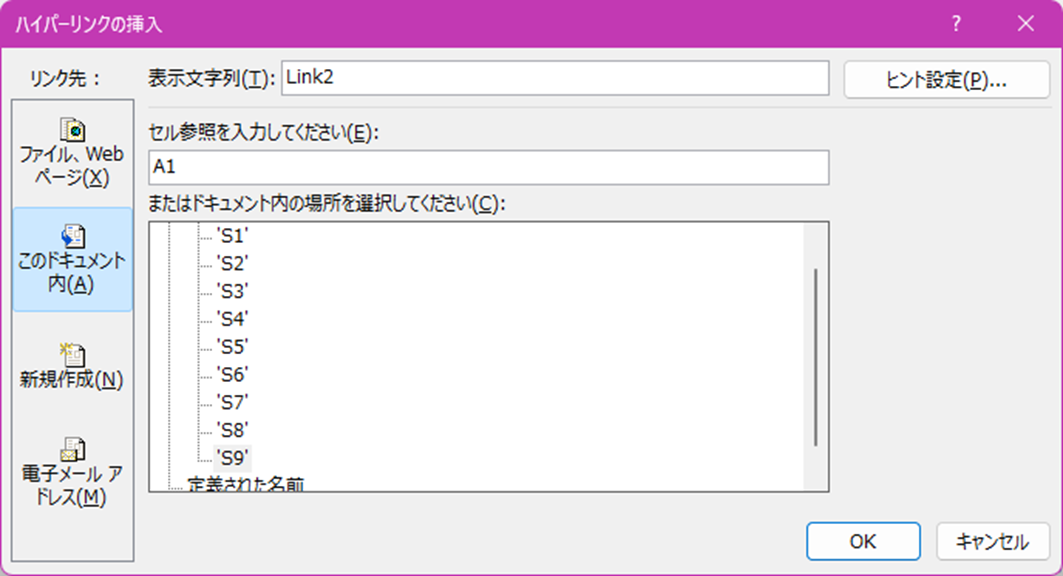
OKを押し、Link2が生成されました。
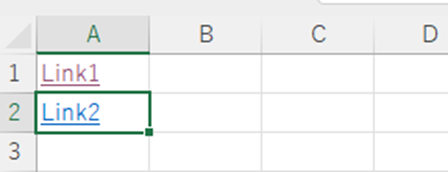
クリックすると、Link1と同様の動作となります。
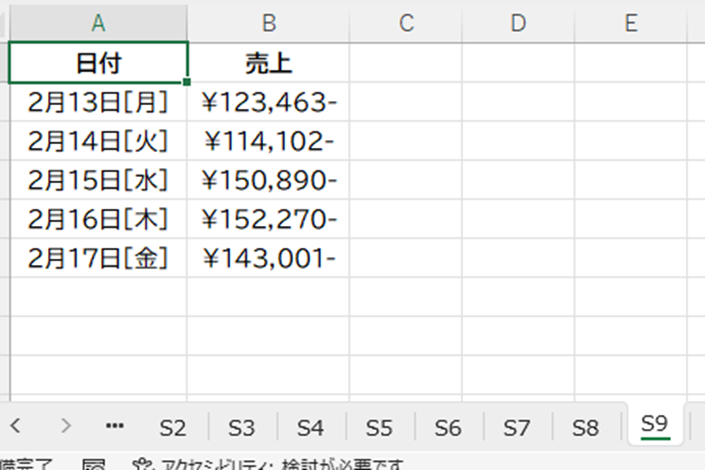
エクセルにて別ブック(別ファイル)にリンクを貼る方法【セル指定】
最後に別のブックへのハイパーリンクを生成してみましょう。
再びシートS6を表示し、セルA3に
=HYPERLINK(“[D:\Dropbox\Documents\01_Business\00_Crowd\00_Performance\01_Crowdworks\Trip.xlsx]#Sheet1!A1”, “Link3”)
と入力します。
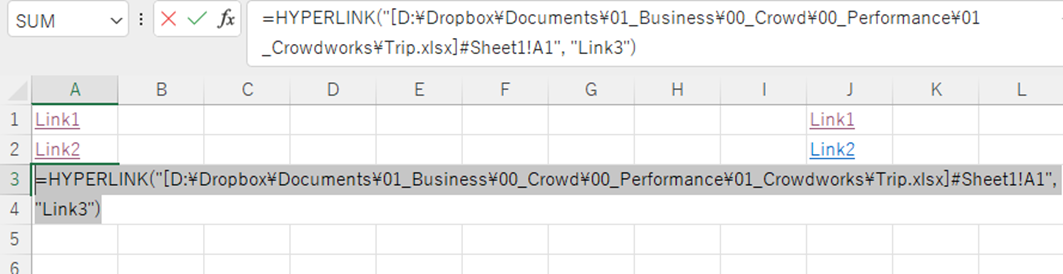
別のブックへのハイパーリンクを生成する際のリンク先の書き方は
「”[(ブックのフルパス)]#(シート名) !(セルのアドレス)”」
となります。
Link1に「ブックのフルパス」を[]で括って先頭に追加すると捉えておけばよいでしょう。
ENTERを押すと、**が計算(出力)されます。
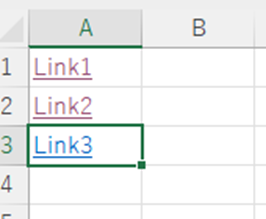
クリックし、別のブックが開けば成功です。
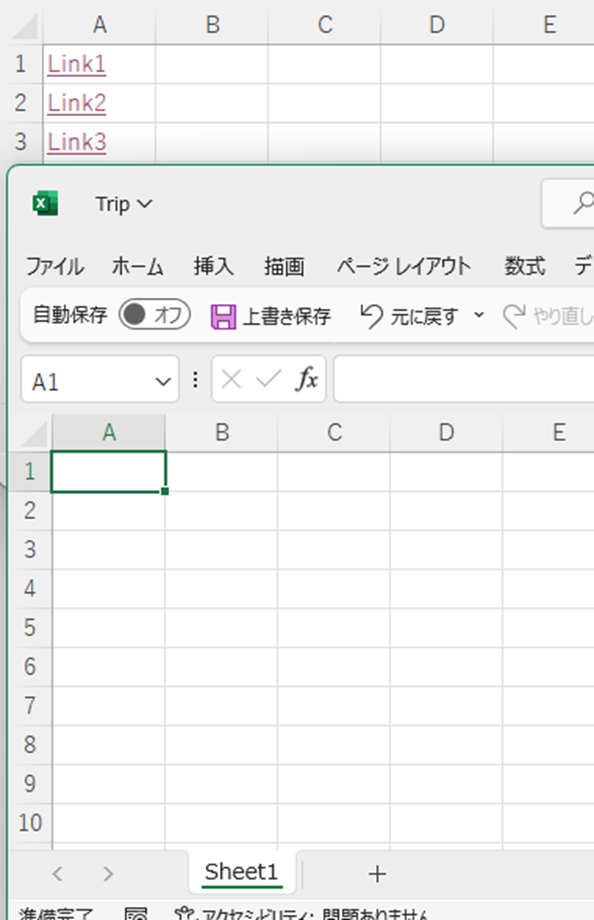
なお、今回のテーマにおける共通の注意事項をお話ししておきます。
次のようなメッセージが表示された場合はブックまたはシートが存在しないことを意味します。
ブック・シートの削除・改名がなかったか確認してみましょう。
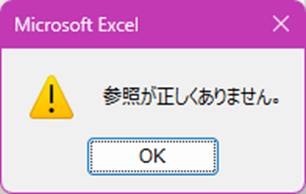
まとめ エクセルにて別ファイル(別ブック)にリンクを貼る方法【別シートも:関数】
この記事ではエクセルにて別シートにリンク(ハイパーリンク)をつける方法【別ファイル:別ブック:シート指定:関数】について解説しました。
ハイパーリンクは非常に便利で、プレゼン等において、関連するファイルを予めすべて開いておかなくてもよいといったメリットを得ることができます。
便利な機能はどこまででも活用する、それこそが日々の煩わしい業務から解放される唯一の道ではないでしょうか。