この記事では「エクセルで1行おきに1行挿入(空白行)を行う方法」 「エクセルで2行おきに1行挿入(空白行)を行う方法」「エクセルで1行おきに2行挿入(空白行)を行う方法」について説明します。
やり方としては
「並べ替え」処理
を使って実現します。
実際のサンプルを見ながら説明していきます。
目次
エクセルにて1行おきに1行挿入(空白行)を行う方法【交互】
エクセルにて1行ごとに1行空白行の挿入を行うには、先ほど書いた「並べ替え」を使います。
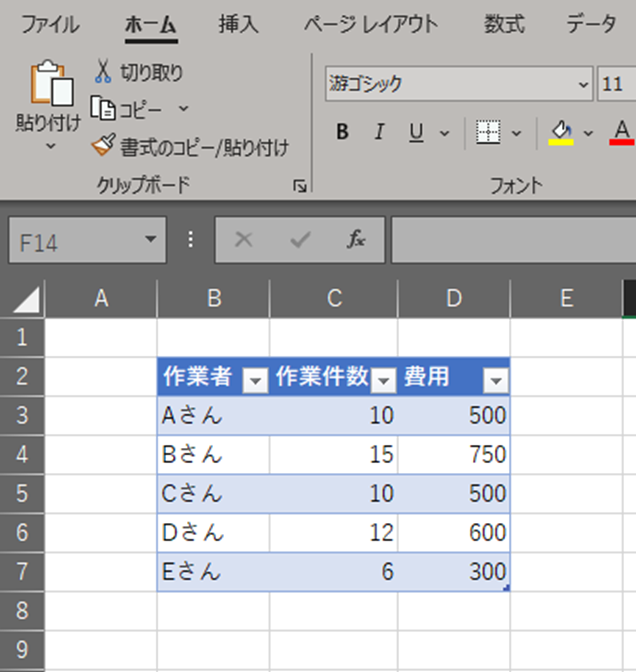
ごく一般的なやり方としては、
- 挿入したい行の位置の番号をクリック
- 右クリックしてコンテキストメニューを開き、「挿入」または「行を挿入」をクリック
または、キーボードの「Ctrl」と「+」を押す
というやり方です。
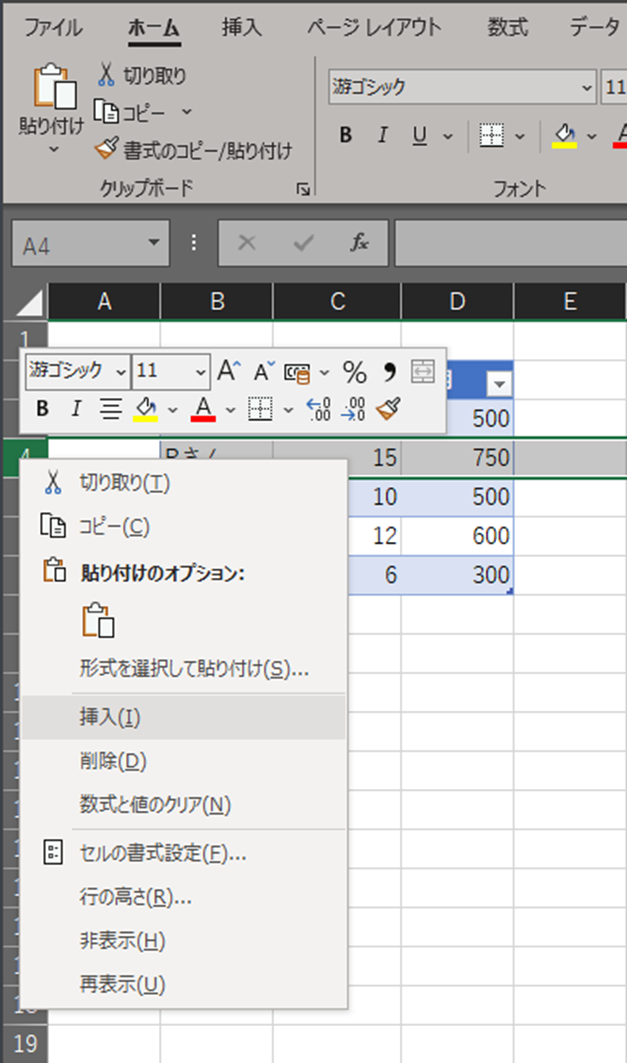
上の画像の場合だと、「挿入」をクリックすると4行目のところに一行挿入されます。
小さい表の更新であればこのやり方を使っても実現できますが、大きな表でこれをやるのは時間がかかって大変です。
このような時は並べ替えを使って実現します。
まず、票の右側に並べ替え用の枠を準備します。
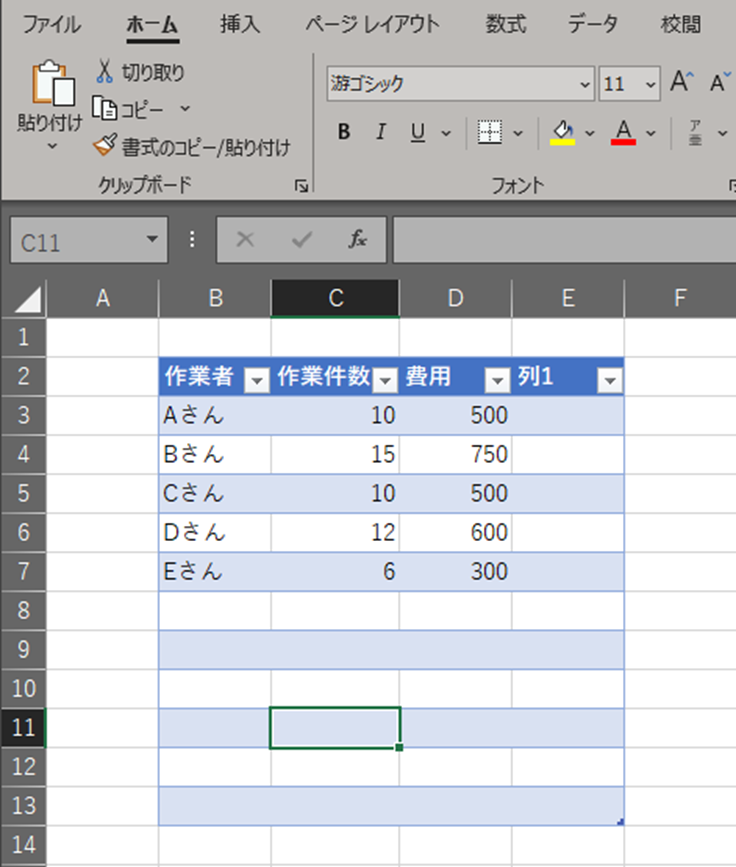
なお、この表はテーブル機能を使って作成しています。テーブルを作ってやる場合は、表にしたい部分を選択し、上部メニューの「挿入」から「テーブル」を選択すれば、作成ができます。
こうしておくことで、いろいろな後処理が楽になりますし、見た目もよくなりますのでご活用ください。
次に、増やしたセル(今回の場合はE3のセル)にまず「1」を入力します。次にすぐ下のセル(今回の場合はE4セル)に「2」を入力します。入力した2つのセルを選択し、右下の「■」をドラッグしながら7行目までせんたくすると、1から5の数字が入力されます。

いま選択した範囲で右クリックし、コンテキストメニューから「コピー」を選択します。その次に追加したい行(今回の場合はE8セル)を選択し、キーボードで「Enter」を押します。

この状態で列1となっているセル(E2セル)の右下にある▼をクリックし、「昇順」をクリックします。
これで一行ごとに空白行が一行、追加されました。
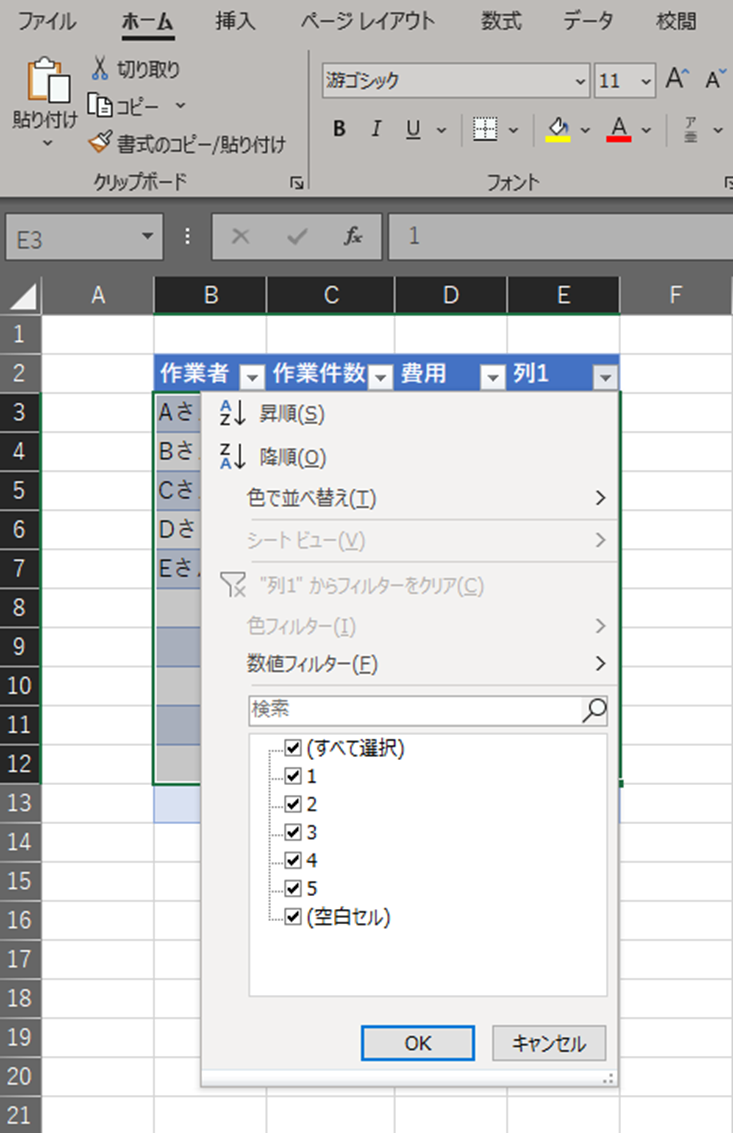
作業が終わったら、ソート用に使ったE列は削除してしまって大丈夫です。
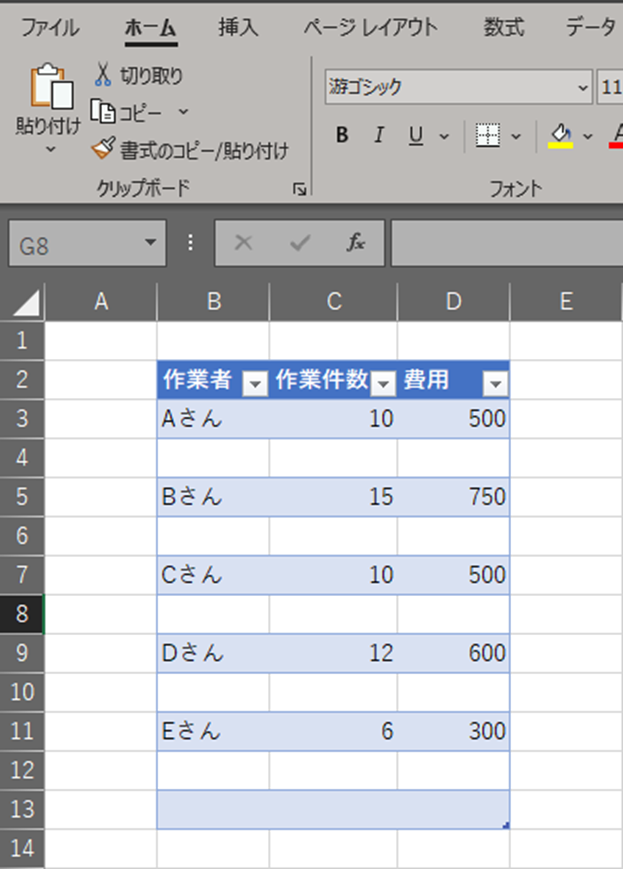
エクセルにて2行おきに1行挿入(空白行)を行う方法
2行おきに1行の空白行を挿入したい場合もやり方は同じです。
番号の並びを図のようにしておきます。
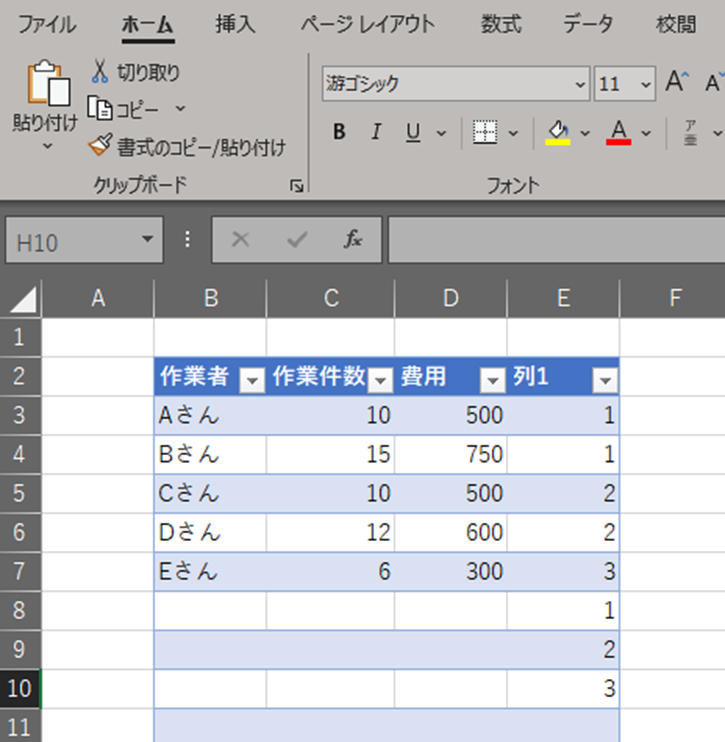
この状態で列1となっているセル(E2セル)の右下にある▼をクリックし、「昇順」をクリックします。
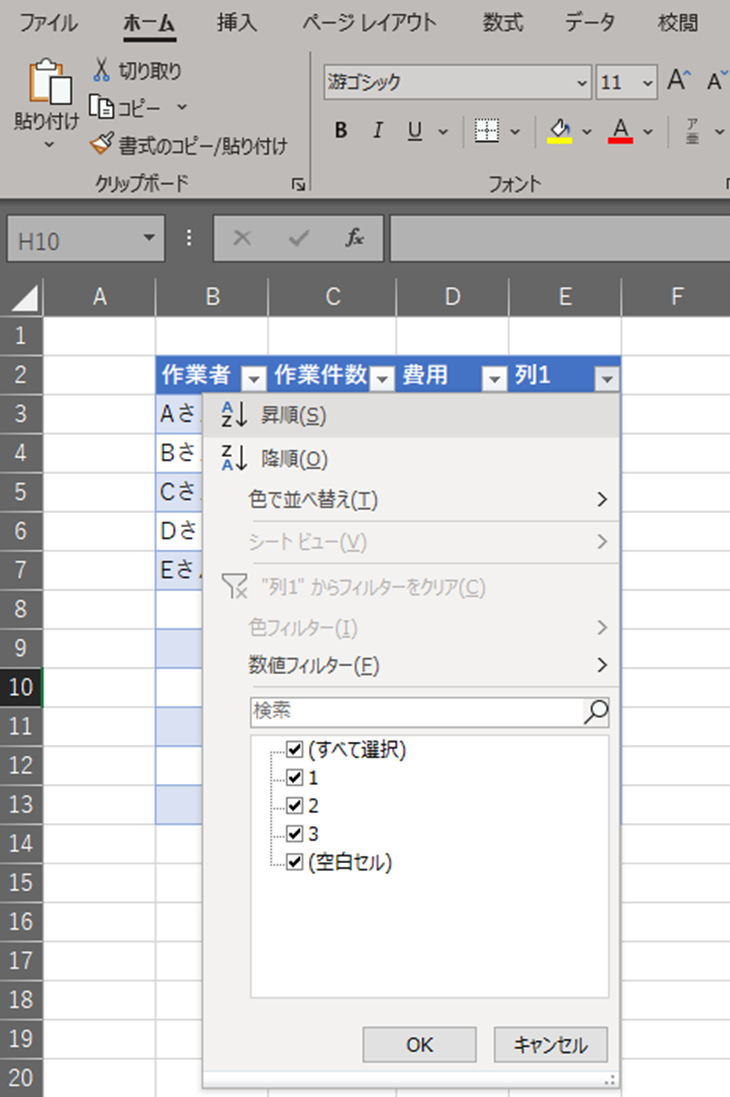
これで2行ごとに空白行1行が追加されました。

最後にE列を削除すれば、表の完成です。
エクセルにて1行おきに2行挿入(空白行)を行う方法
1行ごとに2行の空白行を入れるやり方はほぼ同じです。
図のようにE列の番号を1~5まで、3回繰り返すように入力します。
1~5まで並んでいる部分をコピーし、すぐ下(今回の場合はE13セル)で「Enter」を押せば簡単です。
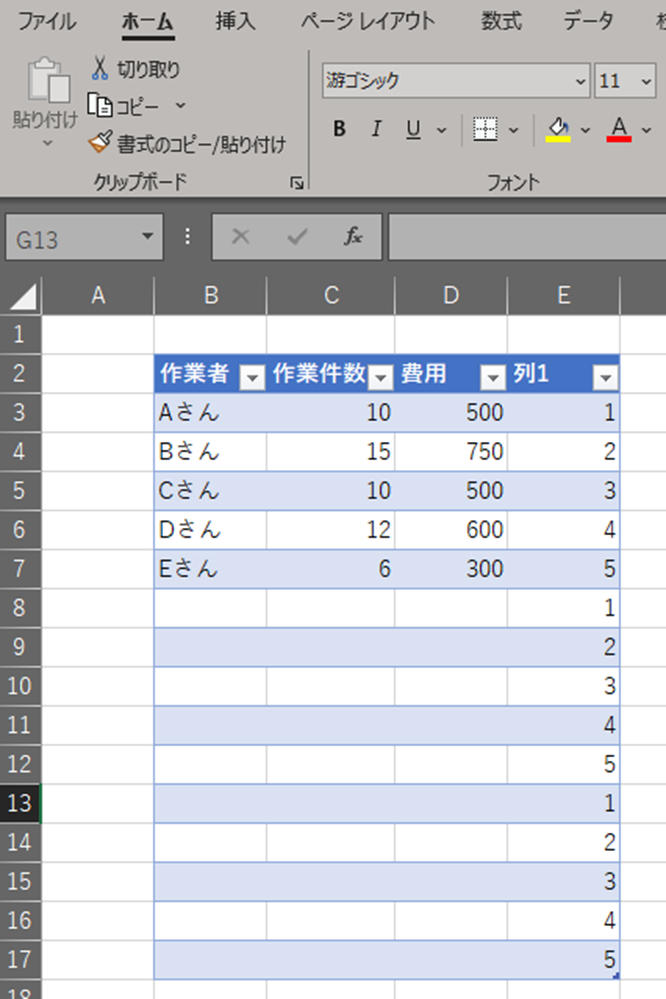
あとはこの状態で列1となっているセル(E2セル)の右下にある▼をクリックし、「昇順」をクリックします。

これで1行ごとに2行の挿入ができました。
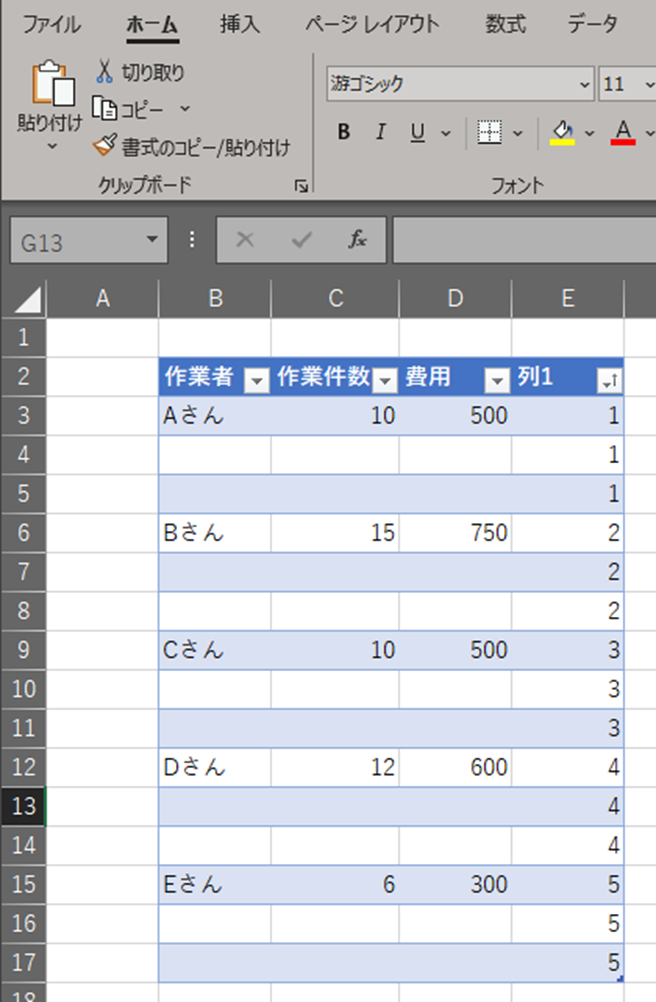
最後にこれまで同様、必要なくなったE列を削除すれば、表の完成です。
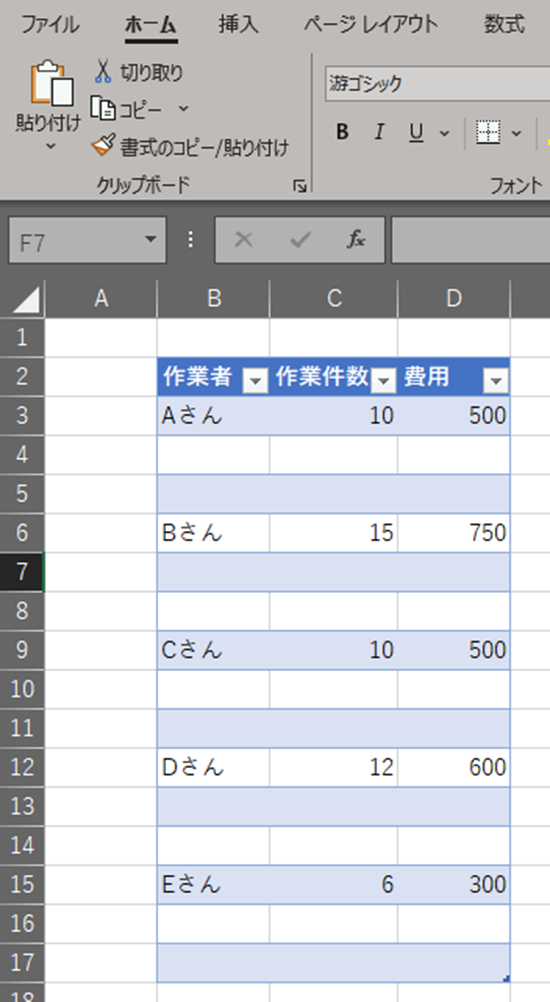
これらがエクセルにてX行ごとにY行挿入させる方法です(XとYは任意)。
3行でも4行でも処理方法は同じのため、好みの数値で試してみてくださいね。
まとめ エクセルにて1行ごとに1行挿入・2行ごとに1行挿入する方法・1行ごとに2行挿入する方法【3行ごと・4行ごとでも】
今回、エクセルで1行ごとに1行挿入、2行ごとに1行挿入、1行ごとに2行挿入のやり方について説明しました。
このやり方を応用すれば、3行ごとに1行の挿入や1行ごとに3行挿入することも可能ですので、いろいろ試してみてください。









