この記事では、【Excel】エクセルで一番左側、左上、先頭セルに移動する方法(先頭、A1セル、ジャンプ、空白セルがある・ない場合、ショートカットも)について解説していきます。
エクセルで一気に左側、左上に移動する方法としては以下の方法があります。
・セル選択中に左側の枠線の上でダブルクリックする方法
・Ctrl + ← キーを入力して一気に左側に移動する方法
・Ctrl + Home を入力して一気に左上(先頭セル、A1)に移動する方法
・ページ左上の「名前ボックス」にセルを入力し一気にジャンプする方法
それでは以下で、サンプルを元に詳しく見ていきましょう。
目次
一番左側のセルまで一気に移動する方法(枠線の上でダブルクリック)
まずはエクセルで、一番左のセルまで一気に移動する方法を見ていきます。
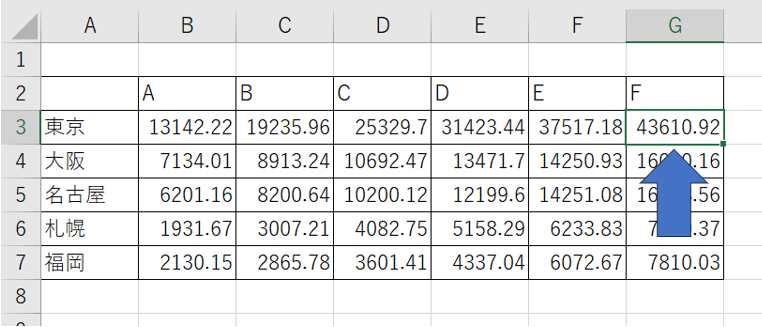
上の図でG3セルにカーソルがあります。
ここから一気に左端まで移動したい場合、一番簡単な方法は「今選択しているセル」の緑の枠線をマウスでダブルクリックする方法です。
移動したい方向の枠線の上にマウスを併せて、ダブルクリックすると一気にその方向の端まで移動することが可能です。
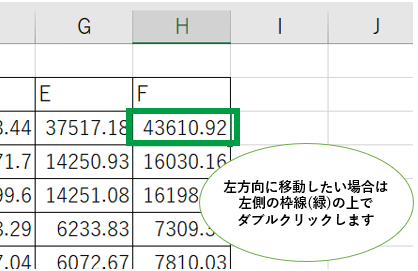
一番左側のセルまで一気に移動する方法(Control + ← をクリック)
マウスを使用しないで移動する場合は、キーボードの「Ctrl」キーを押しながら「←」カーソルキーを押しても同様の操作が可能です。
Control + ←
上で紹介した2つの方法ではどちらも、下図のように左端のA3セルまで一気に移動することが可能です。
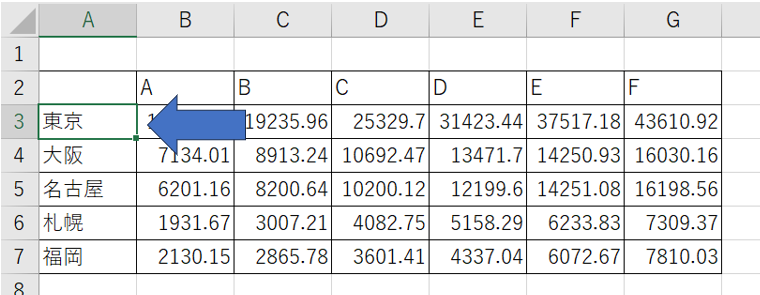
空白セルがある場合は注意
注意点として、これらの方法では簡単に左側のセルへ移動することができますが、データ途中に空白セルが含まれている場合は途中で止まってしまいます。
例えば、次のようにA列が空白となっているデータの場合、左端のセルまで移動することができません。(B3セルまでしか移動しません。)
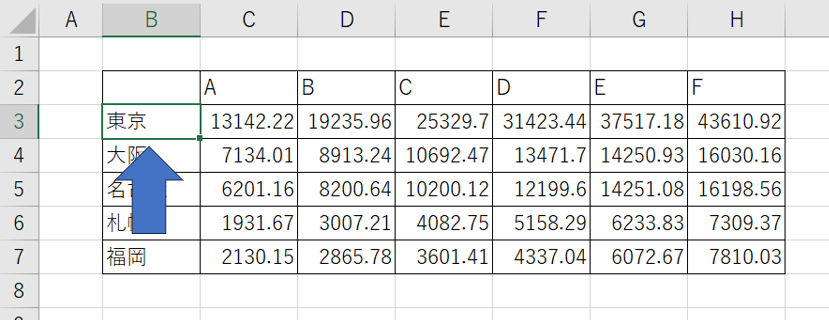
このような場合には、以下で紹介する別の方法を試してみてください。
一番左上(先頭セル、A1セル)まで一気に移動する方法
次に、エクセルで一番左上(先頭セル・A1セル)に移動する方法をみていきましょう。
こちらも先ほどと同じサンプルの表を使って解説していきます。
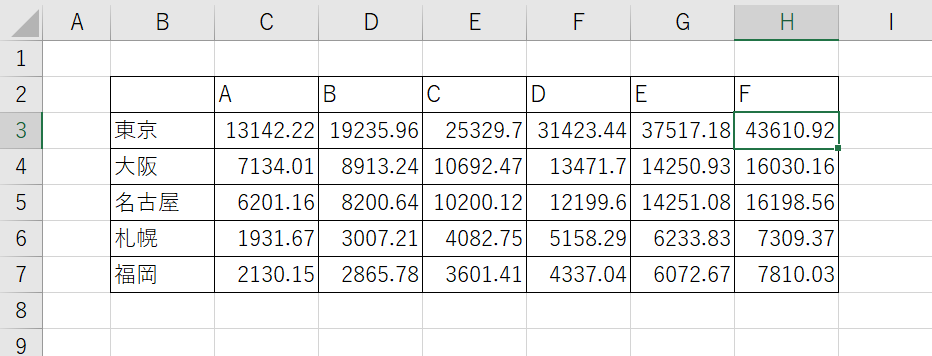
今はH3セルを選択している状態です。
ここから一番左上のセル(A1)に移動するためには、「Ctrl + Home」 を入力しましょう。
お使いのパソコンによっては「Ctrl + Fn + Home」の場合もありますので、
ご自身の環境で確認してみてくださいね。
Ctrl + Home または Ctrl + Fn + Home
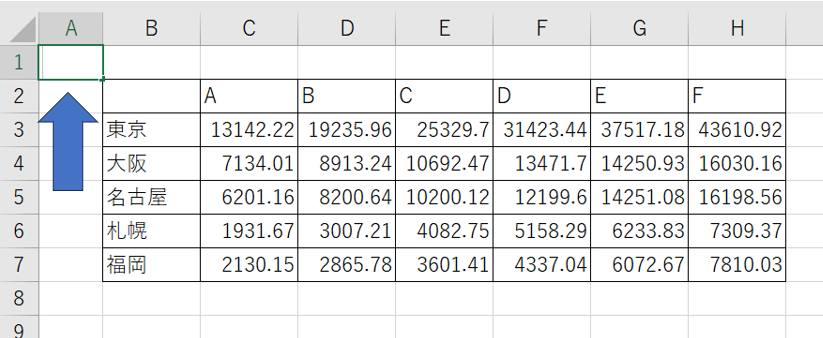
実際に「Ctrl + Home」で左上のA1セルまで移動しました。
「Ctrl + Home」を使った場合は、途中に空白セルがあっても左上まで戻ることが可能です。
ページ左上の「名前ボックス」から一気にジャンプする方法
最後に、ページ左上にある「名前ボックス」から、好きなセルに一気にジャンプする方法を見ていきましょう。
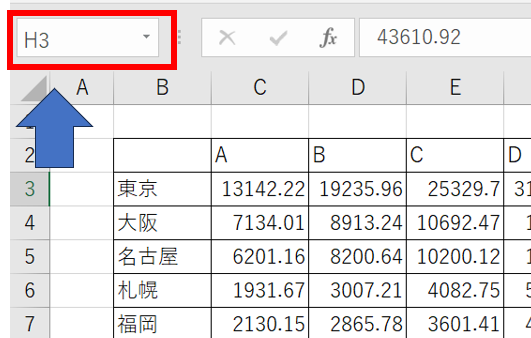
この名前ボックスに左端のセル(ここではA3)を入力します。
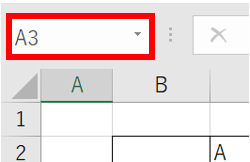
すると一気に所定のせるまでジャンプすることが可能です。
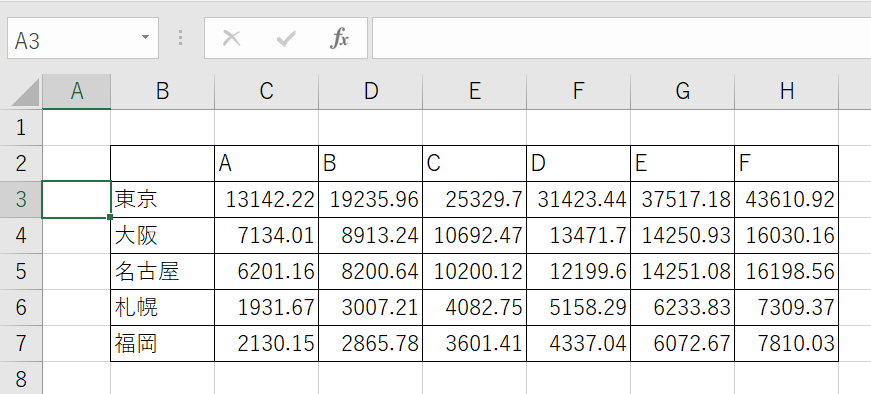
最初に紹介していた方法では、空白セルがある場合、途中までしか移動できませんでしたが、名前ボックスを利用すればどこでも指定のセルまで移動することができますよ。
まとめ エクセルで左上や一番左端、先頭セルまでジャンプする方法(空白セルがある・なし、ショートカット)
この記事では「エクセルで左上や一番左端、先頭セルまでジャンプする方法(空白セルがある・なし、ショートカット)」について解説していきました。
エクセルの機能を覚えて、業務の効率化を図っていきましょう。










