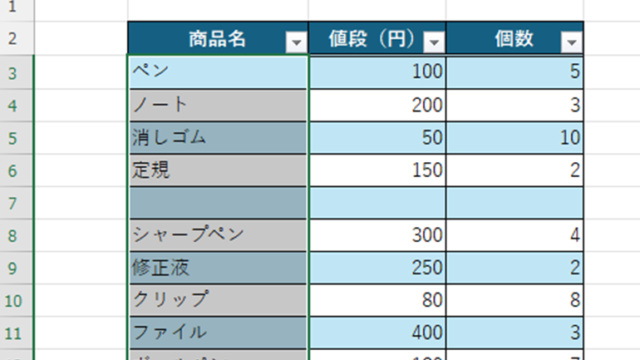今ではデータ処理や管理のツールとしてエクセルを使用することが基本です。
ただ、エクセルにはたくさんの機能が付いているため、初心者にとっては「どのように処理していいのかわからない」ことが多くあるでしょう。
例えば、データの中でプラスのみ、マイナスのみの平均を出すにはどのように処理すればいいのか理解していますか。
目次
エクセルで正の数だけの平均値を計算する方法
以下のような、マイナスとプラスが混在したデータがあるとします。
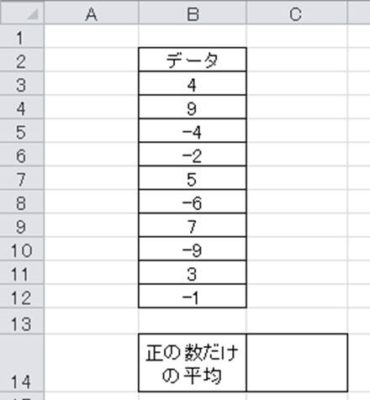
このとき、正の数のみの平均を出すには以下のように条件付きの平均値を求める関数のAVERAGEIF関数というエクセル関数を使用します。
AVERAGE関数の具体的な使用方法は=AVERAGEIF(数値範囲,”>0″)と入力していきます。
なお、「>0の周りは””でくくることを忘れないこと」「不等号の>は半角で表示すること」に気を付けましょう。
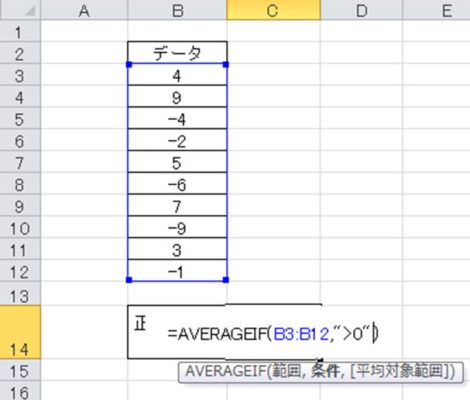
この操作を行うだけで、プラスの数値のみの平均を計算することができるのです。
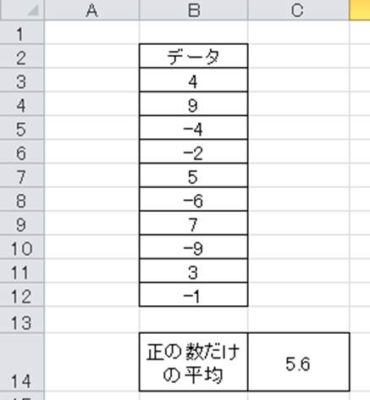
マイナスのみの数値の平均を出す際も、似たような操作で対応でき、具体的な手順を以下で確認していきます。
エクセルで負の数のみの平均を計算する方法
マイナスだけの数値の平均も求めていきましょう。上と同じデータを使用するとします。
同様にAVERAGE関数を使用していくわけですが、マイナスのみの数値を選択するには=AVERAGEIF(数値範囲,”<0″)と入力していきます。
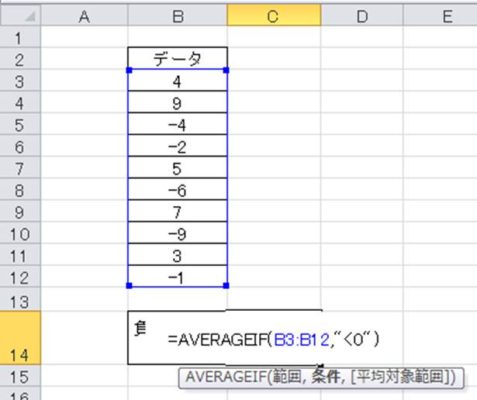
マイナス同士の平均値の計算はこの処理のみで完了です。
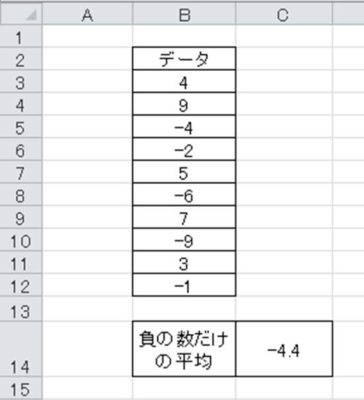
なお、負の数、正の数の平均を求めるにはAVERAGEIF関数だけでなく、並び替えを行った上で条件式をいれないAVERAGE関数を使う方法でも対処することが可能です。
並び替えとAVERAGE関数によりプラスのみ、マイナスのみの平均を出す方法
以下のように、数値範囲全体、上タブの昇順の並び替えを選び、数値の順番を変えていきます。
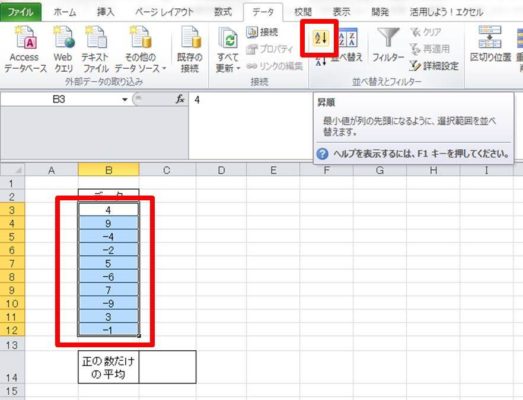
すると以下のよう小さい順にデータが並べられます。ここで、プラスの値のみの平均をとりたいのであれば、=AVERAGE関数(正の部分)と入れるだけでプラスごとの平均が求められるのです。
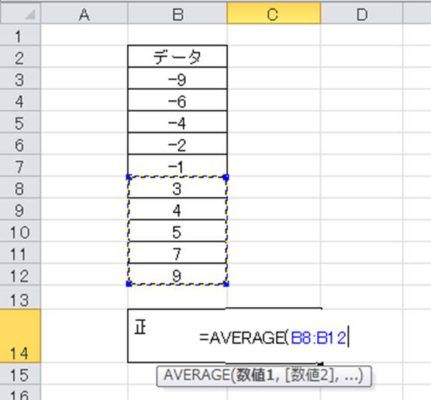
計算を確定すると、先ほどと同様に+の数値だけの平均が算出されました。
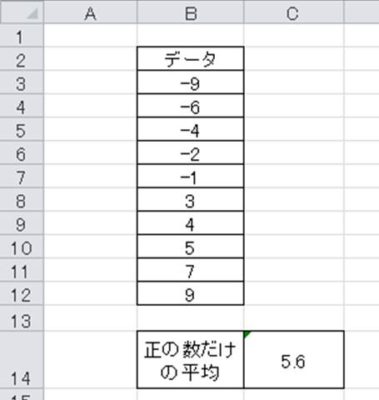
一方で、マイナスごとの平均であれば上の範囲の負の数の部分のみを抽出して、AVERAGE関数を使用すればいいのです。
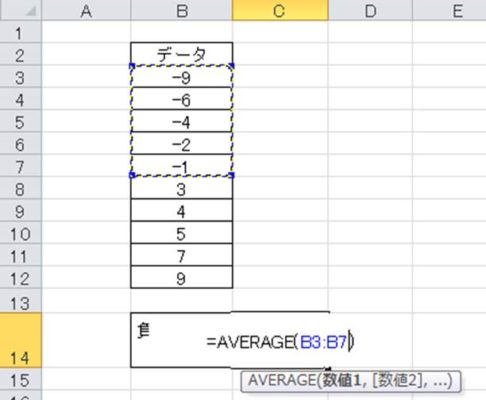
ENTERで計算を確定させると、以下のよう負の数だけの平均値が求められました。
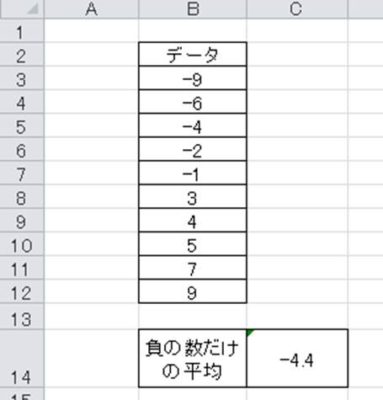
対処方法をきちんと理解しておきましょう。
まとめ
ここでは、エクセルで正の数、負の数だけの平均を出す方法について解説しました。
エクセルでプラスごと、マイナスごとの平均を計算するには、AVERAGEIF関数を使用し条件を指定するか、並び替えを行い+と-を分離した後にAVERAGE関数で平均を出すかのどちらかで処理できます。
あなたにあった方法で正の数だけ、負の数だけの平均を出せるようにしておきましょう。