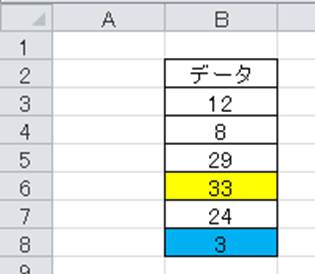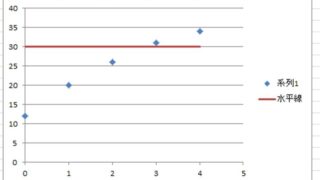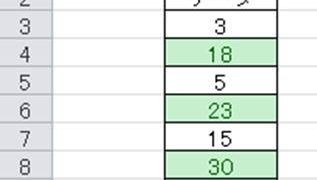データの解析や管理を行うためのツールとしてエクセルを使用することが一般的です。
ただ、いまのエクセルは機能が充実しているために、初心者にとっては逆に処理がわからないことも多くあります。
例えば、エクセルにおいて、最大値と最小値の色分けをするにはどのように処理するといいのでしょうか。
ここでは、エクセルでデータ中の最大、最小に色をつける方法について解説していきます。
目次
エクセルで最大値の色分けを行う方法
それでは、実際のデータ(架空のもの)を使用して、データ中の最大値に色づけを行う方法を解説していきます。
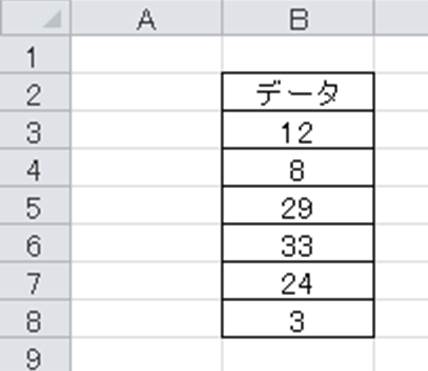
続いて、データ範囲全体を選んだ上で、条件付き書式、新しいルールと選択していきます。
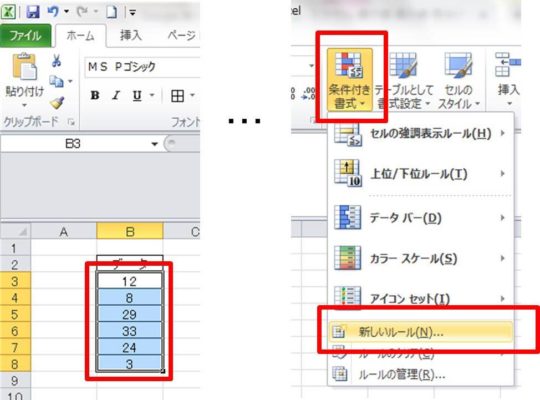
続いて、「数式を使用して書式設定するセルを選択」を選らんでいきます。
なお、最大値に対するセルの色分けを行うために、MAX関数と呼ばれるデータ内における最大値を出力する関数を用いて、条件の指定を行います。
具体的には=B3=MAX(数値範囲)と入力するといいです。なお、今回はデータの開始位置がB3であるためそうなっているだけであり、あなたが対処する場合のセルシートに応じて変化させましょう。
さらに、書式を選び、この条件に当てはまるときにどのような書式にするのかを選択します。
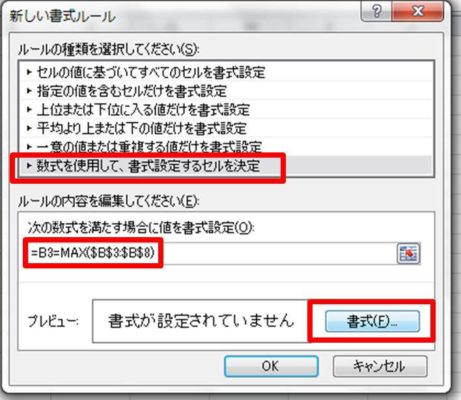
今回は最大値のセルの背景色を黄色にするとします。上タブの塗りつぶしから、黄色マークを選び、OKとします。
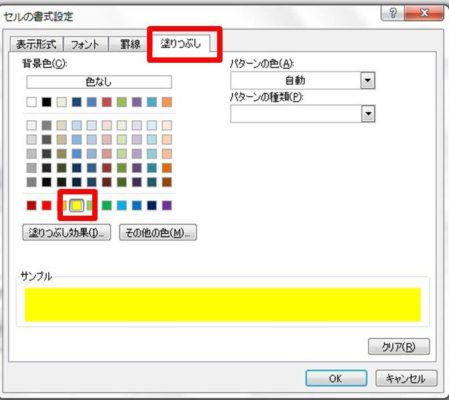
再度OKを押すと以下のよう、最大値のみが色分けされました。
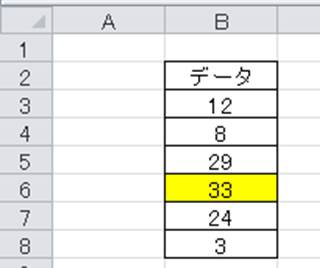
それでは、最小値を色付けするにはどのようにするといいのでしょうか。
最小値のセルの色を付ける方法
エクセルでデータの最小を色分けするときには、基本的に最大値の色付けと同様に条件付き書式を使います。
セル自体の変更は関数を使用しないことを覚えておくといいです。
具体的な手順を確認していきます。先ほどと同様に、データ範囲全体を選択し、条件付き書式、新しいルールと選んでいきます。
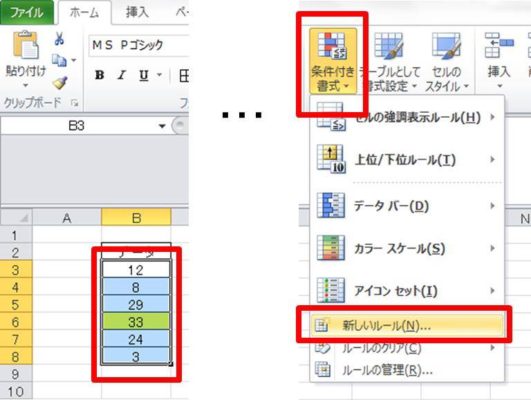
続いて、数式を入力していきます。最小値に対するセルの色分けを行うためには、MIN関数と呼ばれるデータ内における最小値を出力する関数を用います。
具体的には=B3=MIN(数値範囲)と入力するといいです。後は指定条件を満たすセル(最小値)の色などを指定しましょう。
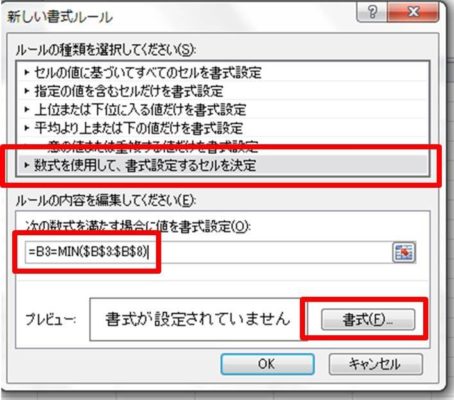
最小値のセルを今回は青色にしていきます。上タブの塗りつぶしから、青色を選択し、OKを二度押します。

すると、最大値に加えて最小値のセルの色分けも実行されました。
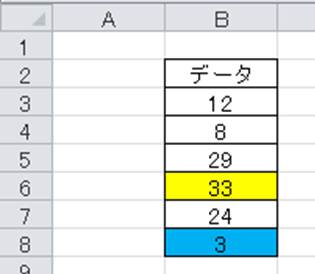
まとめ
ここでは、エクセルで最大値、最小値のセルの色分けを行う方法について解説しました。
最大、最小に色を自動でつけるには、条件付き書式と新しいルールで、条件を指定していきましょう。
なお、数式中には最大値を表示する関数のMAX関数や、最小値を出力するMIN関数を用いていくといいです。
最大、最小のセルに色をつけるなど対処方法を理解して、データ処理を効率化させましょう。