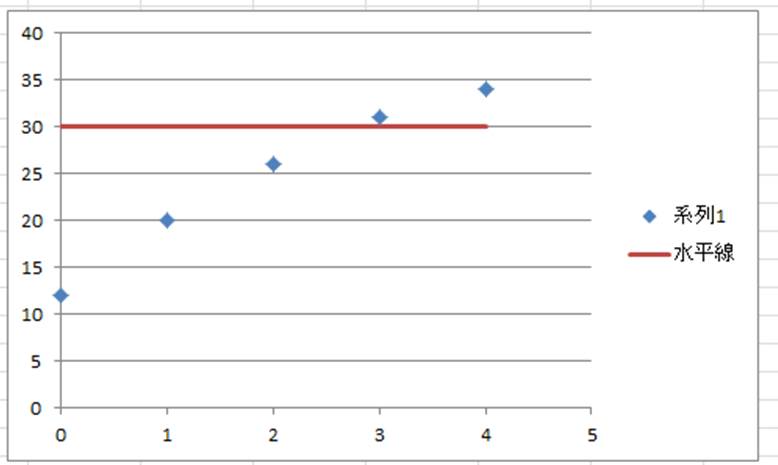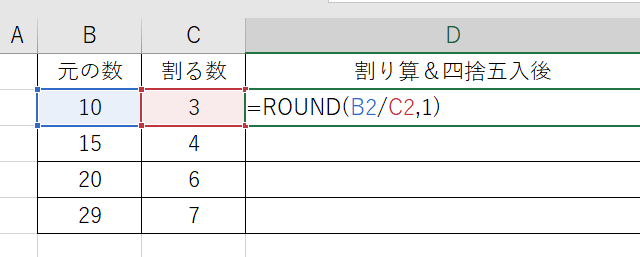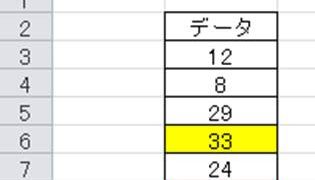データの解析や管理を行うためのツールとしてエクセルを使用することが一般的です。
ただ、いまのエクセルは機能が充実しているために、初心者にとっては逆に処理がわからないことも多くあります。
例えば、エクセルのグラフにおいて基準線や平均線など、x軸に平行な水平線を入力するのはどうするといいでしょうか。
ここでは、エクセルで水平線をグラフに入れる方法について解説していきます。
目次
エクセルのグラフでx軸に平行な水平線を入れる方法【目標線・平均線】
それでは実際のデータ(架空のもの)を使用して、x軸に平行な線をグラフに入れていきましょう。
ある材料の経年劣化の度合を表したデータが得られたとします。ある一定値を超えると材料として使用できなくなるため、そこに目安となる水平な基準線を入れたいと考えています。
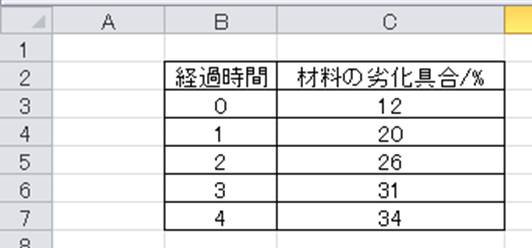
このとき、まずは散布図でデータプロットしていきます。データ範囲を選択後、散布図、プロットのみを選びます。
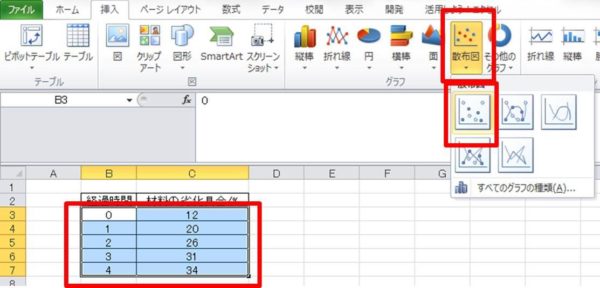
すると、以下のようなグラフが表示されます。
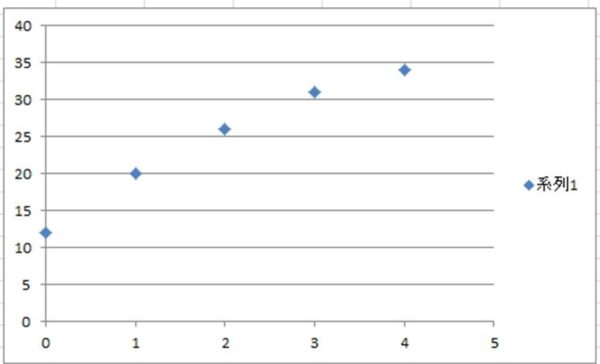
このとき、劣化度合30%のところに、基準となる水平線を入れていきたいと考えています。
ここで、x軸に平行な線を入れるため経過時間の最小値と最大値をx軸に、目標線を入れたい数値を対応セルに入力します(今回は30)。
続いて、グラフ中にプロットを加えます。グラフ上で右クリック後、データの選択を選びます。
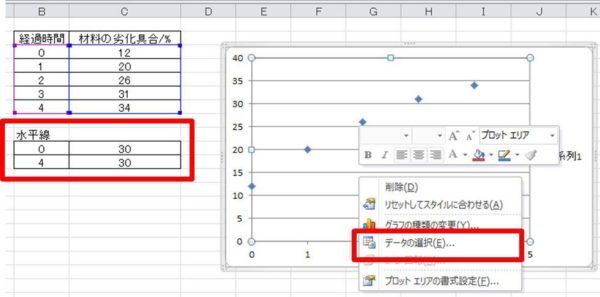
出てくるコマンド上で追加を選択します。

さらに、名称に水平線などと入れ、xの値に先ほど水平線入力用に記載した0,4を選び、yの値に30,30の数値を選択していきます。
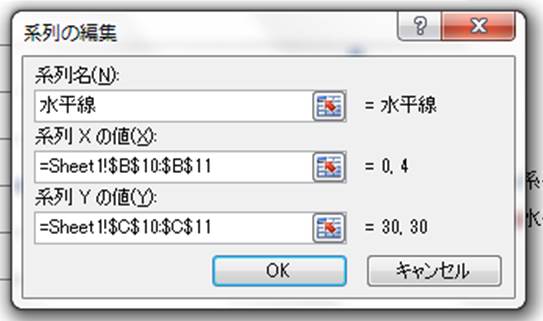
すると、以下のような水平線の元となるプロットが入ったグラフが表示されます。引き続き、このプロットの上で右クリックを行う、系列グラフの種類の変更を選択します。
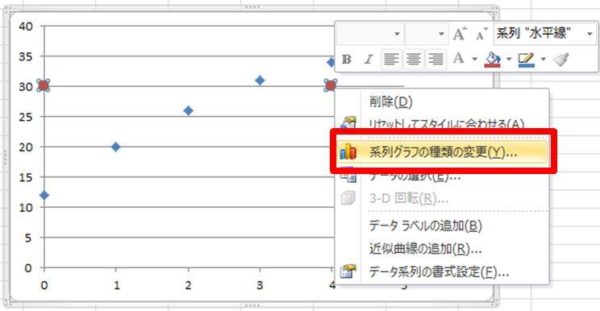
種類として、散布図の折れ線(プロットなしの直線)を選ぶといいです。
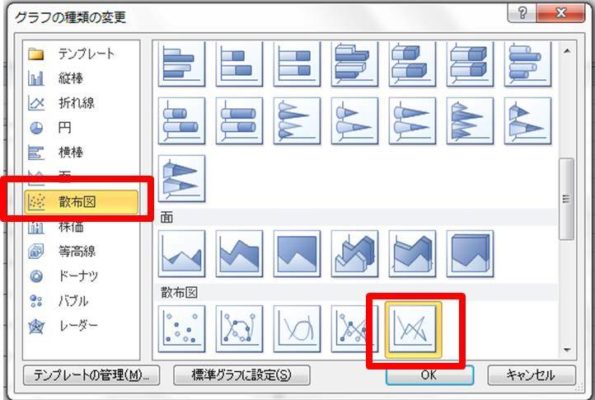
すると、以下のようx軸に平行な基準線を表示することができました。
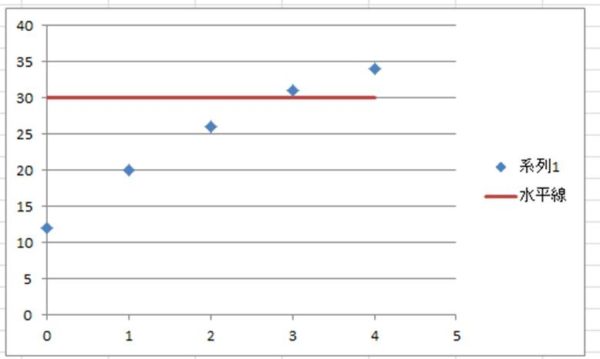
一つ一つ手順を理解していきましょう。
まとめ
ここでは、エクセルで目標線などのx軸と平行な線を入れる方法について解説しました。
水平線をグラフに挿入する手順としては、「元のデータを散布図でプロット」「水平線を入れるためのデータの追加」「基準線用のプロットを直線に変換」と行っていきましょう。
エクセルでのグラフの扱いにも慣れ、よりデータ処理の効率化を図りましょう。
まずは、これらを
ランキング上位の名前や数値を抽出する際にはどのように対処すればいいのか知っていますか。
ここでは、エクセルで順位が上位である数値や名前を取り出す方法について解説していきます。