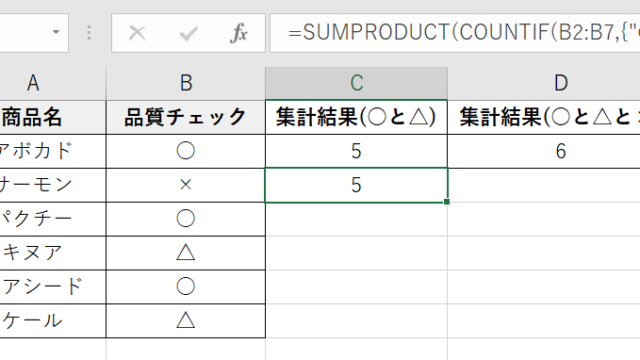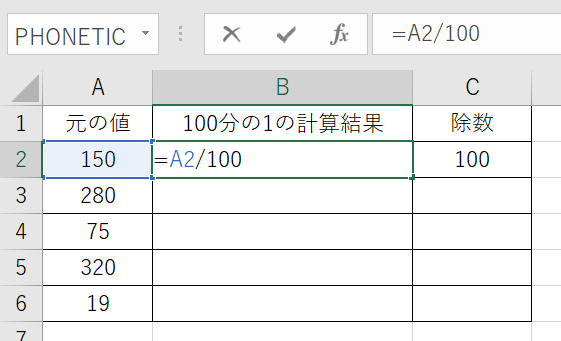この記事では「エクセルでのビックリマーク(!)の意味と消し方」について解説していきます。
ビックリマークが出てくる場合、何らかのエラーが発生していることを意味します。
その原因は1つではないですが、よくあることとしては下記2つが該当します。
・ファイル名に使用できない文字で保存しようとした
・関数において引数に誤った値が設定され、計算が成立しない
(※数学において!(階乗)を使う場合もありますがエクセルではFACT関数を使う必要があり!で表現しないことにも注意)
それでは、具体的な事例を用いて解説しましょう。
目次
エクセルのアイコンのビックリマーク(!)の意味と消し方【ファイル】
下記は白紙のシートとなります。
今回のケースでは特にサンプルデータは必要ありません。
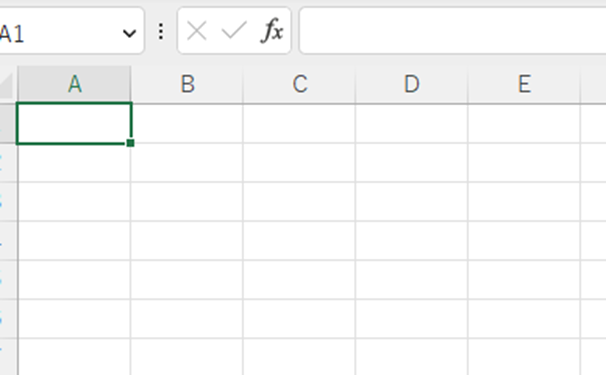
リボンより「ファイル」をクリックします。
下記のような画面に切り替わるので、「名前を付けて保存」をクリックします。
なお、保存場所については、特に制限はありません。

ファイル保存ダイアログが開いたら、ファイル名に「hoge/」を指定します。

この状態でOKを押すと、ビックリマークの付いた、下記メッセージが表示されます。
なお、こちらはOffice 2022の場合のもので、他のバージョンではデザイン及び文言が若干異なる場合もあります。
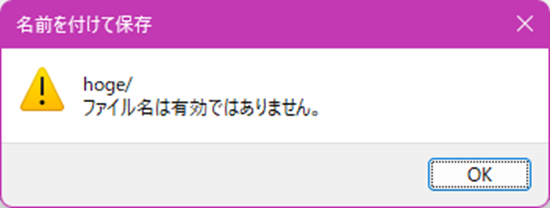
これはWindowsにおいてファイル名として使用できない文字が使われていることを意味します。
上記では「/」が使用できない文字に該当しますが、その他
「\ : * ? “ < > |」
といった文字もファイル名で使用できません。
このメッセージが表示された際は、ファイル名に上記文字が含まれていないか確認することで問題解決までたどり着くことができるでしょう。
エクセルのアイコンのビックリマーク(!)の意味と消し方【数式内の書式記号文字や、階乗】
下記サンプルデータでは各科目の得点が書かれています。
平均点を求めようとしていますが、ここでエラーが発生し、ビックリマークが出てくるといった想定です。
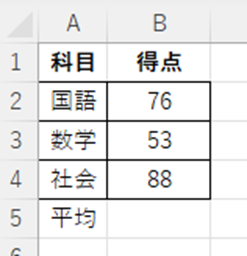
平均値を求めるにはAVERAGE関数がぴったりです。
セル**に「=AVERAGE(B2:B4)」 と入力します。
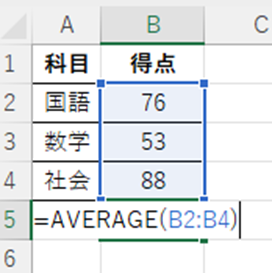
AVERAGE関数の詳細について解説します。
当関数は、指定した範囲の平均値を求める際に使用し、
=AVERAGE (数値1, [数値2], …)
と入力します。
ここでは「B2:B4」としているので、セルB2, B3, B4の平均値を求めることになります。
ENTERを押すと、結果が出力されます。

ここで、セルB2:B4を空にしてみましょう。
下記のようにビックリマークが出てくるはずです。
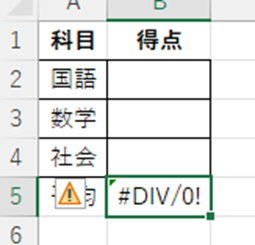
AVRAGE関数は空白のセルをカウントしない仕様となっています。
例えば、数学だけ未入力の場合、下記のように国語と社会の平均点を計算します。
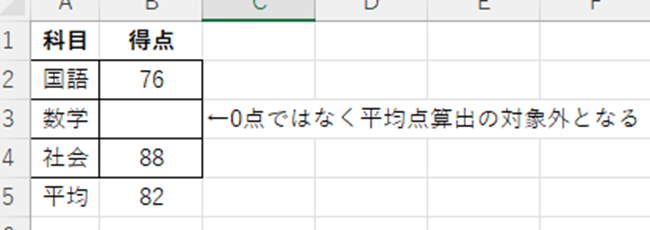
そのため、全ての科目が未入力であれば、ゼロ除算が行われてしまい、計算が成立しなくなっていたのです。
これがエラー発生の原因です。
また、このビックリマークは「エラーチェックオプション」と呼ばれており、クリックするとメニューが開きます。
ゼロ除算が行われたことがこれではっきりとします。
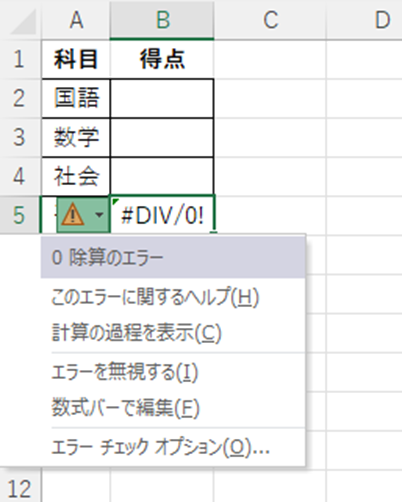
どのような状態がエラーになるかは関数次第ですが、エラー内容を確認することで、原因を特定し、問題解決に至る可能性が高まるといえます。
まとめ エクセルでのビックリマーク(!)の意味と消し方【ファイルのアイコン:関数・数式内】
この記事では「エクセルでのビックリマーク(!)の意味と消し方」について解説しました。
普段見かけないビックリマークが突然出てきたら慌てがちですが、恐れる必要はありません。
むしろエラーが目に見えないことで正しくない結果が報告され、それが後に重大案件となることはいくらでもあります。
その意味では、エラーを出してもらえるといったことは逆にありがたいと捉えるべきでしょう。