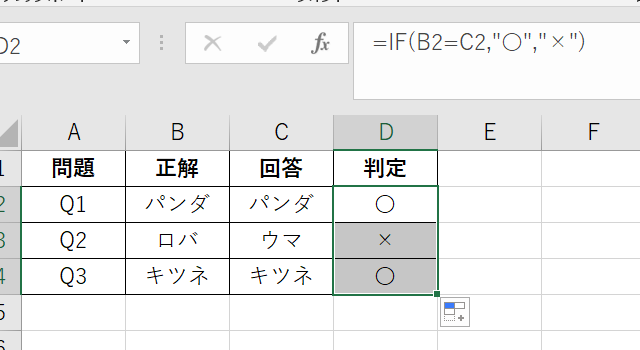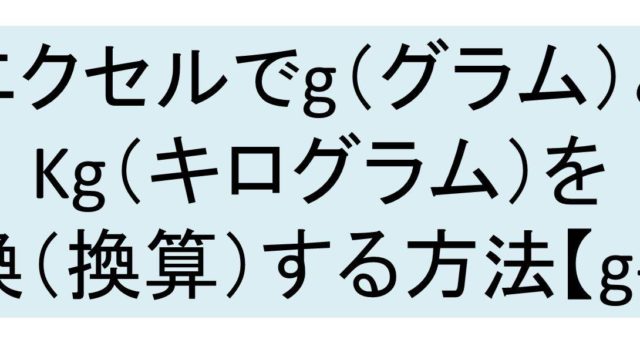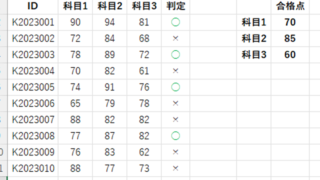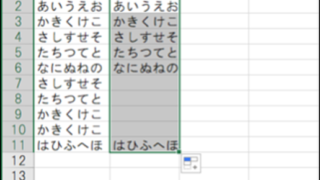この記事では「エクセルにて勝手に四捨五入される時の対策【書式設定:勝手に切り捨て:繰り上がる】」について解説していきます。
方法としては下記のような手法及び関数を利用することになります。
・セルの書式設定の変更
・INT関数
・ROUND/ROUNDUP/ROUNDDOWN関数
サンプルデータを用意してありますので、それを用いて解説しましょう。
目次
エクセルにて勝手に四捨五入される時の対策【書式設定】
それでは以下でエクセルにて勝手に四捨五入される場合に「書式設定の変更」で処理する方法について確認していきます。
下記サンプルは[2000÷31]及び[2000÷62]の結果を書き出しているものになります。
実際の値は
2000÷31=64.516129032258064516129032258065…
2000÷62=32.258064516129032258064516129032…
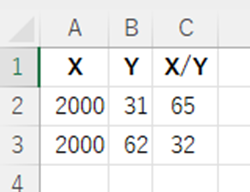
となりますが、書式設定の影響で小数点が表示されていません。
そこで、リボンより「ホーム」-「数値」-「小数点以下の表示桁数を増やす」をクリックします。
アイコンの上にカーソルを置いて少し待っているとポップアップが表示されるので、それで確認可能です。
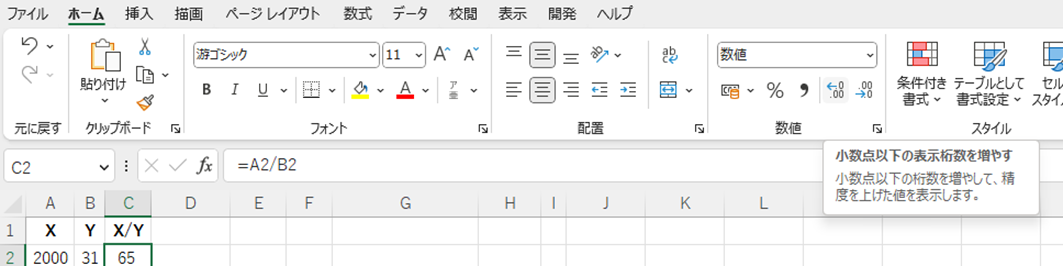
1回クリックすると、小数点第1位が表示されます。
なお、複数のセルを選択することで一度に処理を行うことができます。
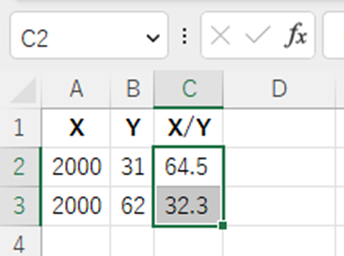
このように何回か実行することで、表示される桁数を増やすことができます。
なお、この手法では最終桁については四捨五入されてしまうので、厳密には「勝手に四捨五入されるのを解除」ではなく、「四捨五入される桁を変更」と解釈しておいた方がよいでしょう。
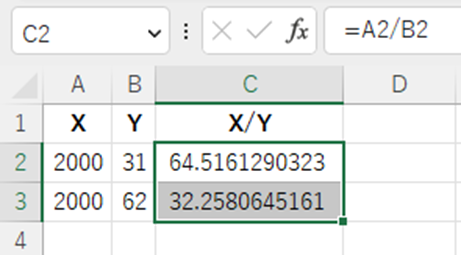
また、注意点として、エクセルで計算される桁数には限りがあるため、無限に桁を表示することはできません。
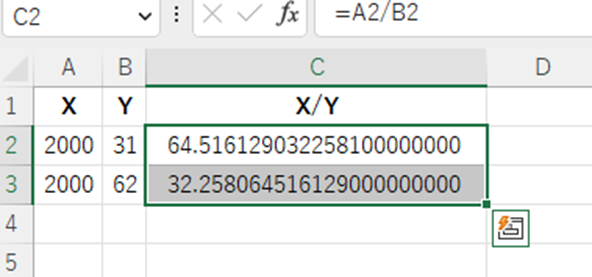
このようにある桁から0しか表示されなくなります。
エクセルの勝手に四捨五入される時の対策【INT関数の使用】
勝手に数値を丸められる場合として、今度は「小数部分を切り捨てる方法」で考えてみましょう。
セルD2に「=INT(C2)」 と入力します。
なお、セル参照を行っているので、”(ダブルクォーテーション)で括ってしまうと” C2”という文字列として扱われ、エラーとなります。
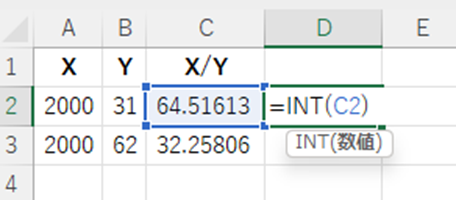
INT関数について解説します。
当関数は、指定されたセル値の整数部分を取り出す際に使用し、
=INT (数値)
と入力します。
仮に指定されたセルの値が「1.45」である場合、1が出力されます。
ENTERを押すと、結果が計算されます。
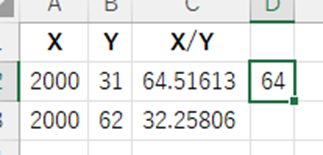
他のセルへ数式をコピーするにはオートフィル機能がお勧めです。
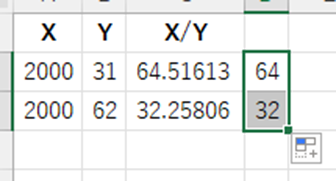
エクセルの勝手に数値を丸められるのを解除する方法【ROUND関係関数】
ここでは作業者側で自由に処理(切り上げ/四捨五入/切り捨て)を選択し、かつ処理を行う桁を任意で設定したい場面でどうするかをお話しします。
セルD2,E2,F2にそれぞれ
「=ROUNDUP(C2,0)」
「=ROUND(C2,1)」
「=ROUNDDOWN(C2,2)」
と入力します。
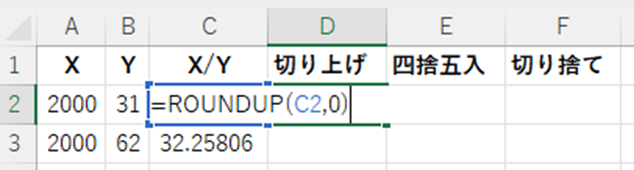
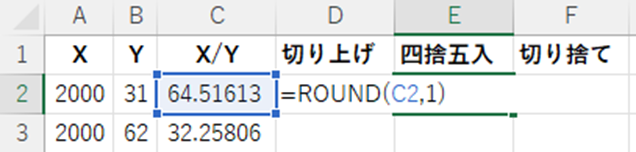
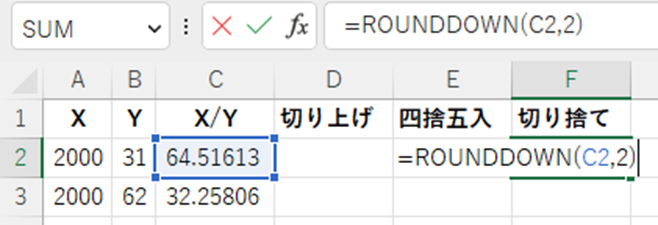
ROUND**関数(ROUNDUP/ROUND/ROUNDDOWN)について解説します。
これらの関数は、指定された数値を任意の桁で切り上げ/四捨五入/切り捨てを行う際に使用し、
= ROUND ** (数値, 桁数)
と入力します。
各引数には
・数値(C2): 元の値
・桁数: 処理を行う桁。任意の整数値(マイナスの値も含む)が適用可能
をそれぞれ指定します。
桁数における出力値の概要は下記の通りです。
1: 1/100の位で処理が行われ、**.*を出力
0:1/10の位で処理が行われ、**(整数値)を出力
-1: 1の位で処理が行われ、**0(10の倍数)を出力
ENTERを押すと、それぞれの関数において結果が出力されます。
対象の行が複数ある場合はオートフィル機能を利用しましょう。
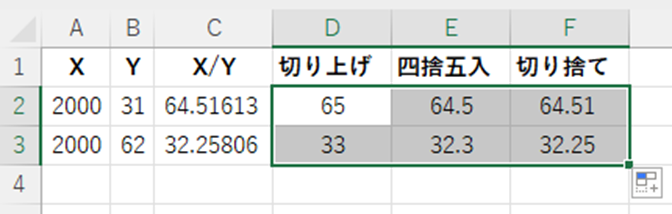
まとめ エクセルにて勝手に数値が丸められる時の対策【INTやROUND関数など】
この記事では「エクセルにて勝手に四捨五入される時の対策【書式設定:勝手に切り捨て:繰り上がる】」について解説しました。
端数をどう扱うかは、当該データをその後何に利用するかにより変わってきます。
データを提出する相手としっかり協議し、認識のズレが発生することだけは避けたいところではないでしょうか。