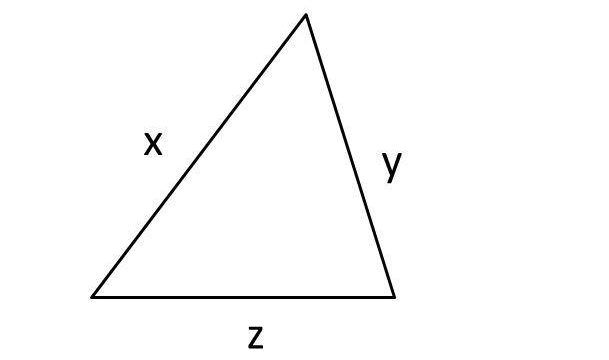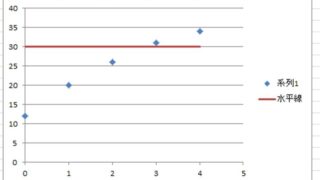データの解析や管理を行うためのツールとしてエクセルを使用することが一般的です。
ただ、いまのエクセルは機能が充実しているために、初心者にとっては逆に処理がわからないことも多くあります。
例えば、エクセルでランキング上位の名前や数値を抽出する際にはどのように対処すればいいのか知っていますか。
ここでは、エクセルで順位が上位である数値や名前を取り出す方法について解説していきます。
目次
エクセルで上位の名前と数値を抽出する方法
それでは、実際のデータを用いてエクセルでランキング上位の名前と数値を取り出す方法について解説していきます。
このとき、後にVLOOKUP関数を使用することを想定して、左の位置に順位の列を作るようにするといいです。
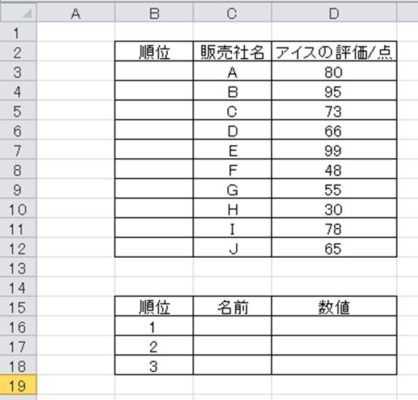
まずは、上の表のアイスのおいしさの評価点に順位を付けていきます。
このときエクセル関数であるRANK関数を使用していきます。具体的には、セルに=RANK(数値,数値全体の範囲(絶対参照))と選んでいきます。
このとき、数値全体の範囲は絶対参照としないとオートフィル時に計算がおかしくなるため、絶対参照(F4キー)としましょう。
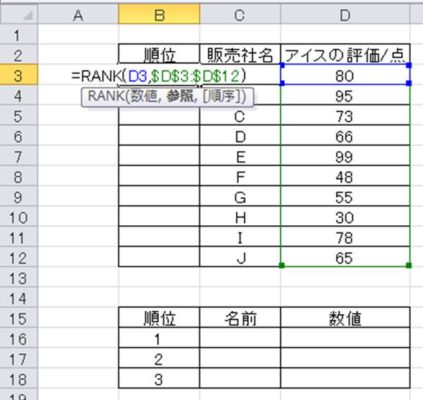
ENTERで計算を確定させ、ランキングをつけます。順位づけができたセルを元にオートフィル機能(セルの右下にカーソルを合わせる際に出てくる十字をダブルクリック)によって、一括して順位づけを行っていきましょう。
続いて、上位の順位に応じた名前を抽出していきます。このとき、エクセル関数のVLOOKUP関数を使用します。
セルに=VLOOKUP(指定順位のセル,データ範囲全般(絶対参照),2,FALSE)と入力します。3項目の2は範囲の中の2列目のデータ(今回は名前)を出力させることを意味しています。
なお、最後のFALSEとは完全一致の場合のみ、出力を行うことを意味しており、今回の条件と合致します。
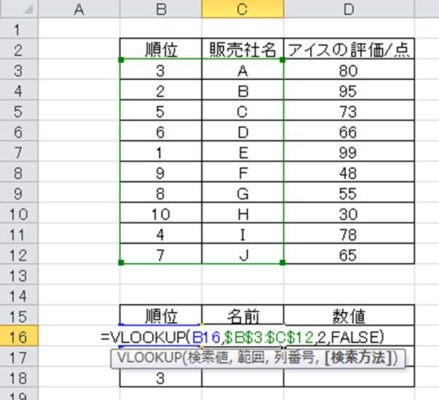
計算を確定させます。
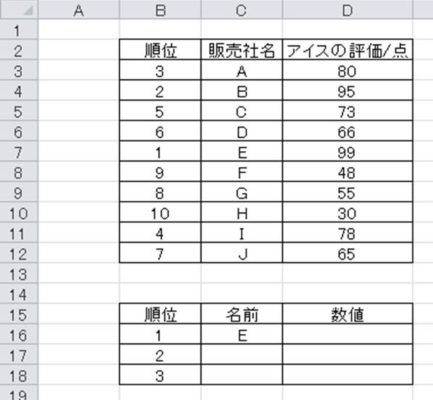
こちらも同様にオートフィル機能で一括で上位の順位に応じた名前を表示させましょう。
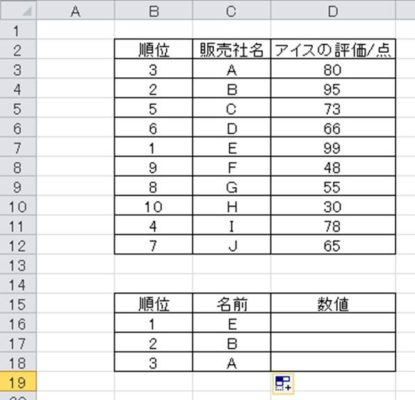
さらに、トップ3の数値も表示させていきます。同様にVLOOKUP関数を使用すると良く、セルに=VLOOKUP(指定順位のセル,データ範囲全般(絶対参照),3,FALSE)と入力します。3項目の3は範囲の中の3列目のデータ(今回は数値)を出力させることを意味しています。
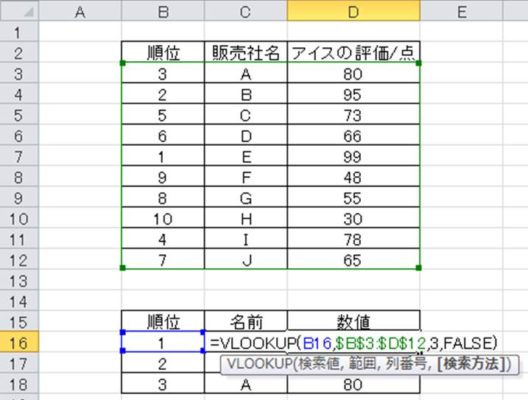
上位の数値の抽出を確定させます。
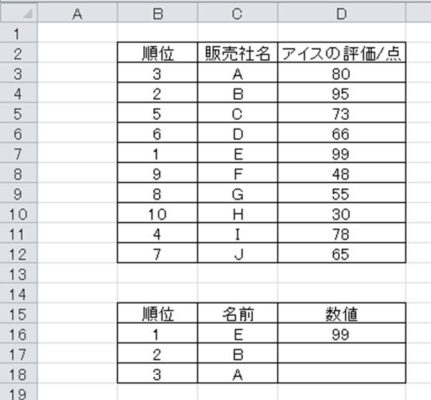
さらに、こちらもオートフィル機能を活用してトップ3の数値を表示させます。なお、順位のトップ5やトップ10などであっても対処方法は同じです。
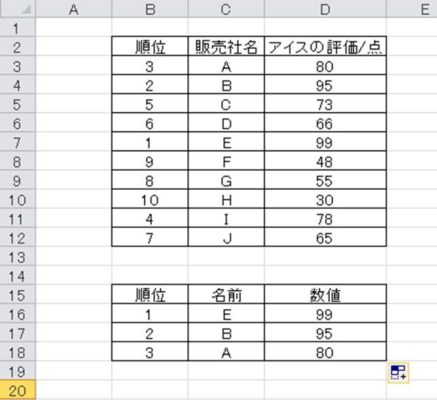
このようにして、ランキング上位の名前と数値を取り出すことができるのです。
関数をいくつか組み合わせて複雑であるため、一つ一つ理解していきましょう。
まとめ
ここでは、エクセルでランキング上位の名前と数値を表示させる方法について解説しました。
順位トップ3の名前と数値を表示させるためには、RANK関数での順位づけ、VLOOK関数での対応データの抽出という流れで対応します。
詳細は上述の数式を確認しましょう。
なお、トップ3でなくても、上位5位や上位10位といった数値や名前の抽出も同様の手順でできるため、活用していきましょう。
あるデータ中の差を考えた際の「差の最大値」を求めるにはどのように計算すればいいのか理解していますか。
ここでは、エクセルにて差の最大値(最大値と最小値の差)を計算する方法について解説していきます。