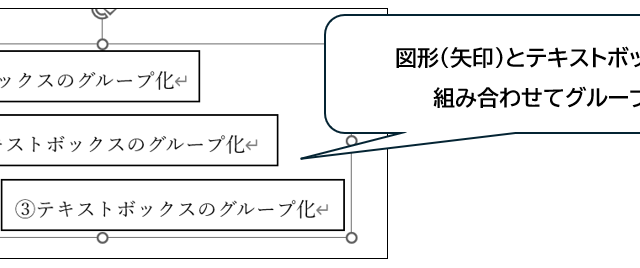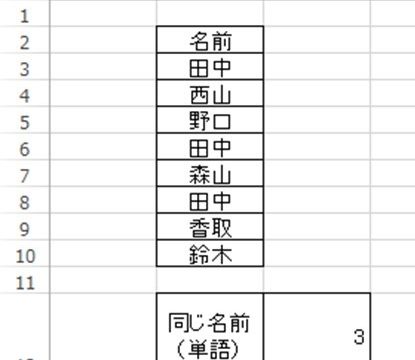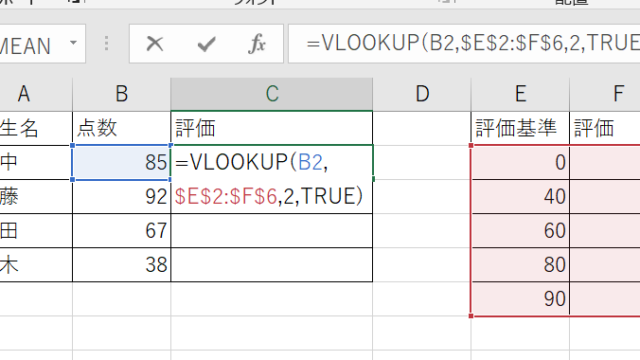データ処理を行うときに、エクセルを使用すると効率的に対応できることが多いです。
ただ、最近ではエクセルの機能が充実しており、逆に初心者にとっては対応方法がわからないこともあるでしょう。
例えば、エクセルで絶対値の合計を求めるときにどのように対応するといいのか知っていますか。
ここでは、エクセルで絶対値の合計を計算する方法、ABS関数とSUM関数の使用方法について解説していきます。
目次
エクセルで絶対値の合計を求める方法
それでは実データ(架空)を使用して、エクセルにおいてプラスマイナスが混ざったデータを絶対値に変換し、その合計値を求める方法について確認していきましょう。
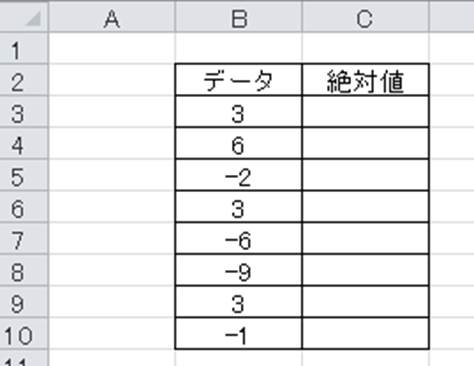
まずは、すべての数値を絶対値に変換(換算)するために、ABS関数というものを使用します。
ABS関数の使用方法は=ABS(数値範囲)と入力するだけでいいです。
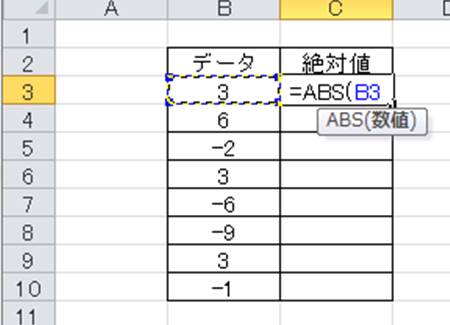
ENTERキーを押し、絶対値の表記に変換します。
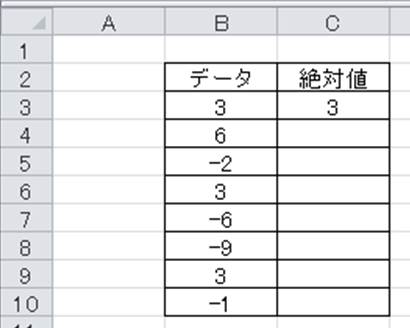
元のデータが+であるため、絶対値も同じとなっています。この絶対値が計算されたセルを元にして、オートフィル機能(セルの右下にカーソルを合わせたときに出る十字をダブルクリック)によって、一括で絶対値を表示させましょう。
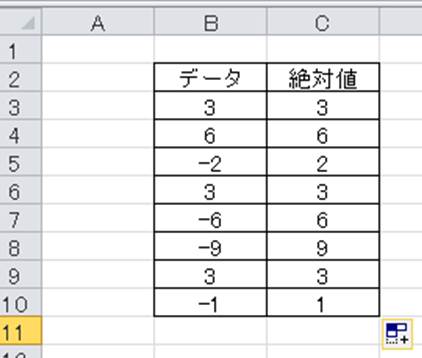
このように、すべての数の絶対値が抽出できるのです。続いて、SUM関数によって、絶対の合計を一気に計算していきます。
SUM関数の使用方法はセルに=SUM(絶対値の数値範囲)と入力するといいです。
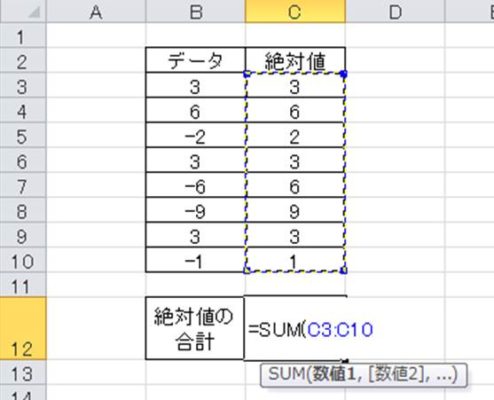
すると、以下のように絶対値の合計が求められます。
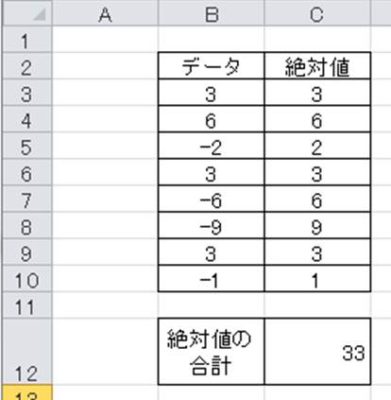
エクセルでは、知っているだけで簡単に計算ができる場合が多くあるため、今回のような絶対値の合計(絶対値を一気に足し合わせる方法)など一つずつ理解していきましょう。
まとめ
ここでは、ABS関数とSUM関数を組み合わせて、絶対値の合計を計算する方法について解説しました。
プラスとマイナスの数値が混ざっているデータ群に対して、まずABS関数を用いて一括して絶対値(プラスの数値)に統一させます。
その上で、SUM関数を用いて、絶対値の合計を一気に求めていくのでしょう。
エクセルでは、複数の関数を組わせることで複雑な処理も簡単にできるようになることがあります。
今回解説した、エクセルで絶対値の合計を計算する方法も併せてきちんと理解し、エクセルを自由に使いこなせるように心がけていきましょう。