この記事ではエクセルの割り算で切り捨て(小数点以下:関数:割った結果:整数に、余りを切り捨ても)する方法について解説していきます。
エクセル初中級者の方が上達するには、自分で考えるのではなく、操作を見て、理解して、そのまま手を動かしてみるのが大切と私は強く思っていますので、この記事をうまくご活用くださいませ!
それではいきます!
目次
エクセルで割り算し切り捨て(小数点以下で)する方法【関数】
それでは以下のサンプルを用いてエクセルで割り算し切り捨て(小数点以下で)する方法を確認していきます。
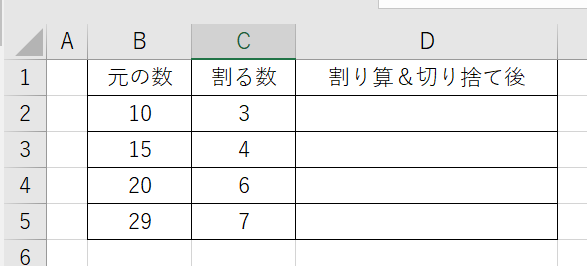
B2セルに元データを入力し、C2セルに割る数を入力します。D2セルに次の数式を入力しましょう。
=ROUNDDOWN(B2/C2,0)
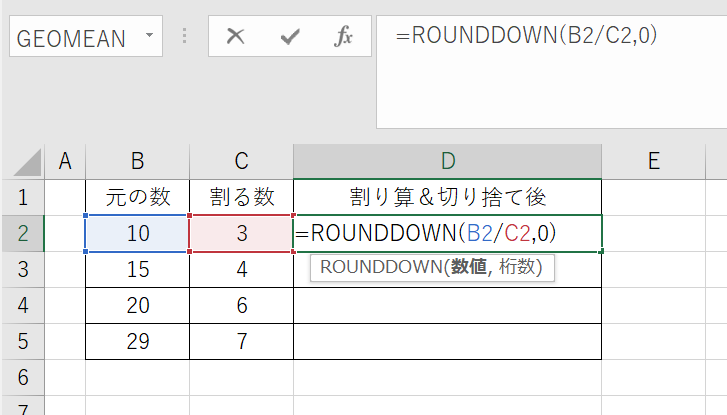
ROUNDDOWNは数値を指定した桁数で切り捨てる関数です。
第1引数に割り算の式B2/C2を指定し、第2引数に0を指定することで小数点以下を切り捨てています(-1であれば1の位での四捨五入、1であれば小数点第二位での四捨五入)。
ENTERで確定させます。
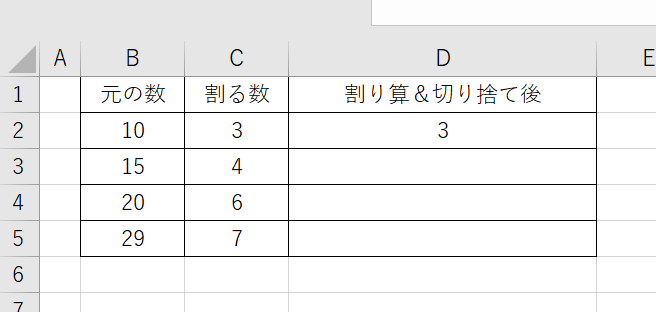
簡単ですね(^^)/
D2セルの右下に出てくる十字をダブルクリックするか、ドラッグしてオートフィルすることで、B列全体のデータをC2セルの値で割った結果がD列全体に表示されます。
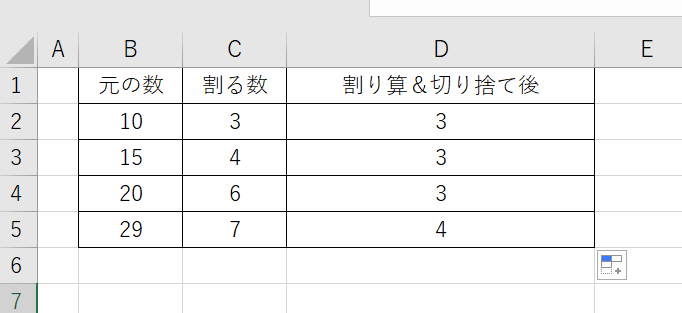
一つ一つ丁寧に処理するのがポイント♪あなたならきっとできます!
エクセルで割り算し切り捨て(小数点第1位を)する方法【関数】
それでは以下のサンプルを用いてエクセルで割り算し切り捨て(小数点第2位を)する方法を確認していきます。
先ほどと同様に、B2セルに元データ、C2セルに割る数を入力します。D2セルには次の数式を入力します。
=ROUNDDOWN(B2/C2,1)
上述のよう、ROUNDDOWNは数値を指定した桁数で切り捨てる関数です。
上と同様に、第1引数に割り算の式B2/C2を指定し、第2引数に1を指定することで小数点第1以下を切り捨てています。
ENTERで処理確定させます。
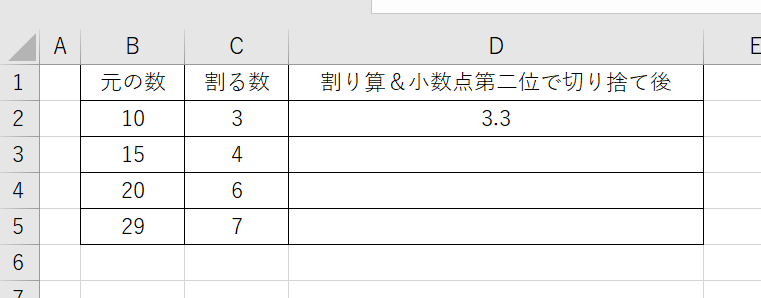
D2セルをオートフィルすると、B列全体を割った結果の小数点第2位までの値がD列全体に表示されます。関数1つで簡単にできました!
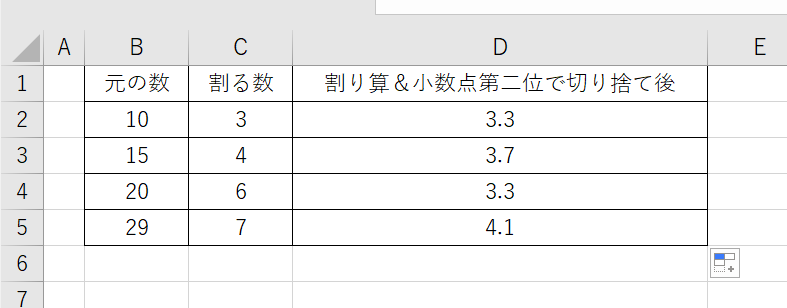
エクセルで割り算し切り捨て(小数点以下)する方法【マクロ】
それでは以下のサンプルを用いてエクセルで割り算し切り捨て(小数点以下)する方法をマクロで確認していきます。
開発タブの「Visual Basic」をクリックしてVBEを開き、新しいモジュールを挿入します。
以下のコードを入力しましょう。
|
1 2 3 4 5 6 7 |
Sub DivideAndFloor() Dim lastRow As Long lastRow = Cells(Rows.Count, 2).End(xlUp).Row Range("D2:D" & lastRow).Formula = "=ROUNDDOWN(B2/C2,0)" Range("D2:D" & lastRow).Value = Range("D2:D" & lastRow).Value End Sub |
lastRow変数で最終行番号を取得し、D2からD最終行までの範囲に割り算の数式を一括入力しています。
最後の行でValue2回指定することで数式を値に変換しています。
マクロを実行すると、関数を使った場合と同じ結果を得られます。関数に比べると若干手順は増えますが、繰り返し使う場合に便利ですね。
まとめ エクセルの割り算の関数で切り捨て(割った結果:整数に)する方法
以上、エクセルの割り算で切り捨てをする3つの方法をご紹介しました。
関数を使う方法が最もシンプルですが、用途に応じてマクロも活用してみてください。この記事を参考に、ぜひエクセルの割り算マスターを目指してくださいね!











