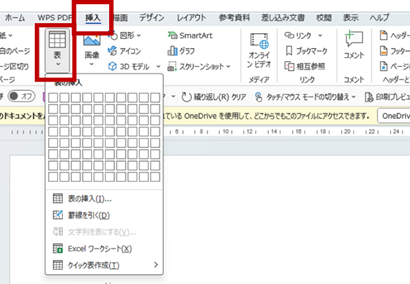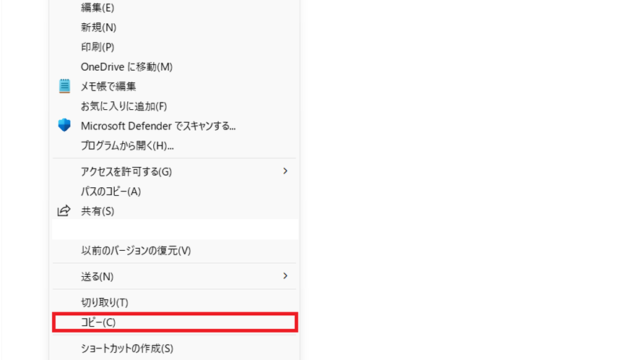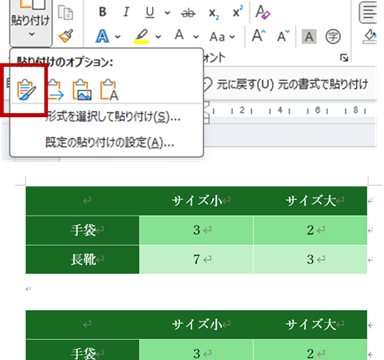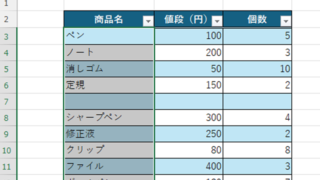ここでは、ワードで表で線を引く(斜線も:行増える・表が分かれる・枠の中に罫線が引けない)方法について解説していきます。
具体的には、
・基本的な線の引き方は、「挿入」タブ→「表」のプルダウンで「罫線を引く」を選択する。
・罫線を引くショートカットは、Alt → JT → B → D
・表に斜線を引く方法は、表を選択し、上部のリボン「テーブルデザイン」→「罫線」のプルダウンで「斜め罫線(右下がり)」もしくは「斜め罫線(右上がり)」を選択する。
これらの方法について説明しています。
それではさっそく見ていきましょう。
目次
ワードで表で線を引く方法【罫線:ショートカットも】
まずは基本的な線の引き方です。
「挿入」タブ→「表」のプルダウンより、「罫線を引く」を選択します。
すると、カーソルが鉛筆のようなマークに変わります。
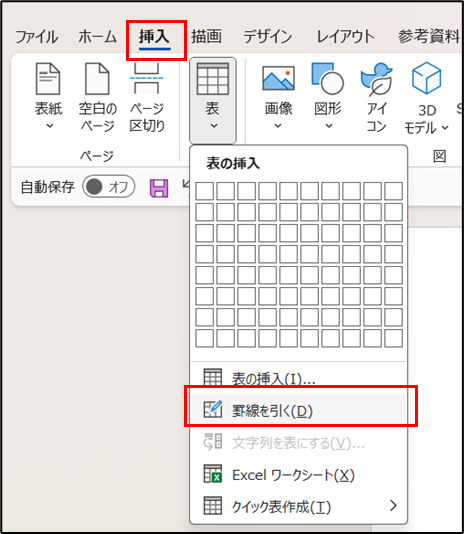
カーソルのマークが変わったら、罫線を引くことができます。
作りたい表の左上の部分をクリックすると、基準が設定されますので、そこから右下斜めにカーソルを動かし、好きな位置で再度クリックします。
すると、表の外枠が完成します。
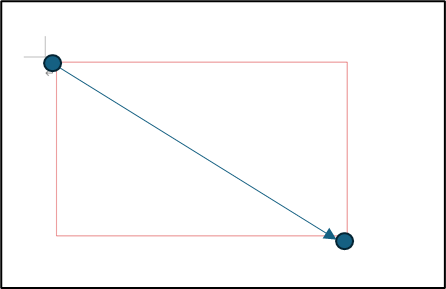
行を作成するには、再び「罫線を引く」をクリックして鉛筆マークのカーソルになったことを確認します。その後、先ほど作成した外枠の中で、任意の場所に線を引きます。
この時、基準が外枠部分に接していなかったり、線が短すぎたりすると行が作成されない場合がありますので、外枠に接する場所からしっかりと線を延ばすと良いでしょう。
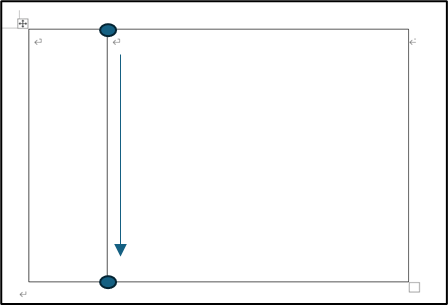
縦の線だけでなく、横線も同様に引くことで、行数を増やすことができます。
同じ方法で、以下のように3×3の表を作成することができました。
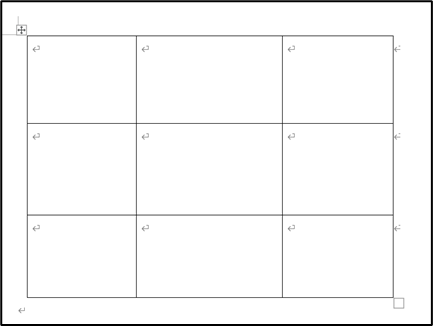
罫線を引く動作については、以下のようなショートカットでも可能です。
Alt → JT → B → D
※Altキーを押すとアルファベットが表示されるので、覚えなくても使えますが、キーの順番を覚えておくとより効率的に作業できます。
①
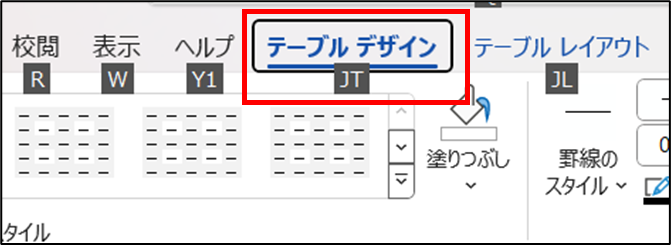
②
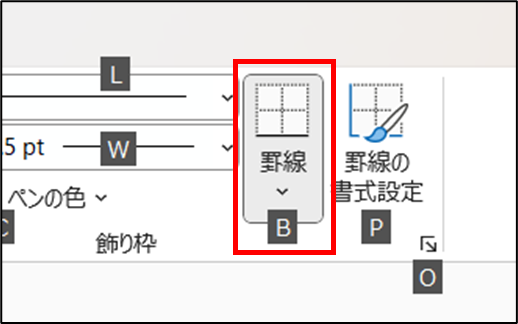
③
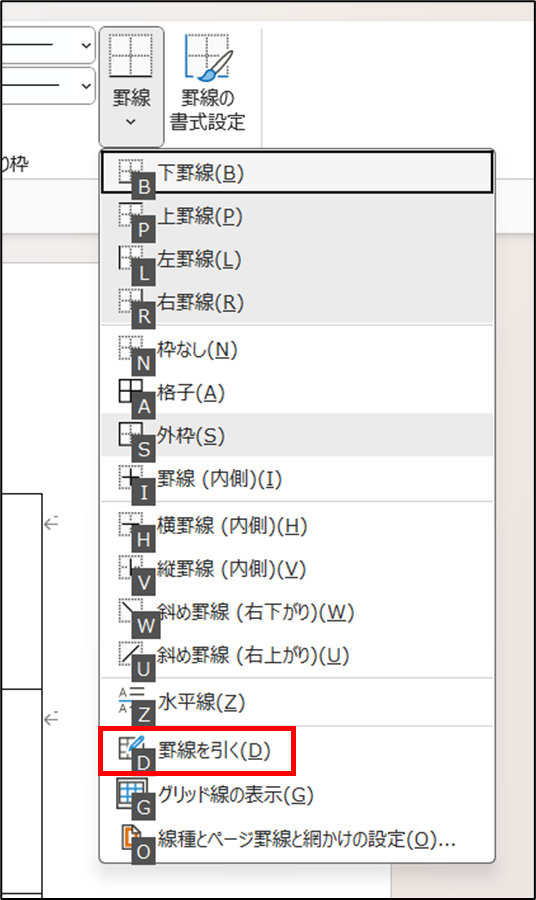
ワードで表に斜線を引く方法
次に、表に斜線を引く方法です。
作成した表にカーソルを置くか、表の左上にあるこちらのマークをクリックして、表を全選択してください。
表が選択されると、上部のリボンに「テーブルデザイン」と「テーブルレイアウト」タブが表示されますので、「テーブルデザイン」を選択します。
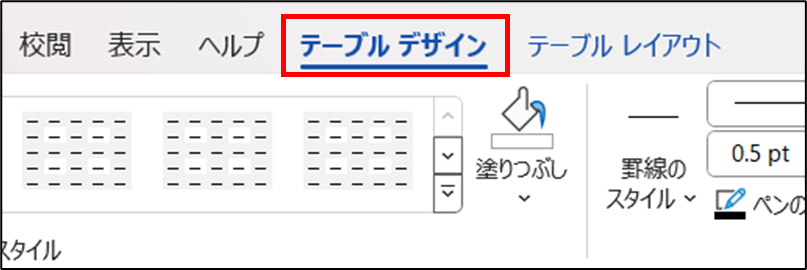
右側にある「罫線」のプルダウンを開き、「斜め罫線(右下がり)」もしくは「斜め罫線(右上がり)」を選択してください。
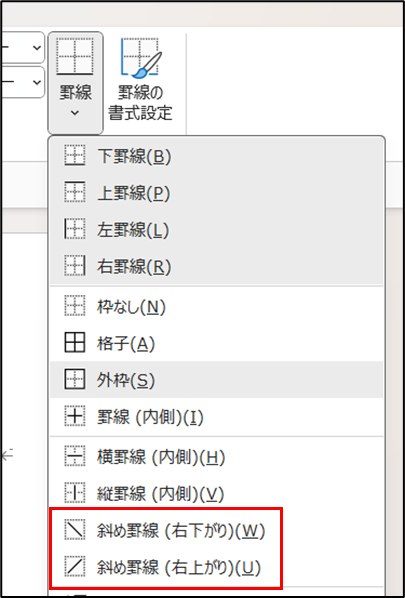
「斜め罫線(右下がり)」が左のセル、「斜め罫線(右上がり)」が右のセルです。
表のレイアウトに応じて使い分けて使用しましょう。
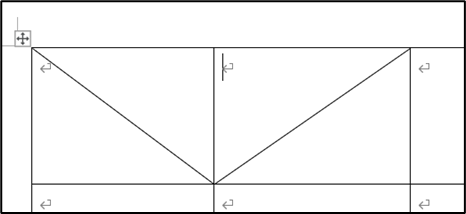
ワードで表に線を引くと行増える・分かれる原因と直し方
ここまで解説したように、罫線を引くことで表を作成することができます。
しかし、線を引くと行が増えてしまい、逆に見にくい表になってしまう可能性があります。
そこで、行を増やさずに罫線を引く方法を説明します。
こちらの表に各部署の売り上げを入れたい場合、先ほどの方法で罫線を引くと、以下のように行が分かれてしまいます。
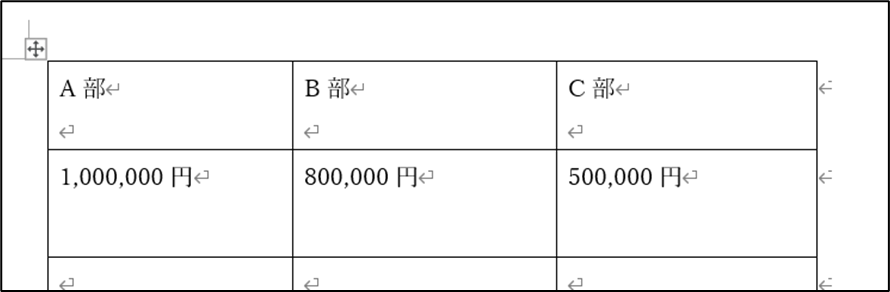
決して悪くはありませんが、行数が分かれてしまうと、少し見にくく感じるかもしれません。
そこで、以下の方法で行をわけずに罫線を引いてみます。
「マイナス」キーを3回押し、そのままEnterキーを押します。
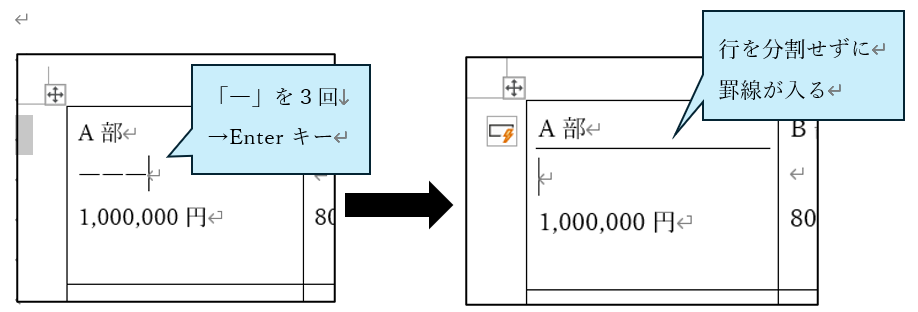
行は分割されずに、罫線を引くことができました。これで、各部署のまとまりごとに売上金額を表示させることができます。
用途に応じて行を分割させるか、罫線のみを引くかを使い分けてみましょう。
まとめ ワードで表で線を引く方法
ここまでワードで表を作成する際の罫線の引き方について、解説しました。
表があることでわかりやすくデータを伝えることができますので、適切な表や罫線を使うことを意識して、見やすい文書作成を心がけましょう。