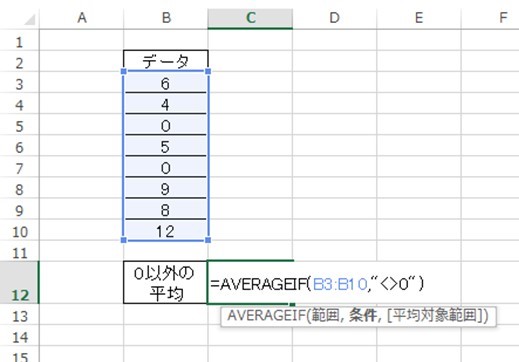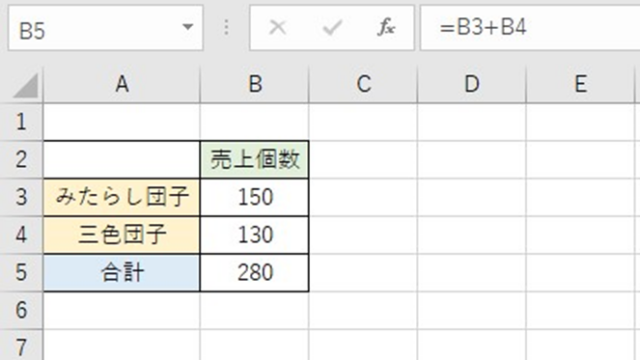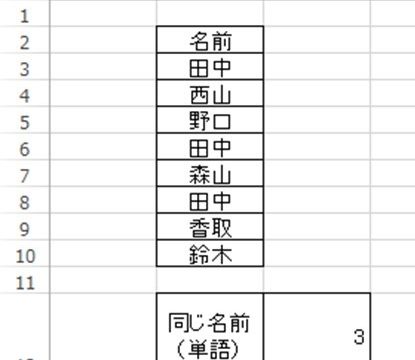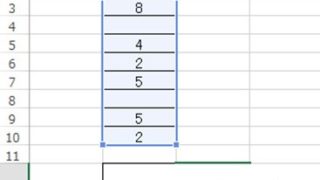データ解析やデータ管理のためのツールとしてエクセルを使用するケースが多いです。
ただ、エクセルでは機能が充実しているあまり、初心者にとっては処理方法がわからないことも多くあるといえます。
例えば、エクセルで0以外のデータの平均をするにはどのように対処すればいいのか理解していますか。
ここでは、エクセルで0以外の数値の平均や算出する方法について解説していきます。
目次
エクセルで0以外の数値の平均を求める方法【0を除くセル】
それでは、実際のデータを用いて0以外の合計値を計算する方法について確認していきます。 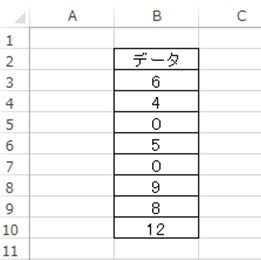 これらの中で、0を除外した数値のみでの平均を計算していきましょう。このときには、エクセル関数であるAverageif関数というものを使用します。
これらの中で、0を除外した数値のみでの平均を計算していきましょう。このときには、エクセル関数であるAverageif関数というものを使用します。
これは特定の条件のみにおける平均値を求めるための関数といえます。
具体的には、0以外の平均を出力させたいセルに対して、=AVERAGEIF(数値範囲,”<>0″)と入力していきます。
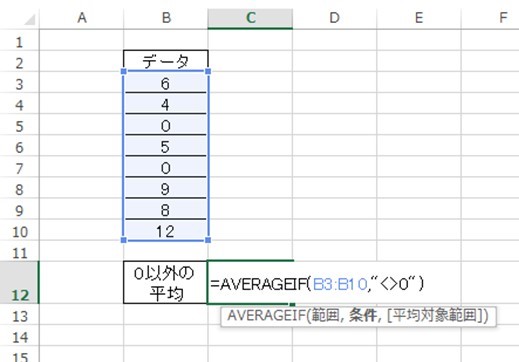
ここで、<>はノットイコール(一致しない)ことを意味する記号であり、0を除いたの数値の平均をとることができるのです。
なお、 “ “ で条件式をくくることを忘れないようにしましょう。対応しないと計算が実行されなくなります。
後はENTERで計算を確定させます。すると、以下のように0を含まないの数値のみの平均を求めることができました。
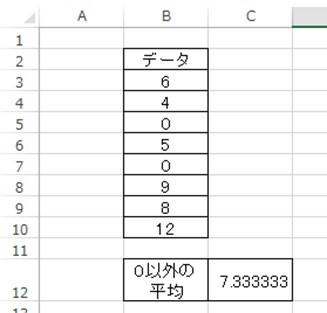
なお、上の0を除いた平均値では桁数が大きすぎるためにみにくいため、有効数字を減らしましょう。
0を除外した平均の上で右クリックし、セルの書式設定を押していきます、
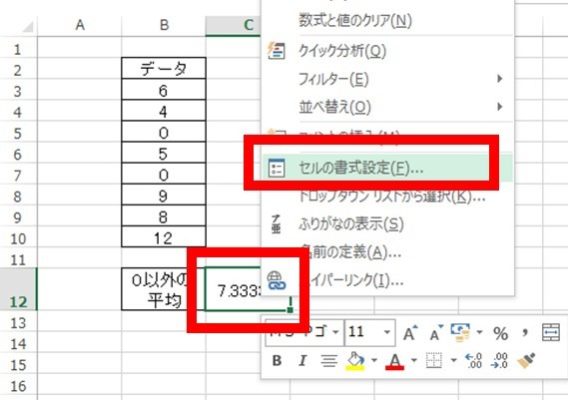
表示形式、数値、桁数を2 と指定していきます。
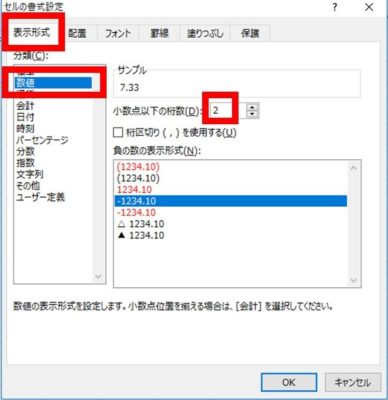
すると、0以外の数値の平均の桁数が整えられました。

なお、今回は「0以外の数値」と除外する対象が0でしたが別の数値や文字、記号であっても同様に対処できることも併せて覚えておきましょう(文字や記号の場合は” “でくくる必要がありますが)。
まとめ
ここでは、エクセルで0以外の平均を計算する方法について解説しました。
0以外などの特定の数値を除外した平均値を算出するためには、averageif関数とよばれる、指定条件での平均を計算する関数を使用します。
そして、0を除いた表現にするには、ノットイコールの記号 <>をうまく活用し、上述のような入力を行っていきましょう。
なお、0を除外する場合だけでなく、別の数値でも同様に対処できることを理解しておくのがおすすめです。
エクセルでの処理に慣れ、より業務を効率化させていきましょう。