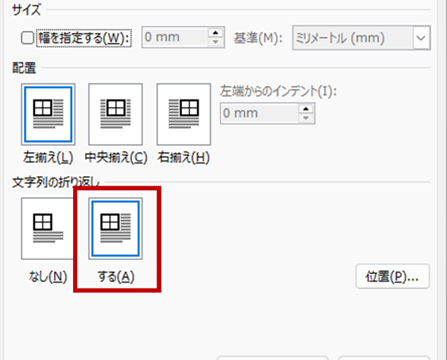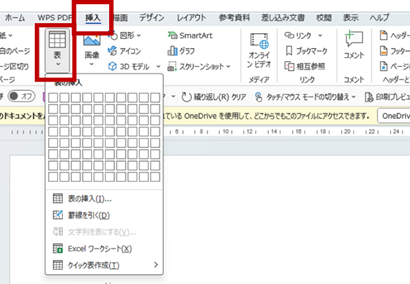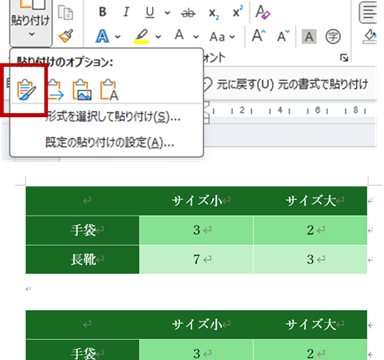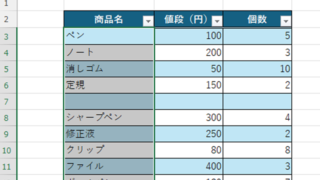皆さんはワードの表作成で苦戦した経験はありますか?
今回は特に表の中での改行の問題について触れてみたいと思います。
ワードの表の扱いは全体的に難解な部分もあり、表内の改行問題もすこし踏み込んだ難しいところがあります。1つ1つ確実に追っていきましょう。
目次
ワードの表の文字が改行される原因と直し方1【段落設定の見直し】
まず見ていただきたいのが、文字の段落設定の部分になります。
こちらの設定が変わっていると、段落後に改行していないのに改行されたような状態になります。

段落後の間隔を広くしていた文字列をそのまま表内へコピーした場合などに起こります。
対策としては対象になる文字列を選択してホームタブから段落の設定を選んで、インデントと行間幅から段落後の行数指定を0にします。

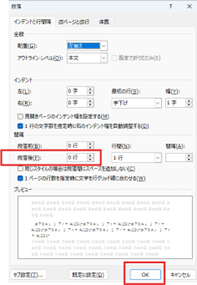
↓↓

これで段落は通常の設定に戻りましたので、周辺の文字とも違和感はありません。数カ所おかしい箇所がある場合はまとめて選択して、同様の操作にて一括で変更できます。
ワードの表の文字が改行される原因と直し方【インデント設定の見直し】
続いて表の文字がなぜか改行されてしまう、表題の問題点についてです。こちらは原因としてはインデントの設定が考えられます。
インデントとはシンプルに言えば段落内の文字列の端をそろえる機能です。
こちらの設定が例えば右インデントだとすると、文字列の端の右限界がそのインデントの位置に強制的にそろう状態になってしまします。
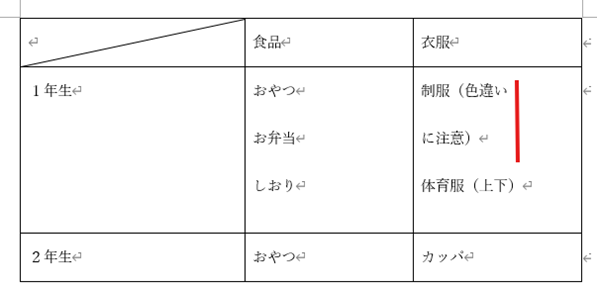
このインデント設定は上のバーにあるインデントマーカー(白い目印)をドラックして移動させることで変更することができます。
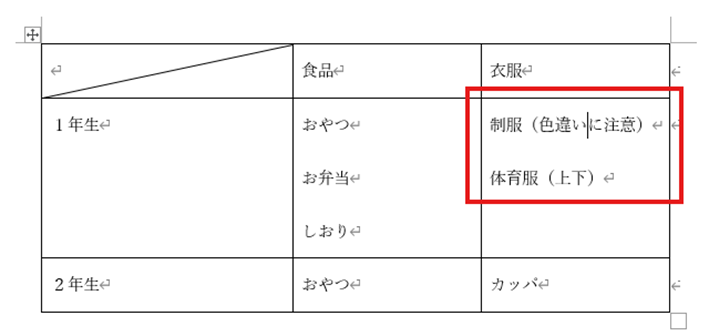
このように表の中で改行されずに、セル内にしっかり収まります。これでこの問題自体は解決です。
ワードの表の文字が改行される原因と直し方3
最後に改行が意図せずおこなわれるわかりやすいパターンとして、セル幅にたいして文字数が多いため自動で改行されるということがあります。
この場合の対処法として、表のセルサイズを文字に合わせて調整するやり方があります。例では赤枠内のセル幅を調整したいとします。
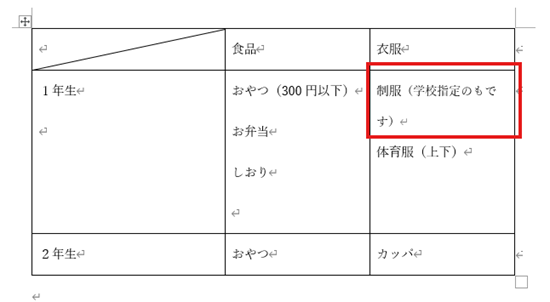
まず表全体を選択してテーブルレイアウトから自動調整の文字列の幅に自動調正をクリック。これで文字幅ピッタリの表になり、改行にも違和感はありませんね。このやり方は表全体に一気に適応できるの良い点です。
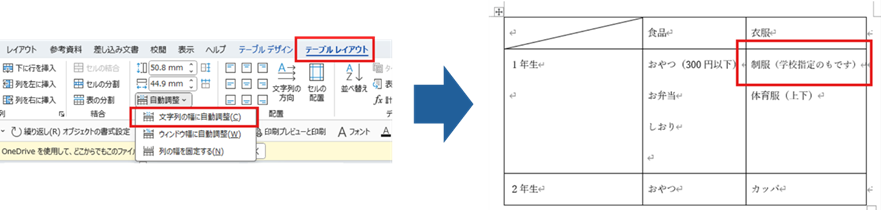
まとめ ワードの余白があるのに勝手に改行されるの解除(変なところで)原因と対処方法【設定の操作】
いかがでしたでしょうか?こうやって考えると謎の改行の理由がみえてきまたのではないでしょうか?
次にワードに取り組む際はハードルが下がって感じてもらえると思います。
どんどん表を作成してスキルの拡張へ挑戦しましょう。