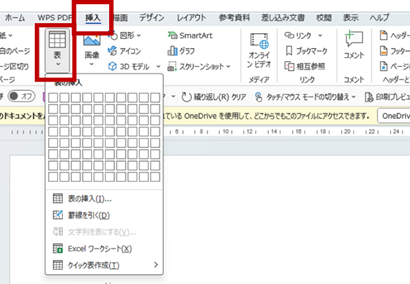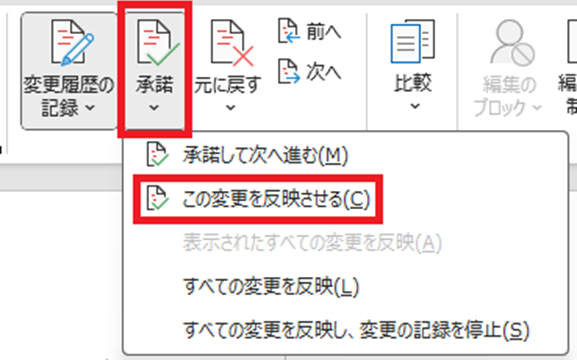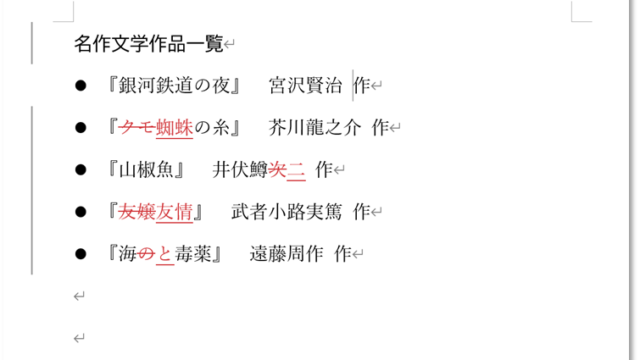ここでは、【WORD】ワードでのファイルコピー・複製の仕方について、便利な方法を紹介します。
具体的には、
・フォルダを開き、複製したいファイルのアイコンを右クリック、「コピー」を選択する。または「Ctrl+C」→「Ctrl+V」
・「Ctrl+G」を押してジャンプ機能、「Ctrl+V」で貼り付ける
・ウインドウを閉じ、「Ctrl+C」で選択、「Ctrl+V」で貼り付ける
これらについて解説しています。
それではさっそく見ていきましょう。
目次
同じファイルを複製する方法
まずは同じファイルを複製する方法について説明します。
まず、複製元のワードが格納されているフォルダを開き、複製したいワードファイルのアイコンを右クリックし、「コピー」を選択します。
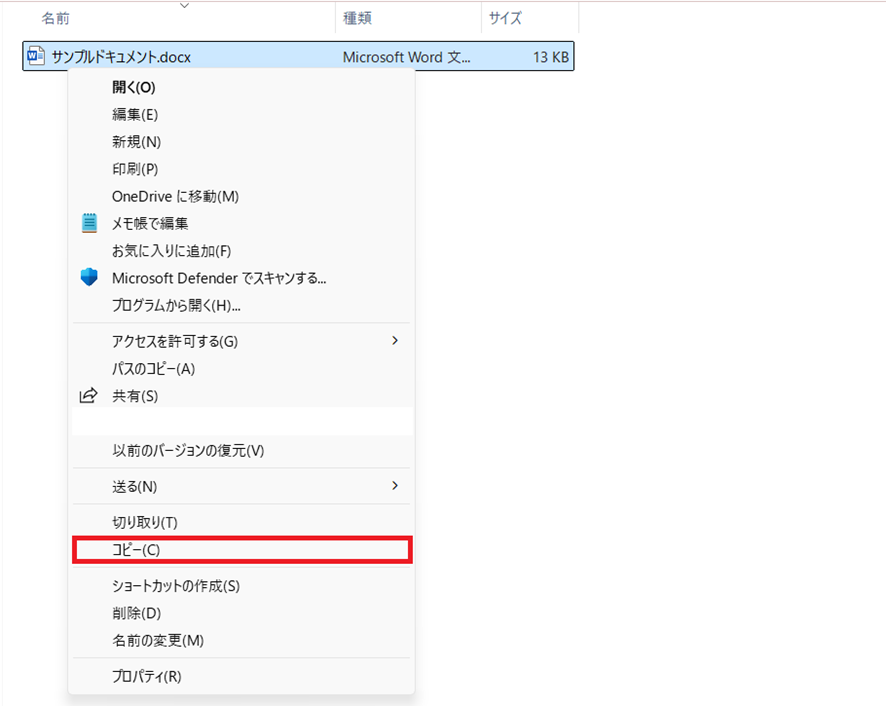
次に同フォルダ内の任意の場所で右クリックし、「貼り付け」を選択すると下の図のように末尾に「コピー」とついたファイルが作られます。
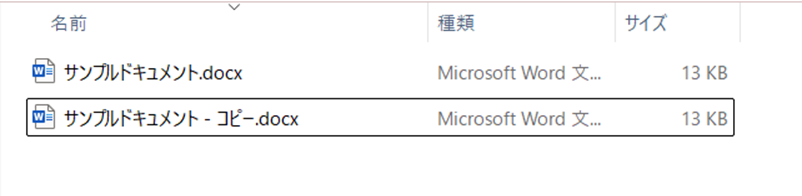
これで、ファイルの複製(コピー)ができました。
これは、複製したいファイルを1回左クリックで選択してから、「Ctrl+C」→「Ctrl+V」をすることでも、複製可能です。
(Ctrl+Vを繰り返すと、同じファイルが作成され続けます。)
別のファイルに全コピー貼り付けする方法
続いて、ファイルの文章を、別のファイルに全コピー貼り付けする方法について説明します。
コピー元のファイル(下図の左側)を開き、任意の場所をクリックした後「Ctrl+A」で全選択し、「Ctrl+C」で選択部分をコピーします。
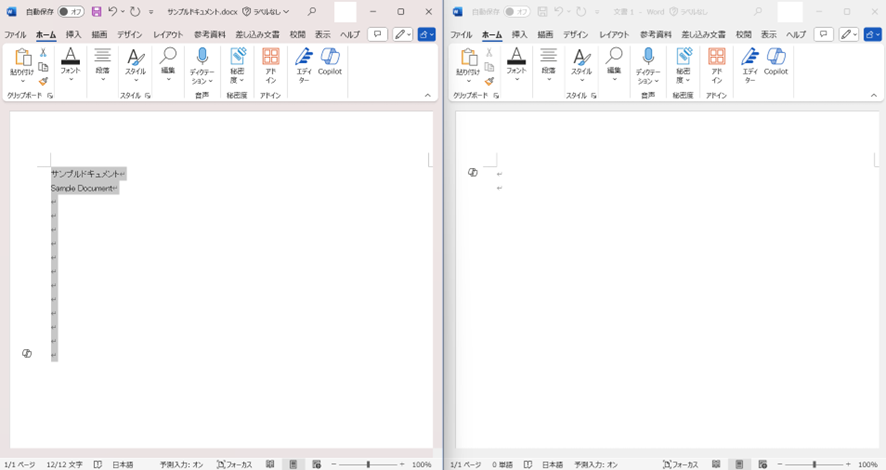
別の新規ワードファイル(下図の右側)の貼り付けたい位置をクリックし、「Ctrl+V」で貼り付けます。

これで、元ファイルの全ての文章が、別のファイルにコピー出来ました。
別のファイルに一部のページをそのままコピーする方法
最後に、一部のページをそのままコピーする方法について説明します。
先程のようにコピー元の文書を開いた後、「Ctrl+G」を押してジャンプ機能を呼び出します。
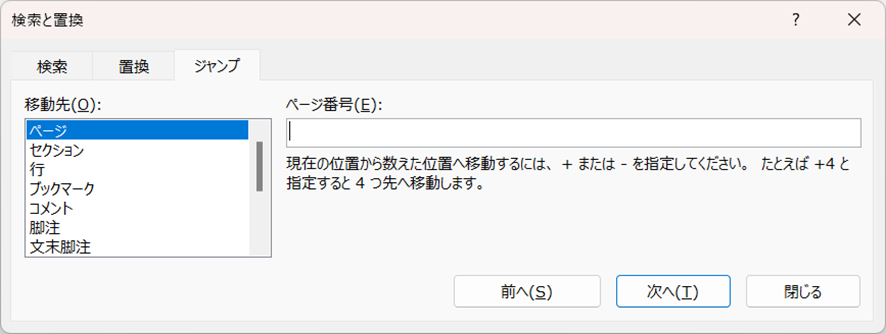
ページ番号の入力フォームにコピーしたいページ番号(下の図の例では「2」)を入力して、「ジャンプ」を押下すると、指定のページ(2ページ目)にジャンプします。
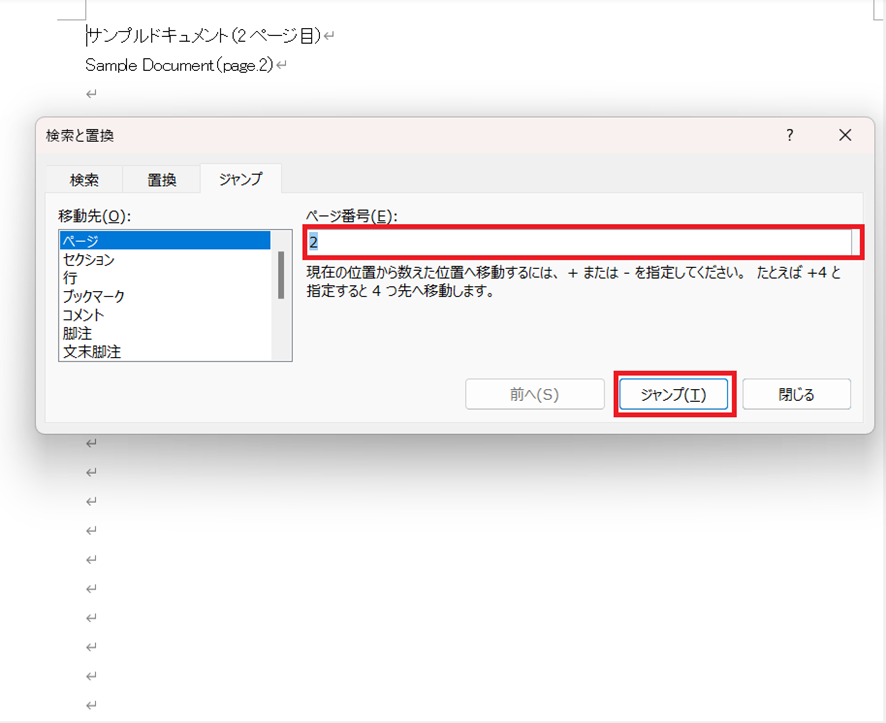
続いて、ページ番号の入力欄に 「¥page」と入力し、「ジャンプ」を押下します。
これで2ページ目の全ての文章が選択されますので、最後に「閉じる」を押下して、ウィンドウを閉じます。

ウインドウを閉じた後、「Ctrl+C」で先程選択したページをコピーします。

最後に、コピー先のファイルで貼り付けしたい任意の場所をクリックし、「Ctrl+V」キーで貼り付けることで、指定の一部ページの文章をコピーすることが出来ます。

まとめ ワードでのファイルコピー・複製の仕方
ここまでワードでのファイルの複製、コピーの方法について紹介しました。
今回紹介した手法を活用して、効率的に文書を作成しましょう。