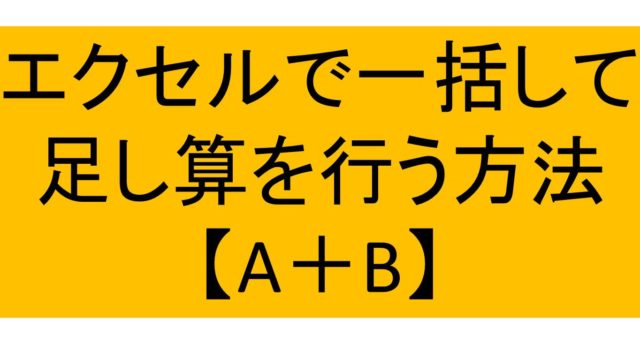この記事では「エクセルにて図形(オブジェクト)が削除できない・選択できない(写真・画像)時の対策」について解説していきます。
結論から言えば、原因は下記3つのいずれかに該当しているケースがほとんどです。
・ブックが共有されている
・シートが保護されている
・オブジェクトがActiveXコントロールである
それでは、具体例を用いて解説しましょう。
目次
エクセルにて図形(オートシェイプ)が削除できない・選択できない(写真・画像)時の対策1【オブジェクトなど】
下記例では、シート上に図形が貼り付けられています。
この図形を移動させてみましょう。
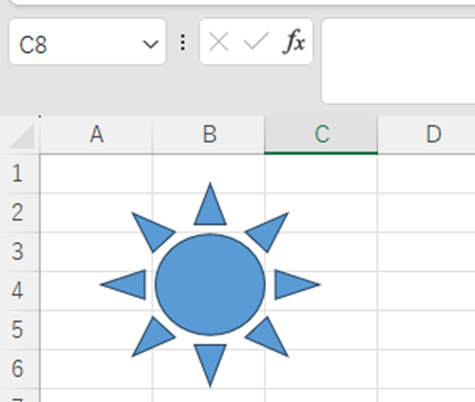
図形の移動のさせ方は「選択し、ドラッグする」と非常に分かりやすいものであります。
早速、実行してみましたが、図形を選択することができません。
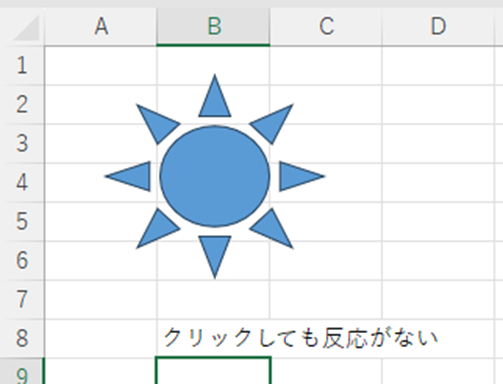
このような場合は、リボンより「校閲」をクリックし、ブックが共有されていないかを確認します。
「ブックの共有を解除」アイコンが有効になっている場合は、現在は共有中であるという意味になります。
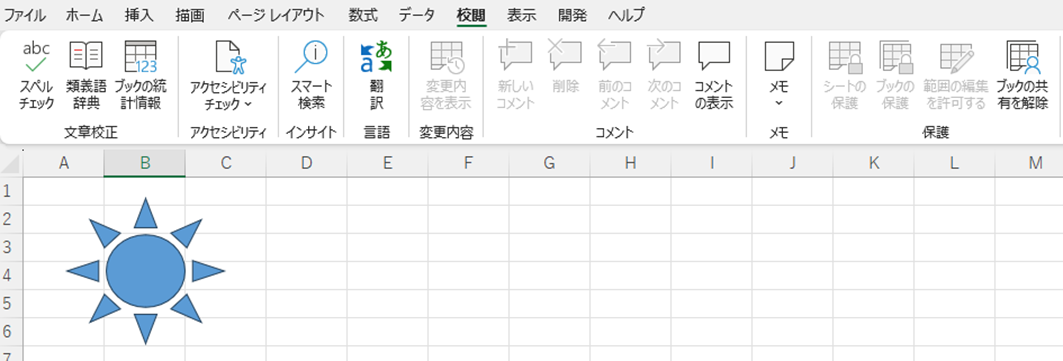
「ブックの共有を解除」アイコンをクリックしましょう。
下記のようにアイコンがグレーアウトされ、押すことができなくなったら、共有は解除されています。
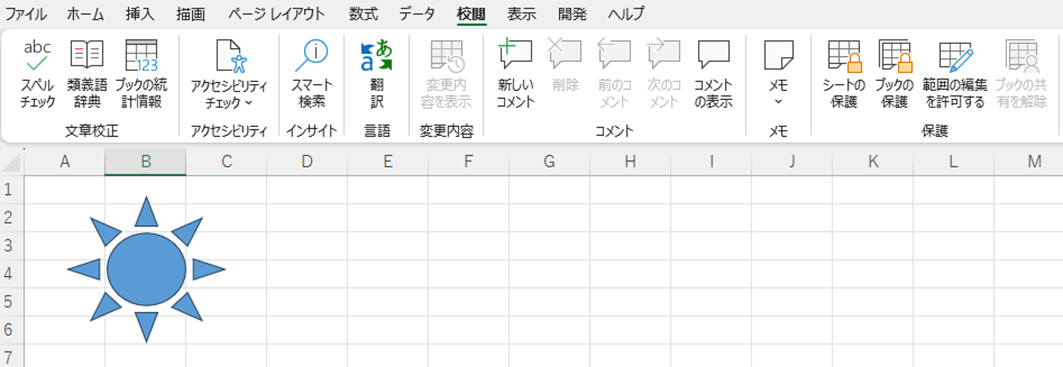
再び、図形をクリックしてみましょう。
このように選択することができたのであれば、問題解決です。
削除する場合は、このままDeleteキーを押せばOKです。
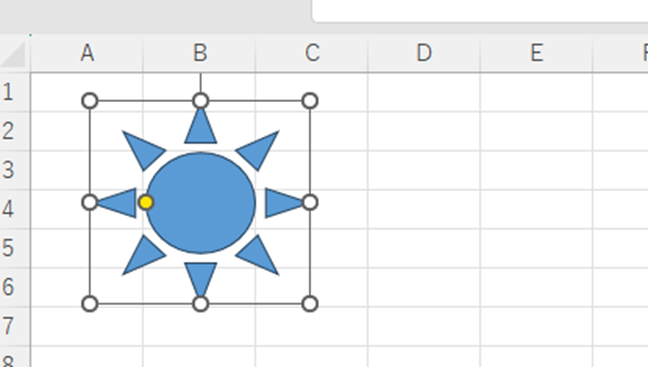
エクセルにて図形(オートシェイプ)が削除できない・選択できない(写真・画像)時の対策2【オブジェクトなど】
再び、同じ図形で検証してみましょう。
図形をクリックし、選択しようとしましたが、やはりできませんでした。
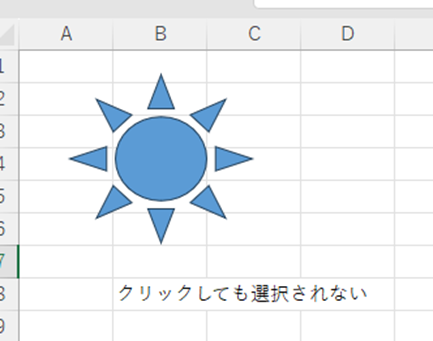
前章と同様に、リボンより「校閲」をクリックします。
すると今度はシートが保護されていることが判明しました。
アイコンのタイトルが「シート保護の解除」となっていれば、シート保護が有効であることを示しています。
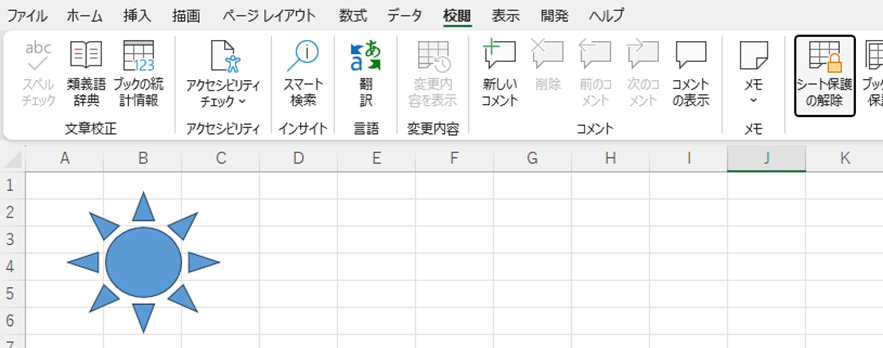
「シート保護の解除」をクリックし、シート保護が解除されると、アイコンのタイトルが「シートの保護」となります。
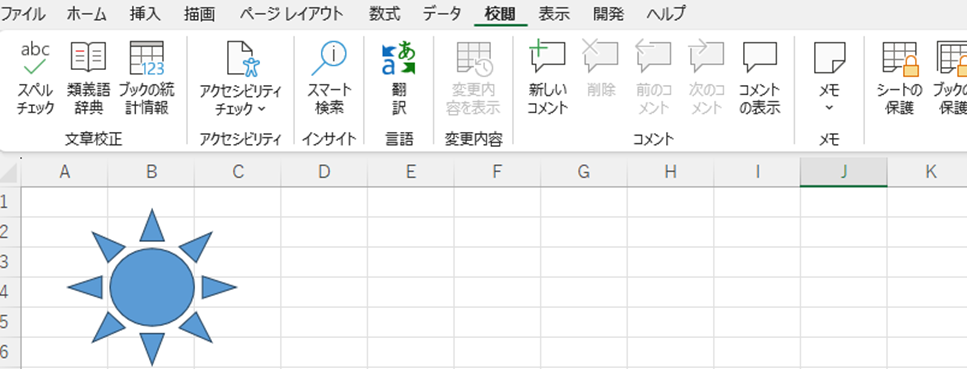
下記のように、クリックできるようになったのであれば、すべてOKです。
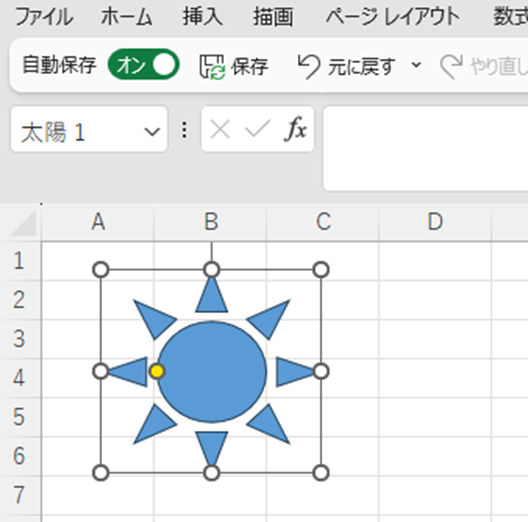
なお、「シートは保護したいがオブジェクトは編集できるようにしたい」といった場面もあるはずです。
その場合は、シートを保護する際の条件を設定しておきましょう。
「シートの保護」をクリックすると、下記ダイアログが表示されますが、その際に「オブジェクトの編集」にチェックを入れます。
これにより、シートが保護されていてもオブジェクトの編集(移動・削除など)は可能となります。

エクセルにて図形の選択・削除ができない原因と対策3【オブジェクト:画像や写真など】
下記では、前2例は少し異なるタイプのオブジェクトが張り付けられています。

ドラッグして移動しようとても、クリックされたことになってしまいます。
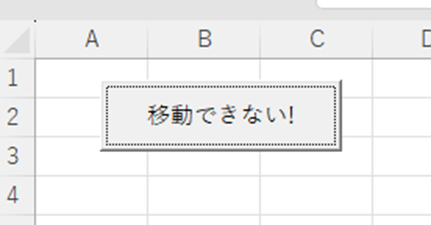
確認したところ、ブックの共有及びシートの保護はされていないようです。
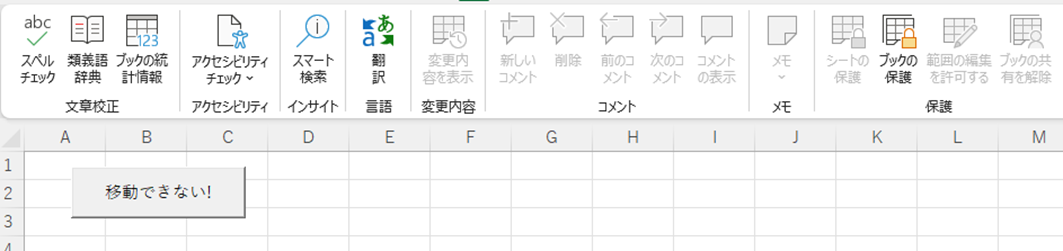
実は、このオブジェクトはActiveXコントロールでした。
そのため、通常の方法ではいかなる編集もできないのです。
ActiveXコントロールを編集するには、デザインモードを適用する必要があります。
リボンより「開発」を開き、「コントロール」グループにあるデザインモードをクリックしましょう。
「定規のアイコン」と覚えておけば記憶に残ります。
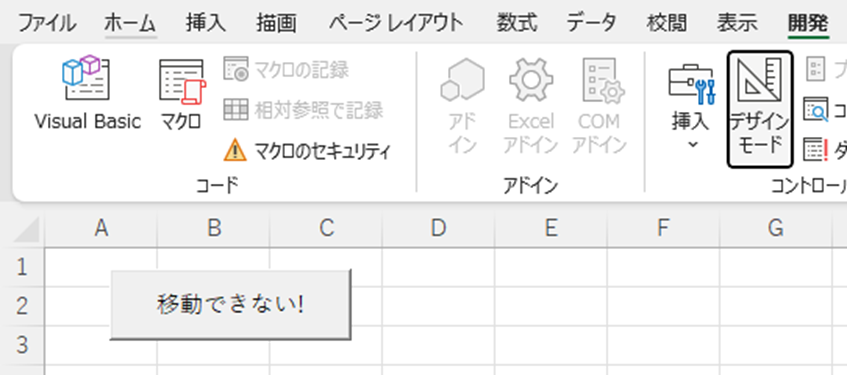
デザインモードが適用されたら、再びオブジェクトをクリックします。
下記のように、選択状態となれば万事解決です。
この状態であれば、移動・サイズ変更・削除など、すべて実行できます。
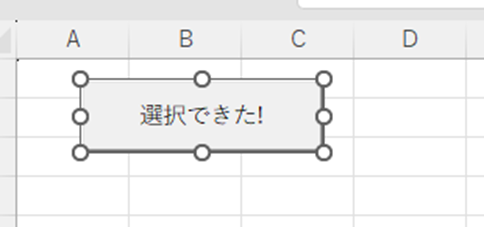
まとめ エクセルにて図形の選択・削除ができない原因と対策【オブジェクト:画像や写真など】
この記事では「エクセルにて図形の選択・削除ができない原因と対策【オブジェクト:画像や写真など】」について解説しました。
オブジェクトを選択できない場合に、「どういった設定がされているから」を知っておくことで、冷静な対処ができるようになります。
あなたの職場に、エクセル作業でパニックになっている方がお見えになるのであれば、この記事のことをお話ししてはどうでしょうか。