データ解析を行うためのツールとしてエクセルが代表的といえます。
ただ、エクセルは機能が充実しているあまり、初心者にとってはその対処方法がわからない場面が多くあるでしょう。
例えば、エクセルにて「消費税率分を含めた税込価格」や「逆に税抜価格」について計算するにはどのように対処するといいのでしょうか。
ここでは、エクセルでの税込、税抜きの計算方法について解説していきます。
目次
エクセルにて税抜価格から税込の金額を計算する方法【税込みの値段】
2019年10月から消費税が10%に引き上げられると、税金がよりかかってくるために、その値段がどうなるのかきちんと計算できるようにしておくといいです。
そして、税抜きの金額から税込の値段に変換していく際には、税込価格=税抜価格×(1+税率/100)という計算式で算出することが可能です。

そして、エクセルで税込の金額を求めるには、難しい関数は使用する必要はなく、上述の計算式をエクセル上で表現するだけでいいです。
以下のデータで具体的な方法を確認していきます。
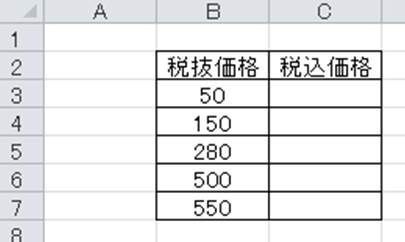
このとき、税込価格の項目には、=税抜価格×1.1(消費税率10%で記載)と入力するだけで、税込みの値段を求めることができるのです。

ENTERで計算を確定させると以下の通りとなります。
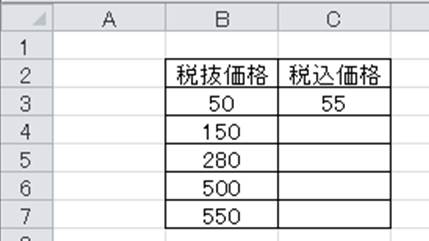
後はオートフィル機能(セルの右下にカーソルを合わせた際に出てくる十字をダブルクリック)で一括して計算していきます。
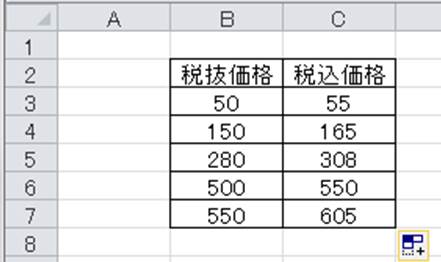
このようにして、エクセルにおいて税抜きの金額から税込の値段への換算ができるのです。
税込金額から税を抜いた価格を求める方法
今度は逆に、エクセルを用いて税が含まれた値段から税抜き金額を求める方法を確認していきます。具体的には税抜の値段=税込の金額÷(1+税率/100)という計算式で求められます。

そして、こちらの税抜きの価格も関数を使用する必要はなく、上の計算式を入力していくのです。
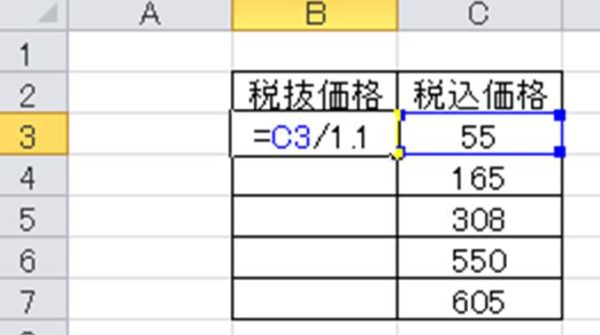
計算を確定させると以下の通りとなります。
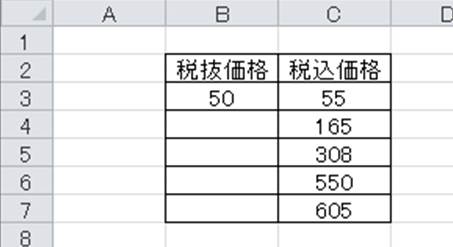
こちらに税抜き価格に対してもオートフィル機能をかけることによって、一括して税抜き後の値段を求めていきます。
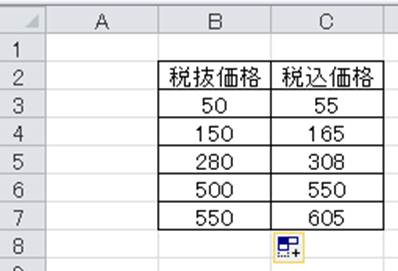
このようにして税抜価格や税込の値段を計算できるのです。どちらも基本的ですが重要な計算なのでしっかり理解しておくといいです。
まとめ
ここでは「税込価格」「税抜価格」の定義やエクセルでのこれらの処理方法について確認しました。
税込価格とは税金(消費税)がかかった金額のことを指し、税込価格=税抜価格×(1+税率/100)という計算式で算出することが可能です。逆に、税抜の金額=税込の金額÷(1+税率/100)という変換式で求めることはできます。なお、消費税10%の税率では後半の項目は1.1という数値を当てはめるといいです。
上手にエクセルを活用して、より日常生活や業務を効率的にこなしていきましょう。











