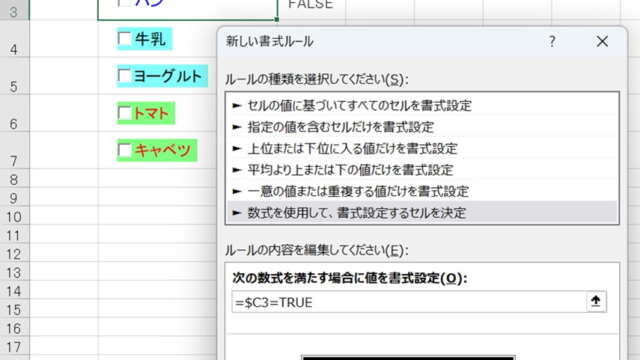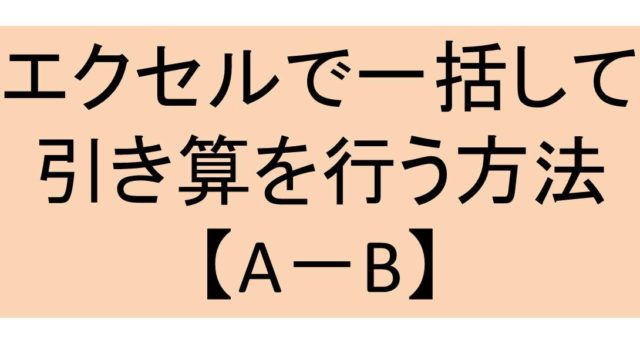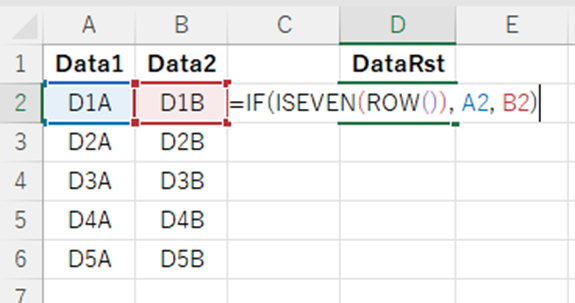この記事では「エクセルで文字の上に線(Xバー・上バー・Aバー)を引く方法【Yバー・Bバー:平均など】」について解説していきます。
方法としては下記のようなものが一般的に利用できます。
・特殊文字
・オートシェイプ
それでは、順番に解説しましょう。
目次
エクセルで文字の上に線(Xバー・上バー・Aバー)を引く方法【Yバー・Bバー:平均など】
ここでは特殊文字を使用した方法を解説します。
特殊文字を使用するにはリボンより「挿入」-「記号と特殊文字」グループの「記号と特殊文字」をクリックします。
Ω(オーム)のアイコンで覚えておくとより記憶に定着するでしょう。
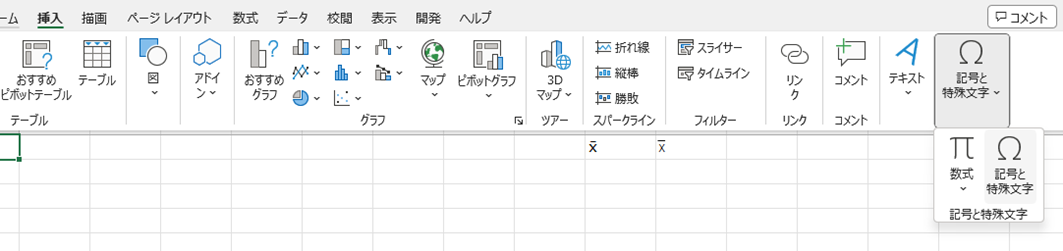
正しく操作できていればこのようなダイアログが開きます。
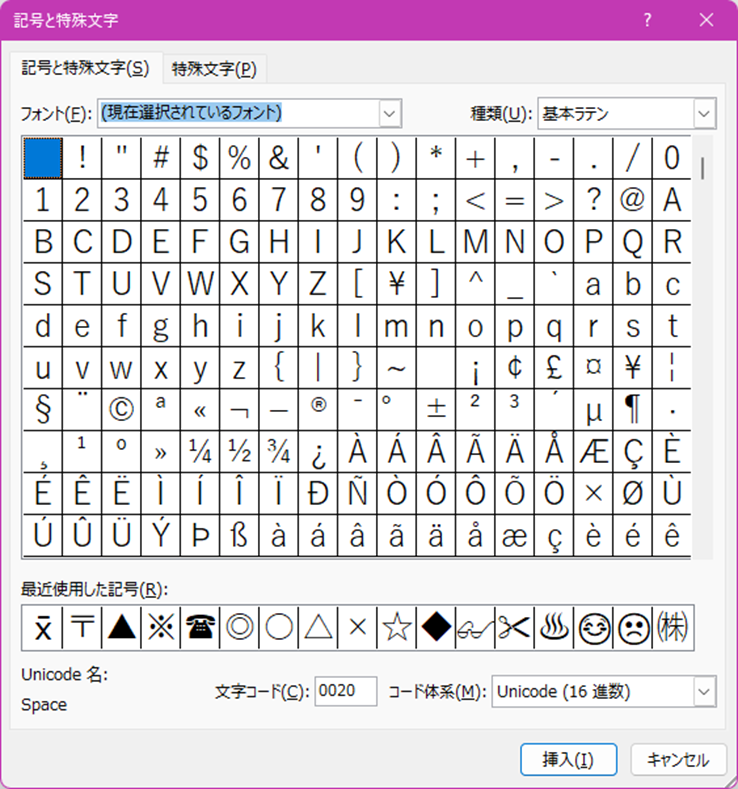
フォントを「MS Reference Sans Serif」に設定し、スクロールバーは最下部に移動します。
すると候補となる文字が3つほど出てきます。
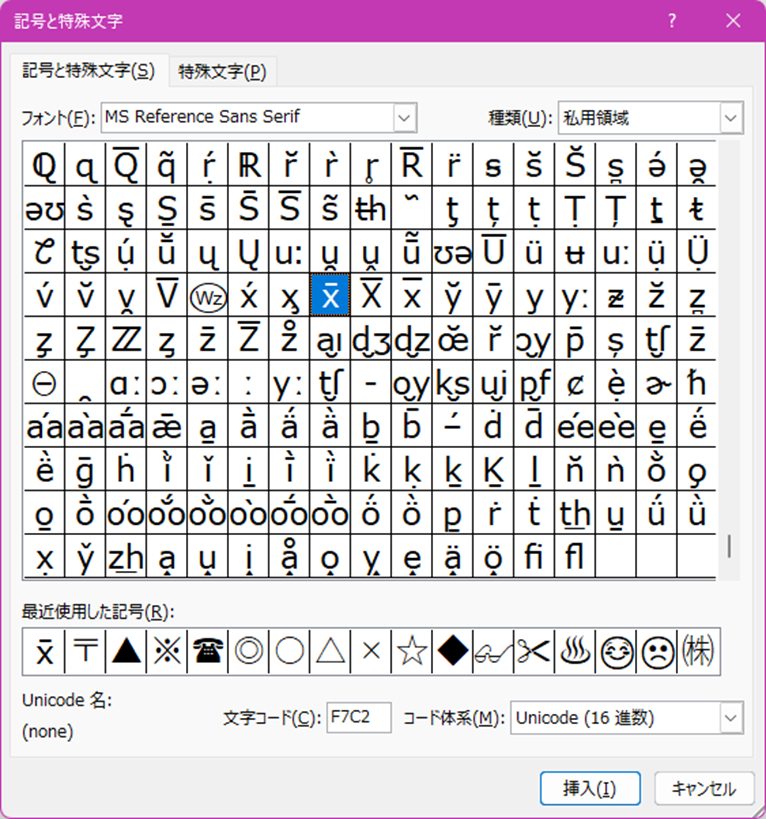
使用する文字が決まったら、クリックにより選択し、挿入を押します。
シート上の選択されたセルに上記でクリックした文字が入力されます。
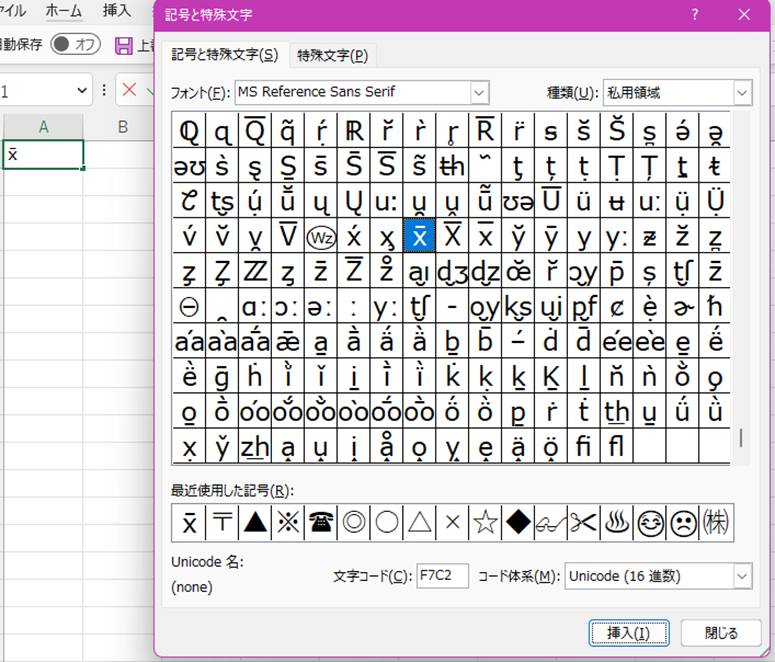
なお、当ダイアログを閉じる場合は、「閉じる」ボタン、またはESCを押すといった操作が必要です。
ダイアログが閉じられるまではシートの操作はできないこと及びダイアログが自動で閉じる仕様ではないことを覚えておきましょう。
また、上記で入力したのはあくまで「エックスバー」であり「x」とは異なる扱いとなります。
「x」で検索しても、ヒットしない点、併せて注意が必要です。
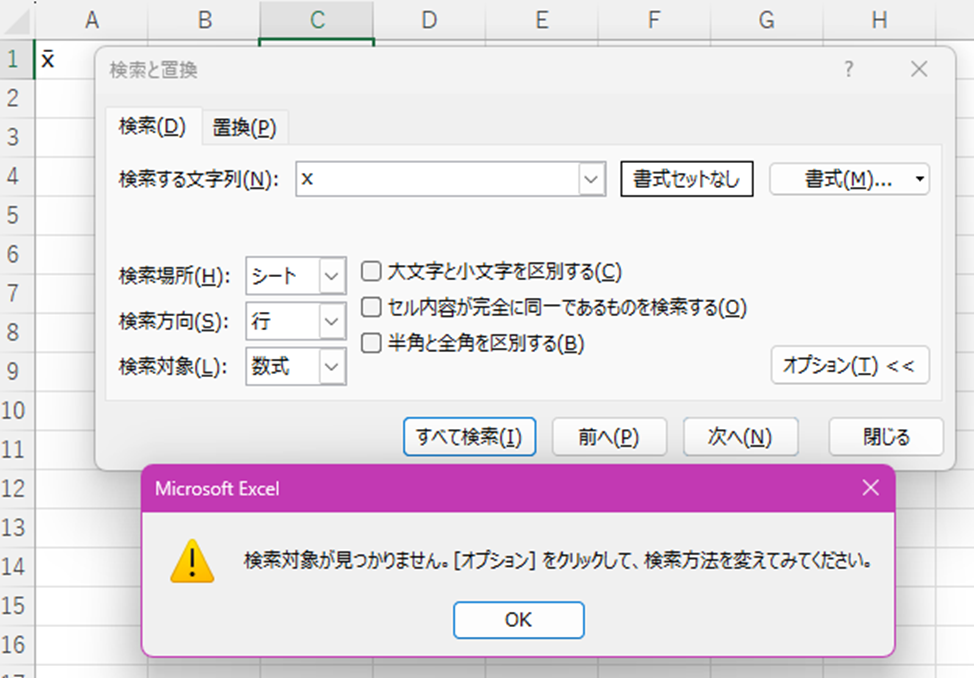
エクセルで文字の上に線(Xバー・上バー・Aバー)を引く方法2【図形を使った方法】
もう一つの方法としてオートシェイプを使用した方法を解説します。
任意のセルに「x」と入力しましょう。
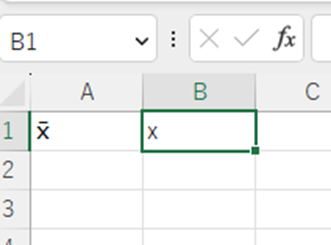
次にリボンより「図」-「図形」グループより直線をクリックします。
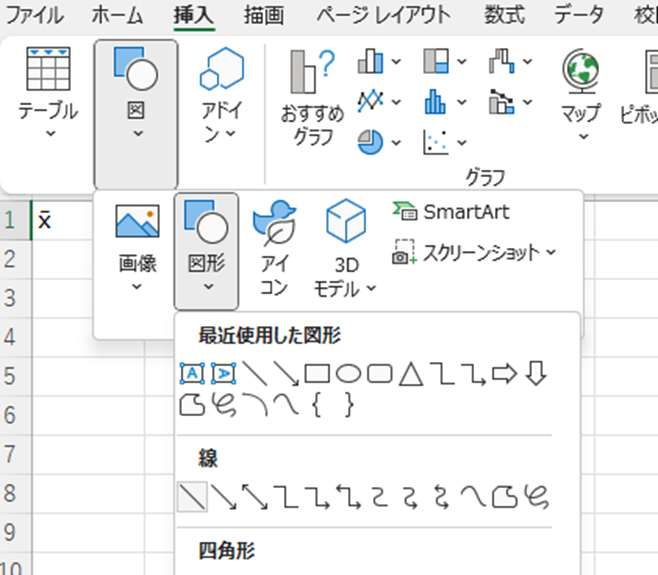
正しく操作できていれば、このように直線がシート上に生成されます。
後は直線の長さと位置及び色を調整すればOKです。
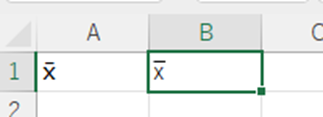
なお、すべての調整をマウスカーソルで行うと非常に時間がかかってしまうので、
細かい微調整→十字キーと図形の書式設定で行う
といった方針がお勧めです。
「図形の書式設定」は直線を右クリックし、コンテキストメニューより「図形の書式設定」を選択します。
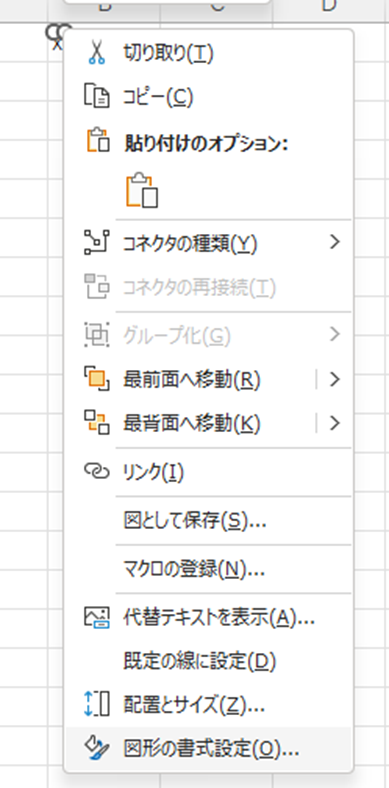
ウィンドウの右側に「図形の書式設定」が表示されれば成功です。
色と幅については左端の絵、長さについては右端の絵をクリックすると、それぞれ設定する箇所が表示されます。
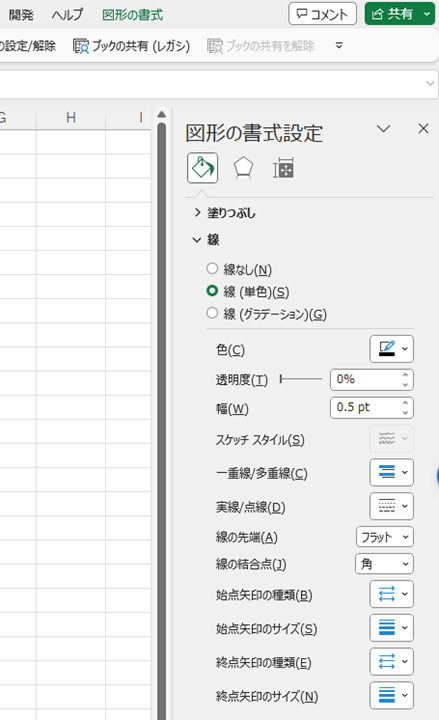
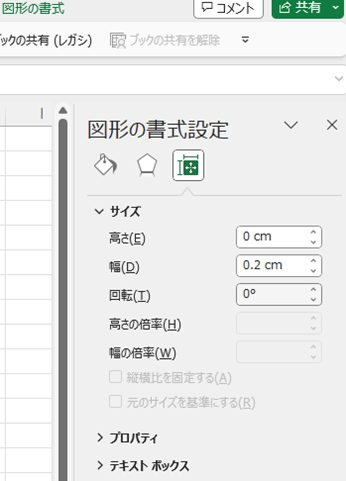
また、直線が選択された状態で十字キーを操作するとシート上での位置を移動させることができます。
これらの操作でより自然に見えるよう調整しましょう。
まとめ エクセルでのXバーの出し方は?上バー・Aバー・Yバー・Bバーの入力方法:平均など
この記事では「エクセルにて文字の上に線(エックスバー)を引く方法【ワイバー:平均など】」について解説しました。
職種にもよりますが、今回のケースは実務ですぐに使用する場面は少ないかもしれません。
ただし、エクセルに関する知識やテクニックをたくさん知っているといったイメージを持たれると
「いつかエクセルで困ったら、(あなた)に聞けば解決するかも…」
と便りにされることでしょう。
エクセルに限らず、知識豊富なことが損になることは絶対にありません。