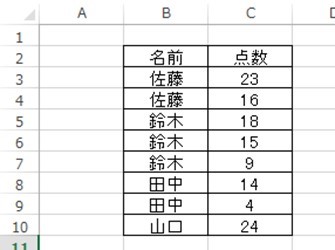この記事では、【Excel】エクセルで一気に一番下のセルまで移動する方法(表の末尾、最後、最下部、ジャンプ、空白セルがある・ない場合、ショートカットも)について解説していきます。
エクセルで一気に一番下のセルまで移動する方法として、
・セル選択中に枠線をダブルクリック
・Ctrl + ↓ キーを入力
・「名前ボックス」にセルを入力
これらの方法をご紹介しています。
それでは詳しく見ていきましょう!
目次
一番下のセルまで一気に移動する方法【Control +↓ 】
まずは簡単に一番下段のセルまで移動するためのショートカットキーを説明します。
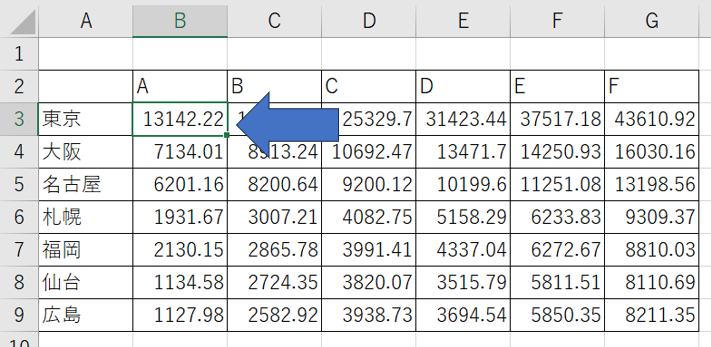
今はB3セルを指定している状態です。
ここで、キーボードの「Ctrl」と「↓」を一緒に押してみましょう。
この操作で簡単に表の一番下のセルまで移動できます。
[Control] + カーソルキーの [ ↓ ] を一緒に押す
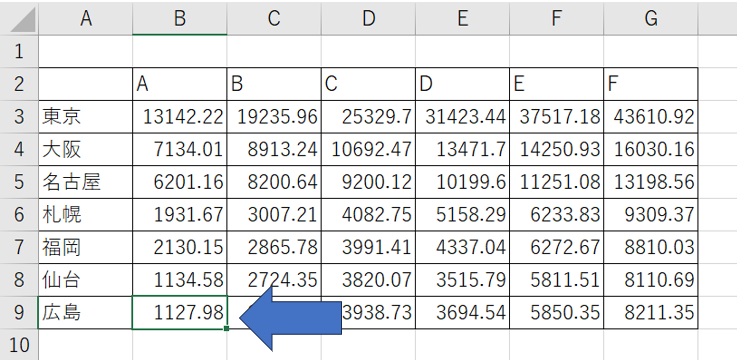
「Ctrl + ↓ 」でB9セルに移動しました。
マウスを使用せず表中の一番下まで移動することが可能なので便利な機能ですね。
一番下のセルまで一気に移動する方法 【枠線上でダブルクリック】
次はマウスのダブルクリックで、表の一番下まで移動する方法を見ていきましょう。
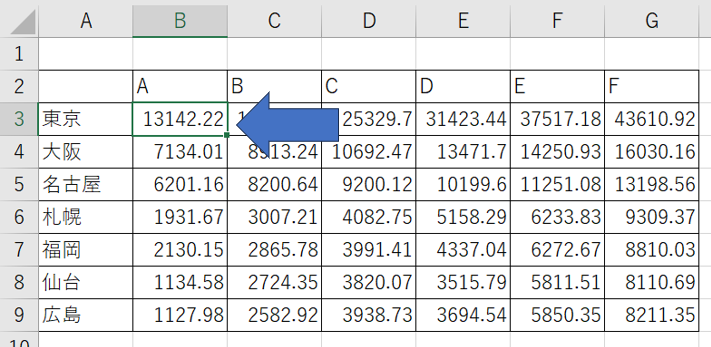
セルを選択すると、指定したセルは緑色の枠線で囲まれます。
下枠の線上にマウスを併せてダブルクリックしましょう。
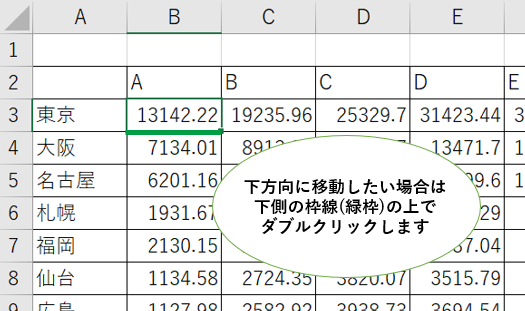
作成した表の最下段まで一気に移動することができました。
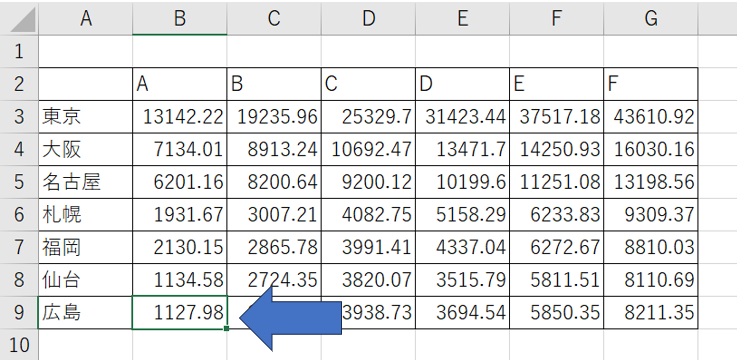
この方法は、移動したい方向の枠線上でダブルクリックすれば、どの方向にも移動可能です。
たとえば、一番右端のセルに移動したい場合であれば、右側の線上にカーソルを持っていきダブルクリックすれば、表の右端まで移動することができるということですね。
空白セルがあると移動できない
上で紹介している2つの方法を使うと、簡単にセル移動ができます。
ですが、これはデータが入力セルに限定した移動であり、途中に空白セルがある場合は、空白セルの手前までしか移動しません。
例えば下図のようなデータの場合を見てみましょう。
仙台の行(8行目)がすべて空欄(空白セル)になっています。

この場合、一番下の広島の行(9行目)まで移動できず、仙台の手前の福岡(7行目)のセルで止まってしまいます。

空白セルが含まれる表の場合や、表以外の部分も含めたページで最下段まで移動したい場合は、枠線のダブルクリックかショートカットキーを何度か繰り返して移動させてください。
または、以下で紹介する別の方法も試してくださいね。
指定したセルまで一気に移動する方法【名前ボックスからジャンプする】
最後に、ページ左上の「名前ボックス」から、指定したセルへ移動する方法を見ていきます。
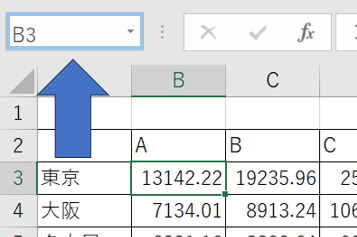
「名前ボックス」に移動先のセルを入力します。

指定したセルまで移動(指定したセルを表示)することができました。
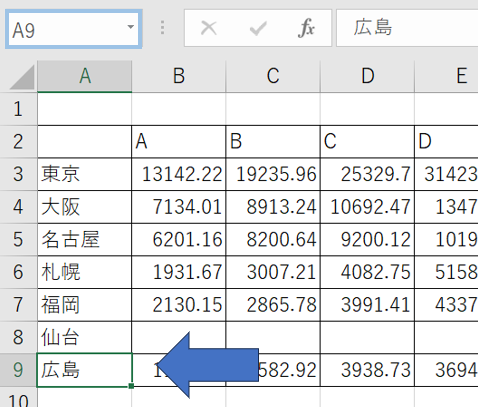
「名前ボックス」はどこでも指定したセルに移動することができます。
便利な機能ですから、データ作成の際には上手く活用していきたいですね。
まとめ エクセルで表やページの最下部にジャンプする方法(一気に移動する、空白セルの有無、ショートカット)
ここまで、エクセルで表や頁の一番下まで移動する方法についてみてきました。
今後も様々なエクセル機能を覚えて、作業環境を整えていきましょう!