この記事では、【Excel】エクセルで3乗計算する方法について解説していきます。
エクセルで3乗の計算をする方法としては、以下の方法があります。
・直接数式を入力する方法
・Power関数を使用する方法
それでは以下で、サンプルデータを元に詳しく見ていきましょう。
目次
3乗の計算方法(直接数式を入力する方法)
まずはセルに数式を直接入力する方法を見ていきます。
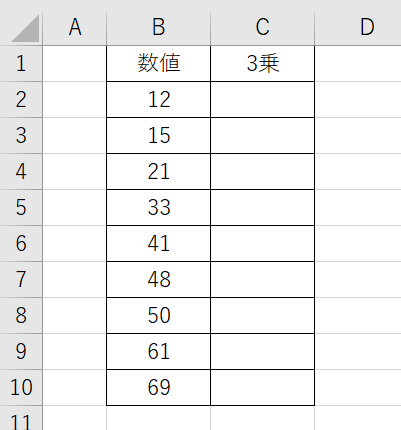
上の図ではB列に数値が入っています。
ここでは、隣のC列に答えを入力していきたいので、C2セルに「=B2^3」と入力します。
エクセルで3乗の数式を用いる際は「^」(キャレット)を使います。
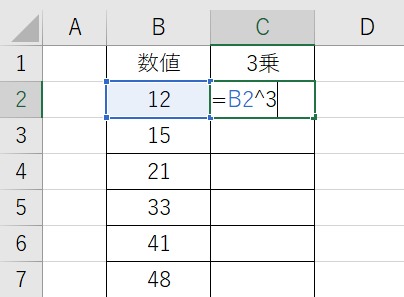
結果を表示するため、Enterを押しましょう。
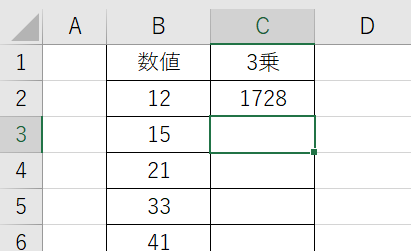
そのままオートフィルすれば、一番下の数値まで答えを反映できます。
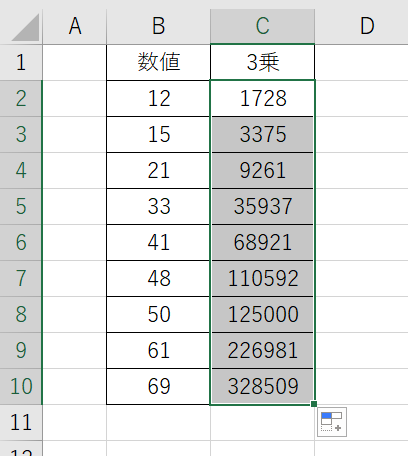
3乗の計算方法(Power関数を使用する方法)
続いて、同様の計算をPower関数を用いて行う方法を見ていきましょう。
答えを出力したいセル(ここではC3)に=POWER(数値、指数)を入力します。
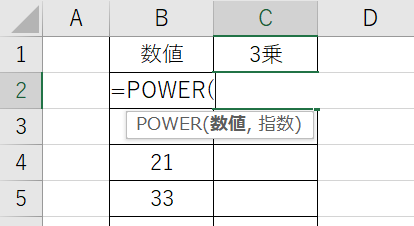
数値にはB2を選択し、指数は3を入力します。
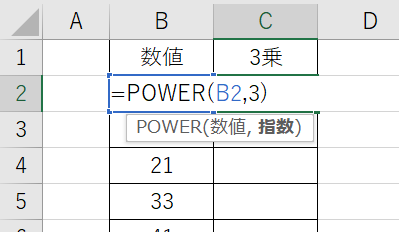
Enterを押し、答えを出しましょう。
他のセルに反映させるには、先ほどと同様にオートフィルにかければOKです。
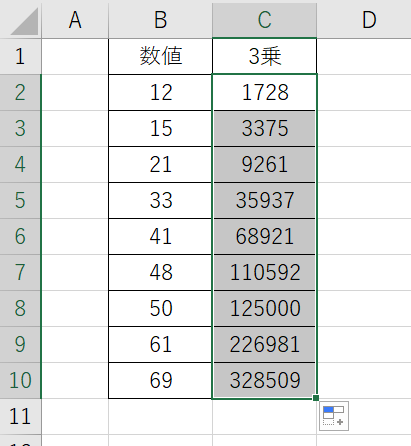
3乗を表示する方法(指数表示・累乗表示する方法)
次は、エクセルで3乗を表示する(指数表示・累乗表示する方法)を見ていきましょう。
指数表示・累乗表示とは「12の3乗」の「3乗」部分を「12」の右上に小さく表示することです。
まず、セルに「’123」と入力します。最初にシングルクォーテーションを入れましょう。
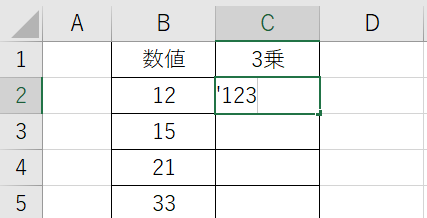
続いて右上に小さく表示したい3だけをドラッグで選択します。
右クリックで「セルの書式設定」を選びましょう。
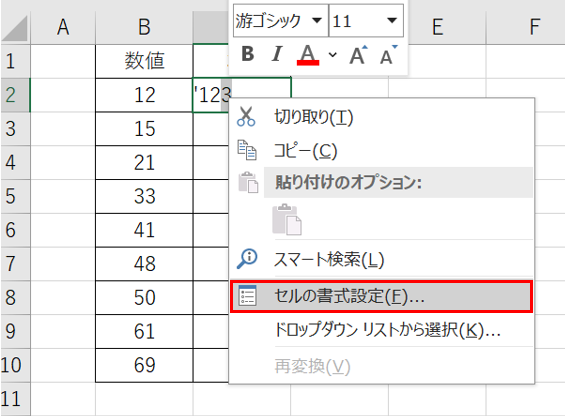
ダイアログボックスが表示されたら、「文字飾り」の「上付き」にチェックを入れて、OKしましょう。
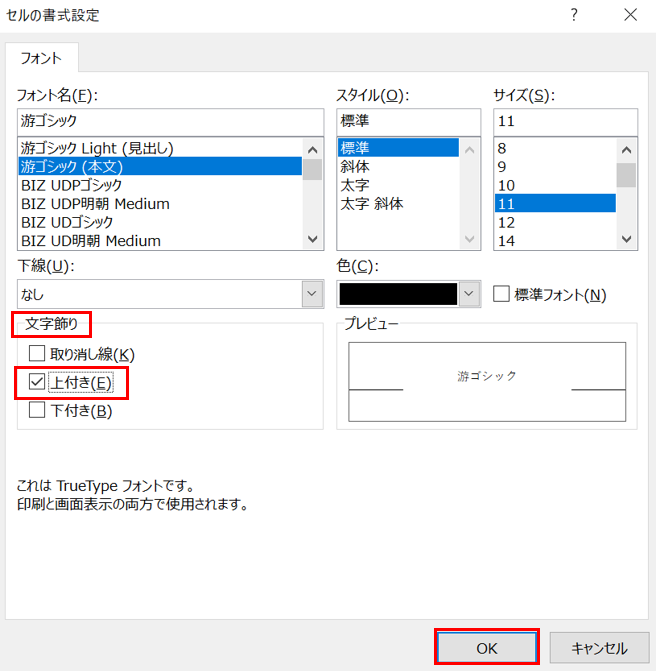
これで3乗の表示(指数表示・累乗表示)ができました。
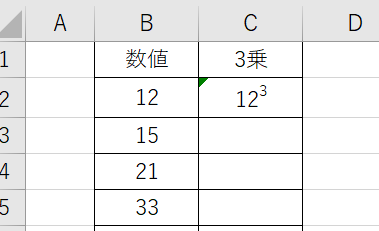
まとめ エクセルで3乗計算する方法、3乗を表示する方法
この記事ではエクセルで3乗計算する方法、3乗を表示する方法について解説していきました。
エクセルの機能を覚えて、業務の効率化を図っていきましょう。








