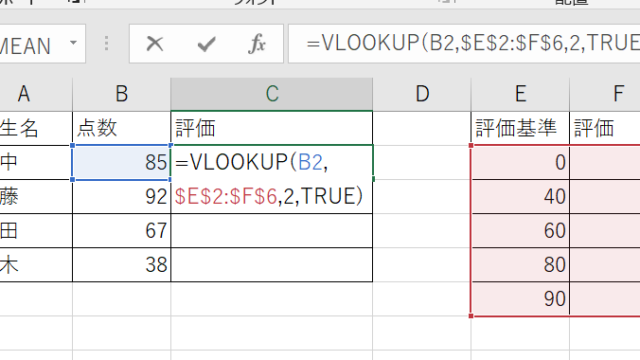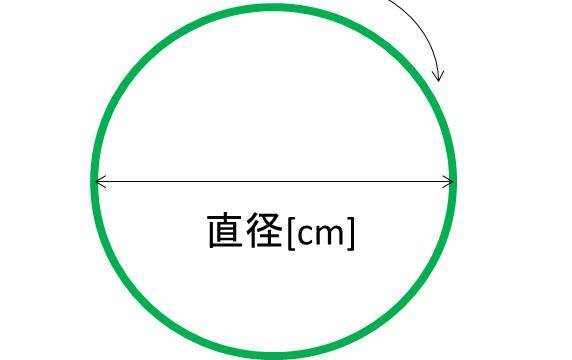こちらの記事ではエクセルで数字だけを足し算・合計する方法【表示数字のみの場合も:文字列と混在:フィルター:可視セル】について解説していきます。
方法については、以下の通りになります。
・SUM関数を使用する
・SUBTOTAL関数を使用する
では、実際のサンプルをみていきましょう。
目次
エクセルで数字だけを足し算・合計する方法【文字列と混在】
データの中から数字だけ抽出し足し算・合計したい場合は、SUM関数を使います。
SUM関数を使うと、選択したデータの中に文字列が存在していても、数字だけ抽出し足し算・合計することができます。
例を見ていくと、以下のように対象のデータの中に文字列と数字が混在しているとします。
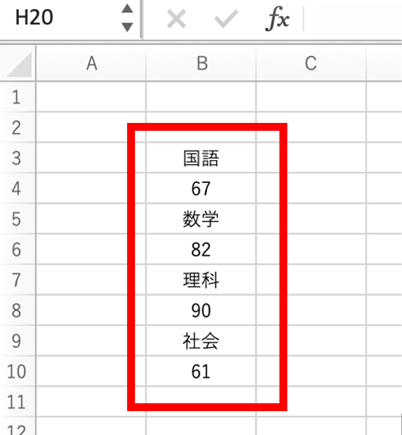
合計を算出したいセルを選択、“=SUM(対象セル)”と入力し、Enterキーを押します。“対象セル”には足し算・合計したいデータを選択してください。
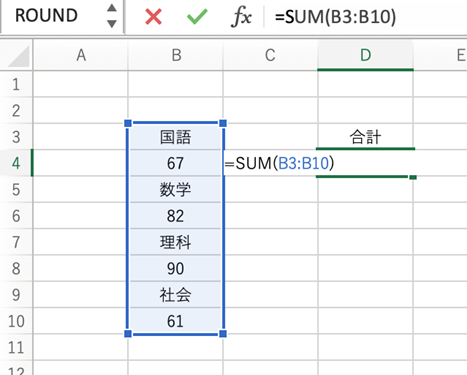
すると、数字のみ抽出され合計値が算出されます。
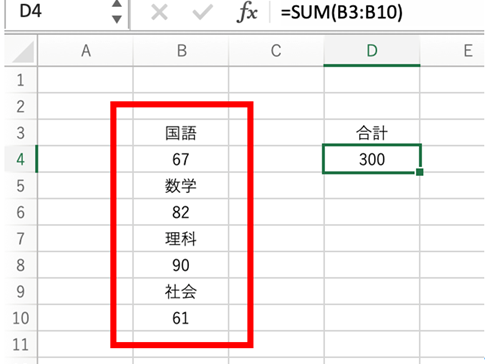
複数データに適用したい場合
また、複数のデータから数字を合計したい場合は、“=SUM(対象セル、対象セル)”と入力することで足し算・合計することができます。
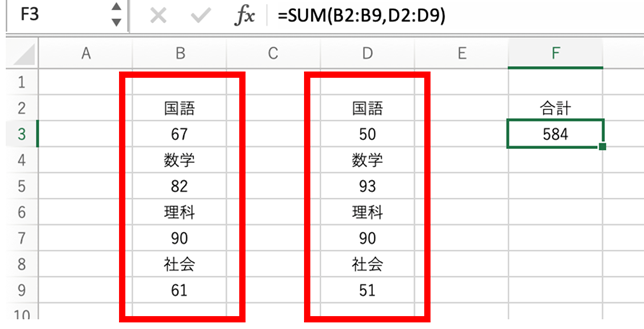
SUM関数には、デフォルトの機能として数値だけ認識して足し算・合計をする処理機能が備わっています。ですので、対象セルが数字のみに関わらず、文字列が含まれていても数字のみ足し算・合計することができます。
エクセルにて表示数字のみの合計の計算方法【フィルター:見えているセル】
フィルターのかかっている対象の複数セルから表示数字のみの合計を算出するためには、SUBTOTAL関数を使用します。
SUBTOTAL関数は、フィルターによって表示されている対象セルのみを設定した計算結果で算出することができます。
例えば、以下のような対象の複数セルがあるとします。合計は上記で解説したSUM関数を使用すると、2635と表示されています。
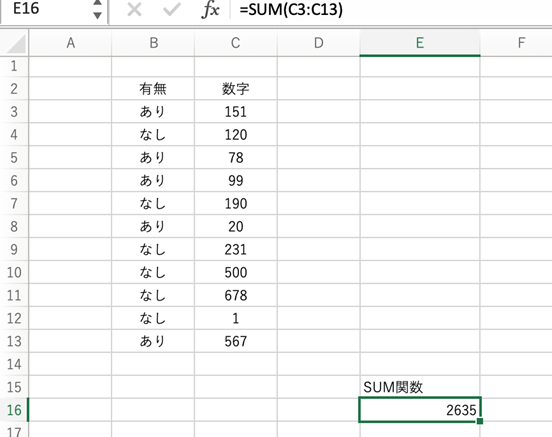
次に“あり”だけをフィルターにかけ、表示させます。フィルターにかけたいデータを全て選択します。
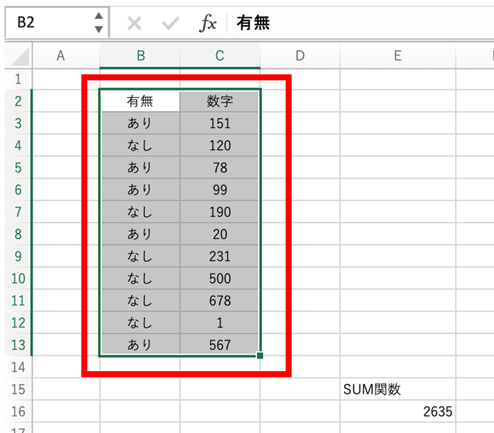
データを選択したら、「データ」タブの「フィルター」を選択します。
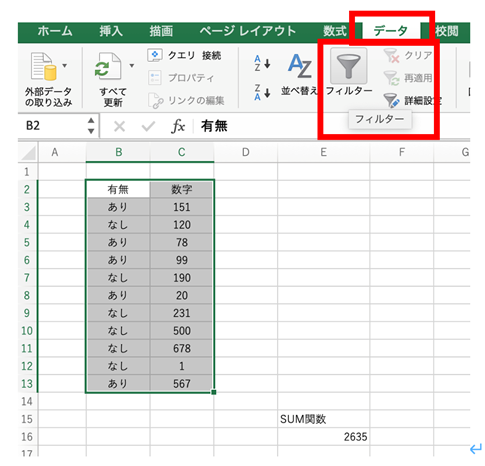
すると、表の一行目が見出しと見なされ、各行の一行目に「▼」マークが表示されたらフィルターの準備は完了です。
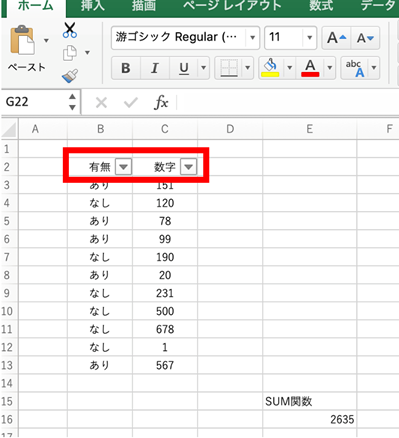
“有無“のセルの「▼」をクリックするとプルダウンが表示されます。今回は“あり”の項目のチェックボックスだけチェックを入れ、それ以外のチェックを外します。
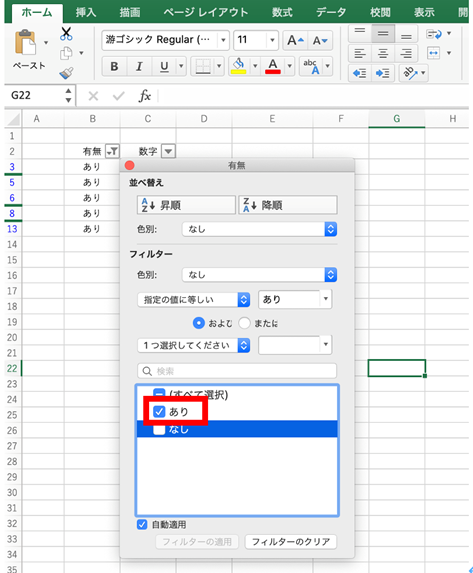
すると、“有無”項目の“あり”だけが表示されます。
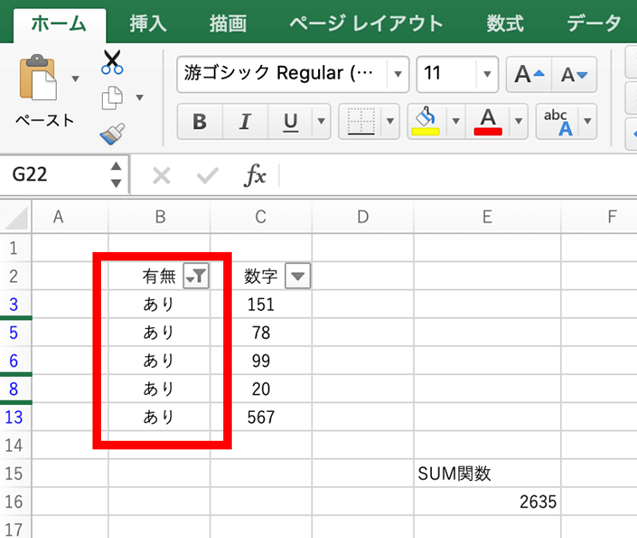
そして、合計を算出したいセルに“=SBUTOTAL(9、対象セル範囲)”と入力します。“9”は“SUM(合計)”の意味になります。よって、表示された対象セルの合計値が算出されます。
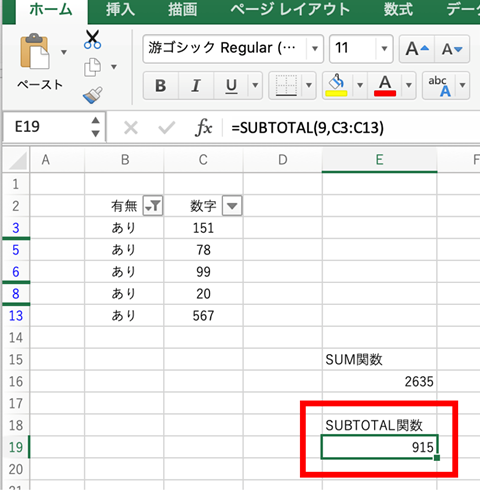
また、合計だけでなく、以下の計算結果も算出することができます。他の計算結果を算出したい場合は、以下の数字を入力すると算出することができます。
「1」・・・AVERAGE(平均を求める)
「2」・・・COUNT(数字の個数を求める)
「3」・・・COUNTA(データの個数を求める)
「4」・・・MAX(最大値を求める)
「5」・・・MIN(最小値を求める)
「6」・・・PRODUCT(乗を求める)
「7」・・・STDEV.S(不偏標準偏差を求める)
「8」・・・STDEV.P(標本標準偏差を求める)
「9」・・・SUM(合計を求める)
「10」・・・VAR.S(不偏分散を求める)
「11」・・・VAR.P(標準分散を求める)
まとめ エクセルで数字だけを足し算・合計する方法
この記事ではエクセルで数字だけを足し算・合計する方法について解説しました。
エクセルでの足し算・合計の算出は統計の資料を作成する際などに必要な内容となります。
本記事の内容を理解した上で、業務に取り組んでいきましょう。