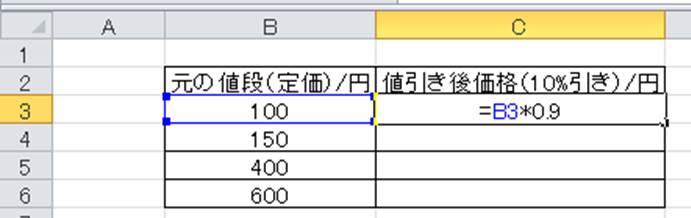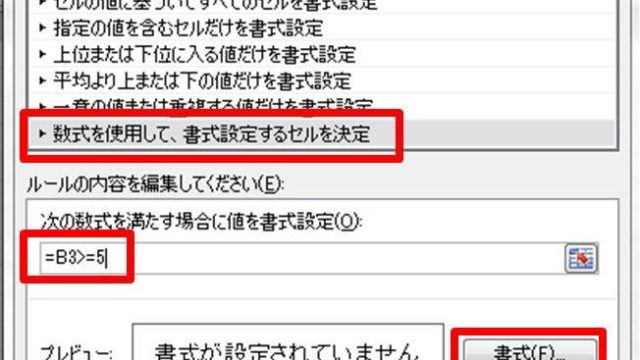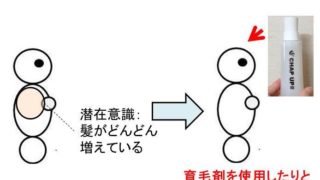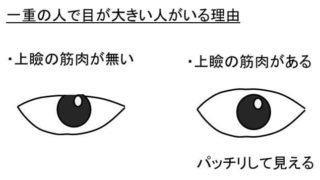データ解析を行うためのツールとしてエクセルが代表的といえます。
ただ、エクセルは機能が充実しているあまり、初心者にとってはその対処方法がわからない場面が多くあるでしょう。
例えば、エクセルにて割引後(値引き後)の値段や割引率(値引き率)を求めるためにはどのように対処すればいいのか理解していますか。
ここでは、エクセルで単価に対する値引き額や減額率(値引き率)を計算する方法について解説していきます。
目次
エクセルにて10%引きなどの値引きの値段を求める方法【20%引き】
それでは、エクセルで値引き後の単価を計算する方法について実際のデータを用いて解説していきます。
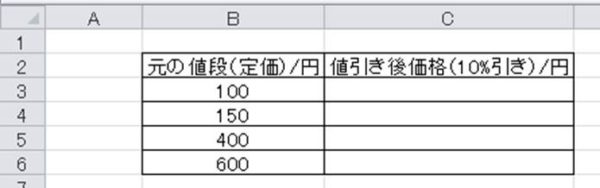
そして、値引き率10%(10パーセント引き)として割引後の価格を求めていきます。10%引きの場合の値引き後の値段=定価×(1-10/100)=定価 × 0.9 と計算することができるのです。
エクセルでこの値引き後の価格を求めていくためには、この式を直接セル内に入力していけばいいのです。関数を使用する必要はありません。
以下の通りです。
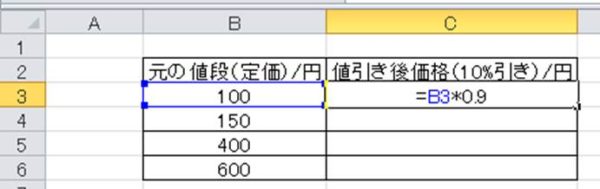
ENTERにて割引後の単価について計算を実行していきます。
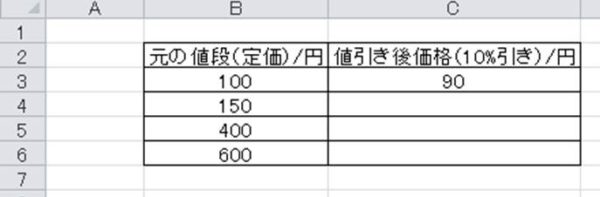
後はこの10%引きの値段が計算されたセルを元に、オートフィル機能(セルの右下にカーソルを合わせた際に出る十字をダブルクリック)によって一括して求めていきます。
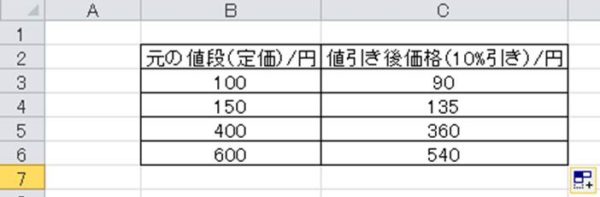
このようにしてエクセルにて、割引後の価格の計算ができるのです。
同様に、20%引きの場合は、元の値段×(1-20/100)=元の価格 × 0.8といった式をエクセルにて打ち込んでいけばいいのです。こちらも関数を使用しなくていいです。
エクセルにて割引率(値引き率)を計算する方法
続いて、今度は何%値引きされているかといった値引きのパーセントを求める方法を確認していきます。
基本的には上の式の逆算をすればよく、割引率(減額率)=(元の値段-値引き後の価格)/元の価格 × 100 で算出できます。こちらもこの式を入力すればよく、エクセル関数は使わなくていいです。
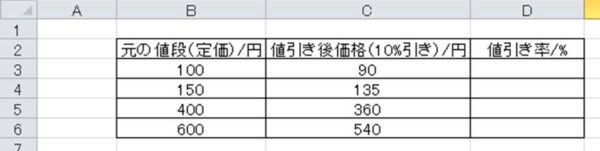
続いて、割引率を求める式を入れていきます。

こちらでも計算確定させ、オートフィルで一気に割引率(減額率)を算出していきます。
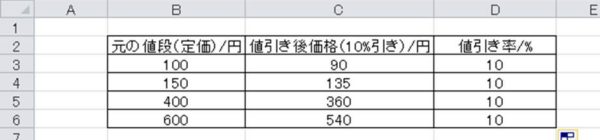
今回は10%引きで統一していたため、この数値がきちんと求められました。
まとめ
ここでは、エクセルにおける割引後の値段や割引率の求め方について確認しました。
基本的には、算数・数学上の計算式をそのままエクセルで表現すればよく、難しいエクセル関数を使用する必要はありません。
上手にエクセルを活用して、より日常生活や業務を効率的にこなしていきましょう。