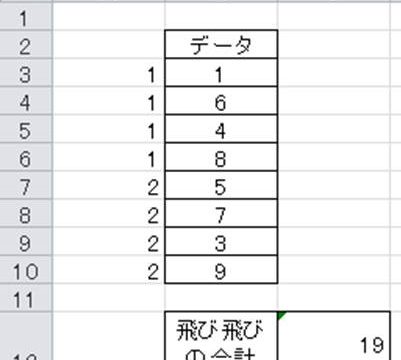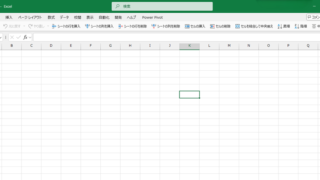Excel で金額データを扱う際、見やすさのために千円単位のカンマと通貨記号(円マーク)を付けたいというニーズがあります。
このような背景もあり本記事ではエクセルで金額にカンマや円を入れる(1000円:自動の書式設定:数式や関数:ショートカット差し込みなど)方法を解説します。
目次
エクセルで金額に千円単位のカンマと末尾に円を付ける方法【書式設定で自動。B列のデータに適用】
まずは書式設定の【通貨】スタイルを使用して、元の金額・数値に一括で円とカンマを付ける手順を見ていきましょう。
任意の指定範囲を選択する。
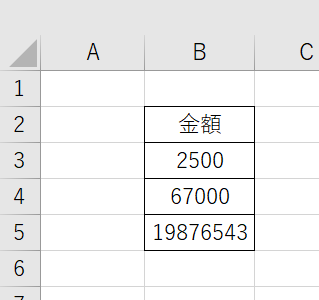
リボンの「ホーム」タブ → 「数値」グループにある「通貨スタイル」ボタンをクリック
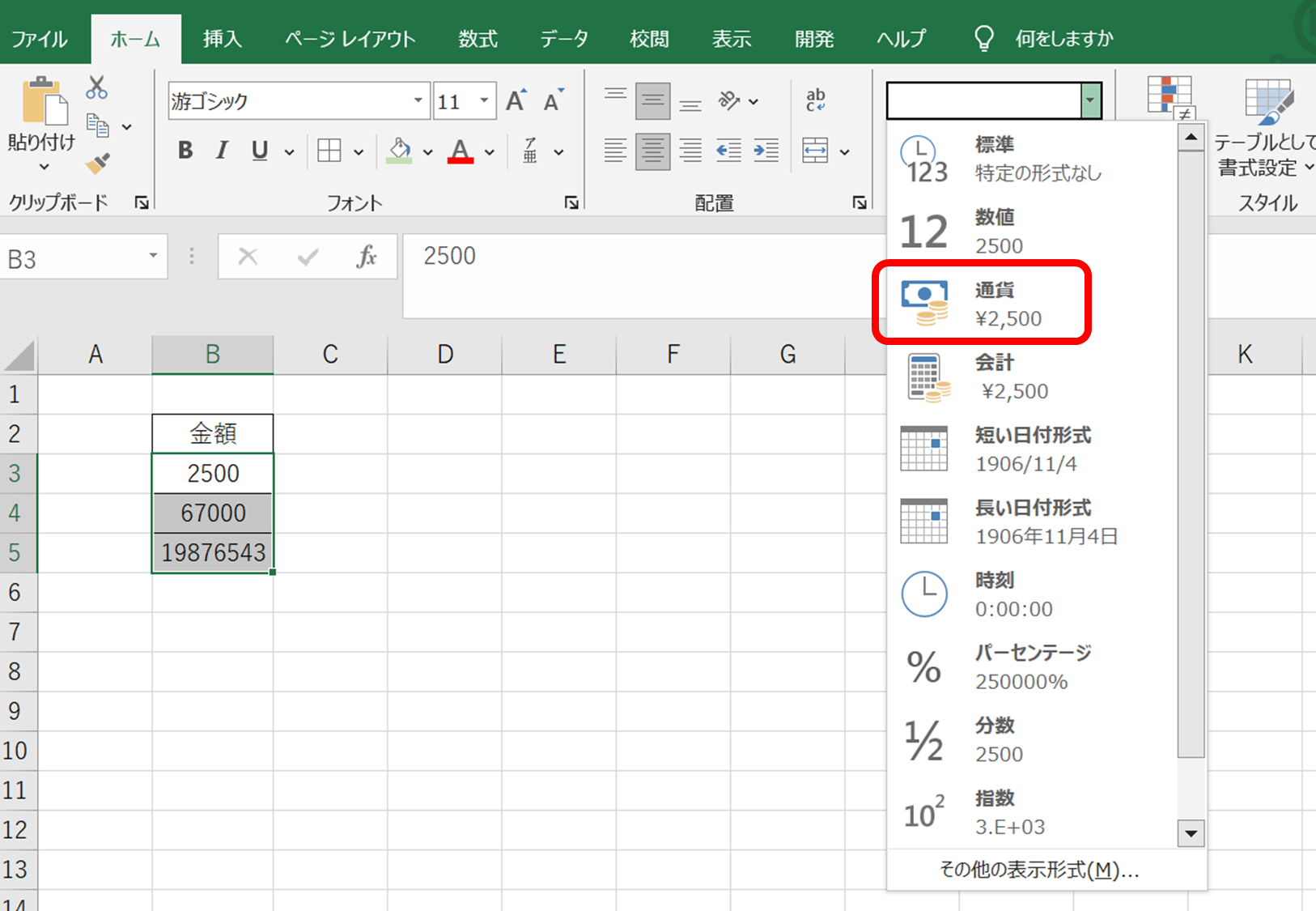
この操作だけで、先頭に円マーク(\)、1000円単位のカンマが追加できました。
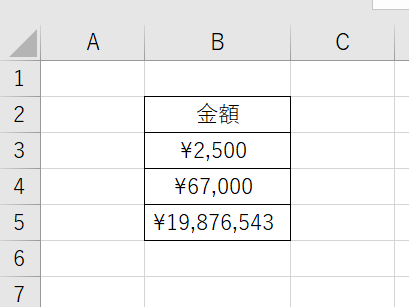
なお、予めB列全体などに上の設定を入れておくと、数値を入力した際に、自動でそのまま先頭の\マーク、カンマ入りの金額表示ができますね。
エクセルで金額に千円単位のカンマと末尾に円を付ける方法【書式設定で自動】
続いては、ユーザー定義の書式設定で末尾に円マークとカンマを付ける方法を見ていきます。
上と同様にまず範囲を指定しましょう。
リボンの「ホーム」タブ → 「数値」グループの▼をクリック → 「その他の表示形式」を選択します。
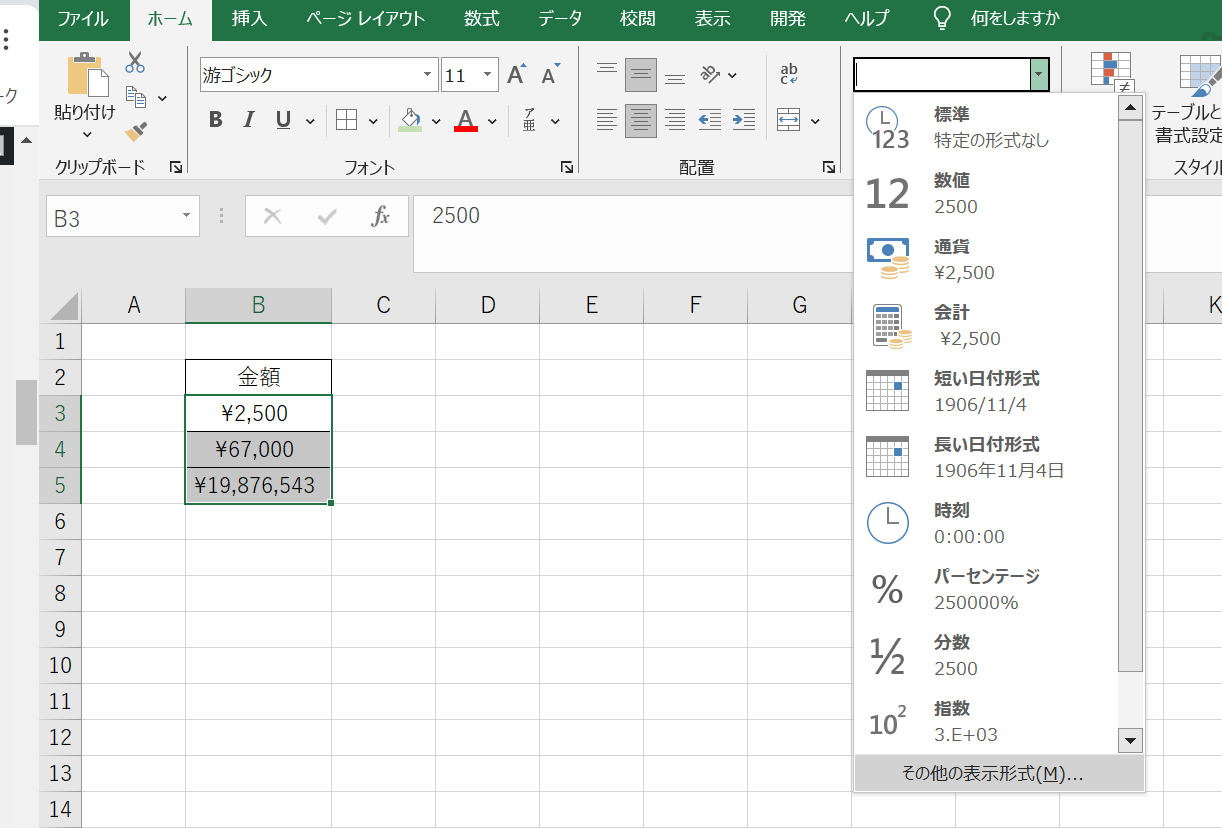
「ユーザー定義」カテゴリを選択。
「種類」に以下を入力しましょう。
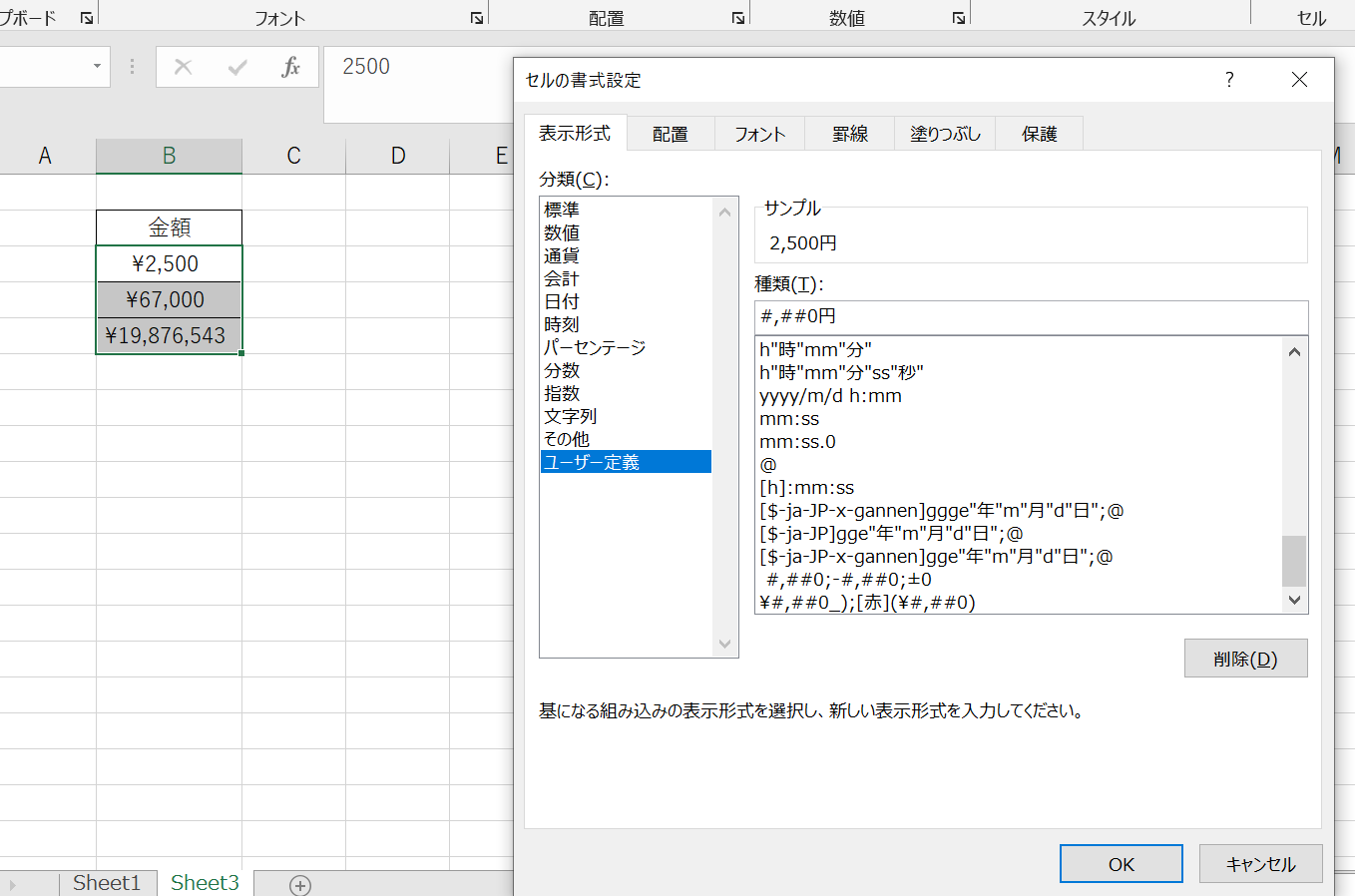
「OK」をクリックします。
これで上の書式設定データの金額・数値が先頭に円マーク、カンマ付きで表示されました(^^)/
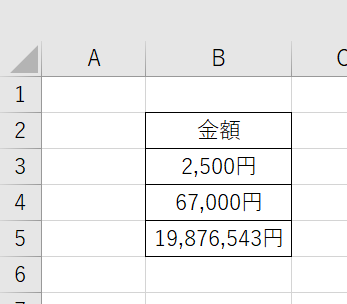
エクセルで金額に千円単位のカンマと円を付けるショートカットキー
さらには、金額にカンマと円を付けるショートカットを確認していきます。
直接両方を適用のショートカットキーはないものの、
・Ctrl +1
で上で使用の書式設定ウィンドウに一気に移れるのでおすすめです。
適宜種類に各式を入れましょう。
なお、カンマのみを入れたいケースであれば、
・ Windows:Ctrl + Shift + !
・ Mac:⌘ + Shift + !
で処理できますので、覚えておくといいです。
## エクセルで金額に千円単位のカンマと末尾に円を付ける方法【関数。B列に元データ、C列に関数適用後】
TEXT関数で金額にカンマと先頭に\マークを付ける方法
さらには、TEXT関数使用で数値・金額にカンマと円マークを付けてみましょう。
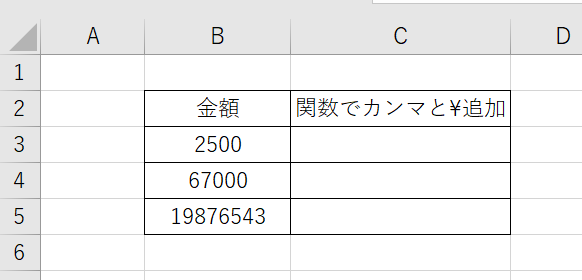
以下数式を関数適用させたセルにいれます(ここではC3にいれます)。
|
1 2 3 4 |
=TEXT(B3,"¥#,##0") |
「B3」の部分は適宜変更してください。
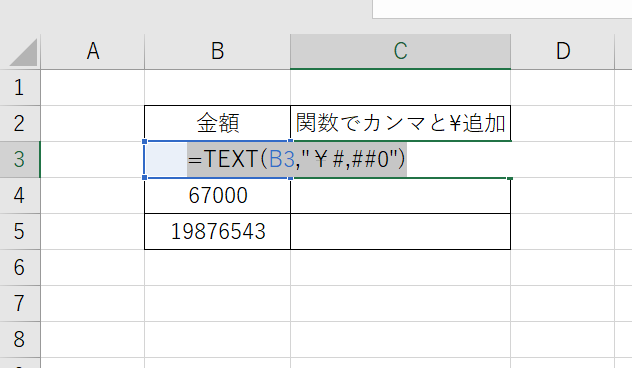
この数式の意味は次の通りです。
TEXT関数は、指定したセル(ここではB2)の値を、指定した書式(”¥#,##0″)で表示する
書式の”¥”は円記号を表示、”#,##0″はカンマ区切りの整数部分を表示することを意味する
ですね。
エンターで確定後に、オートフィル(先頭セルの右下にカーソルを合わせると出てくる十字マークをドラッグorダブルクリック)で一括適用させます。
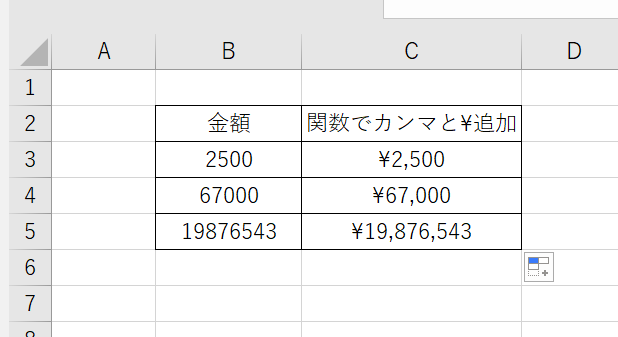
まとめ エクセルで金額にカンマや円マーク(書式設定:数式や関数:ショートカット)方法
以上、エクセルで金額データに自動で通貨書式を適用する方法をご紹介しました。
書式設定やユーザー定義は列全体に一括適用でき、関数は元データと別の列で処理できるので、用途に応じて使い分けましょう。