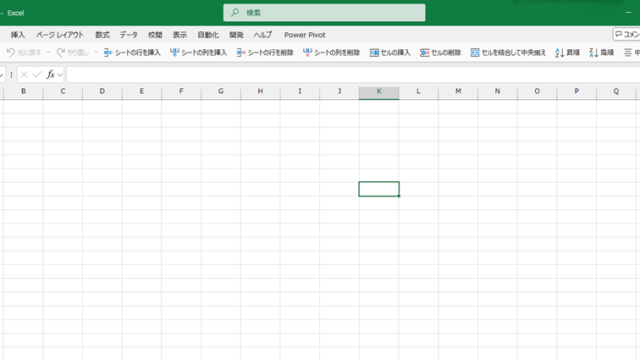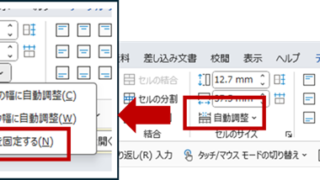この記事では「エクセルで自動計算されない・反映されなくなった原因と直し方」について解説を行います。

エクセルで自動計算を反映させる方法としては
・自動で計算を行う設定になっているか確認
・データの容量が大きい場合には、データを減らし負荷を軽減させる
・ユーザー定義関数が使われている場合は「Ctrl」+「Alt」+「F9」で強制的に計算させる
という操作を行うといいです。
それでは実際のサンプルを用いて、それぞれの方法について解説をしていきましょう。
目次
エクセルで自動計算されない・反映されなくなった原因と直し方1【「ブックの計算」の「自動」をオンにする】
1つ目の原因としては、そもそも自動計算される設定になっていないという事が考えられます。
その場合、計算方法が「手動」になっているので設定を変える操作を行いましょう。
リボンメニューの「ファイル」を選択し、左側の一覧にある「その他」の「オプション」を選択します。

表示されたウインドウの「数式」を選択し、「ブックの計算」欄の「自動」をチェックして、最後に「OK」をクリックします。

これで作業は終了です。
エクセルで自動計算されない・反映されなくなった原因と直し方2【容量の負荷を軽減する】
大量のデータや画像、数式が含まれるブックを編集する場合、容量が大きすぎて動作が重くなり、自動計算も停止してしまう場合があります。
そのようなことが起きた時には、容量を減らし負荷をなるべく軽減させましょう。
例えば不要なシートやセルなどのデータを削除することや、セル内の数式を計算式をなるべく単純なものにする、もしくは、1つのブックを複数ファイルに分割することも有効です。
また、手動で計算を行う設定にしておくことで、定期的に自動で計算をさせるのではなく、必要な時のみ行い負荷を軽減させるというのも1つの手でしょう。
そのやり方としては、まず、リボンメニューの「ファイル」を選択し、左側の一覧の一番下にある「その他」をクリックし、次に「オプション」を選択します。

表示された「Excelのオプション」ウインドウで、「数式」を選択し、「ブックの計算」の「手動」にチェックを入れて、最後に「OK」を押すと、目的の操作は完了です。

ここで、計算結果を見たい時の操作方法についても紹介しておきましょう。
ブック全体の計算を行いたい場合には、リボンメニューの「数式」タブの「再計算実行」をクリックすることで行えます。また、ショートカットキーを使った方法では、「F9」キーを押すことでも行えます。

画面に表示されているシートだけを計算する場合には、リボンメニューの「数式」タブの「シート再計算」を選択します。また、ショートカットキーを使った方法では、「Shift」+「F9」を同時に押すことでも行えます。

ブックの構成などによって、お好みの方法で行ってくださいね。
エクセルで自動計算されない・反映されなくなった原因と直し方3【強制的に計算させる】
エクセル元々入っていない関数を、ユーザー自身がオリジナルでさく作成し、登録したものを「ユーザー定義関数」といいます。
ユーザー定義関数が含まれるセルの計算を行った場合、ユーザー定義関数に引数として引っ張ってきている全セル範囲が再び計算されます。その計算結果が、ユーザー定義関数の内容によってきちんと参照されていないセルに依存している場合、正常な計算結果が得られない場合があります。
上記の内容が原因で自動計算がきちんと行われない場合は、開いているすべてのブックを強制的に再計算することが有効な解決策です。
やり方としては、キーボード上の「Ctrl」+「Alt」+「F9」を同時に押すことで目的の操作が行われます。

まとめ エクセルで自動計算されない・反映されなくなった原因と直し方
この記事では「エクセルで自動計算されない・反映されなくなった原因と直し方」について解説をしました。
それぞれの原因に合った対策を試してみて、このようなトラブルに対応していきましょう。