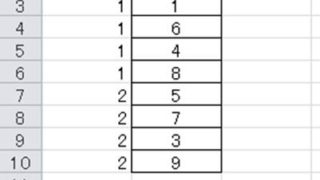データ解析や管理の手段としてエクセルが選ばれる場合が多いです。
ただ、エクセルでは機能が充実しているあまり、初心者にとっては操作方法がわからないこともあります。
例えば、エクセルで~以上、~以下、~よりも大きい、~未満などの条件に当てはまる数値のみを数える方法について理解していますか。
ここでは、エクセルで「~以上」「~以下」「~よりも大きい、~未満」のデータの個数をカウントする方法について解説していきます。
目次
エクセルで「~以上」「~以下」の数値を数える方法【カウント】
それでは実際のデータを用いて、まずは「ある数値以上、かつ特定の数値以下」のデータをカウントしていきます。
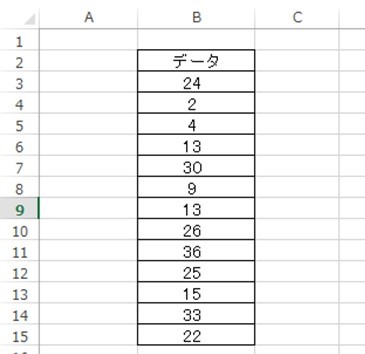
この時Excel関数であるCOUNTIFS(カウントイフエス)関数を使用します。COUNTIFS関数は、複数の条件に合致する個数を数える関数といえます。
今回は、10以上、かつ25以下の数に当てはまるデータ数をカウントしてみましょう。
具体的には、=COUNTIFS(数値範囲,”>=10″,数値範囲,”<=25″)と出力させたいセルに入力していきます。COUNTIFS関数の「最初の2項目が対象セルの範囲とその条件式」「次の2項目が同様に対象セルと別の指定条件」を表しています。
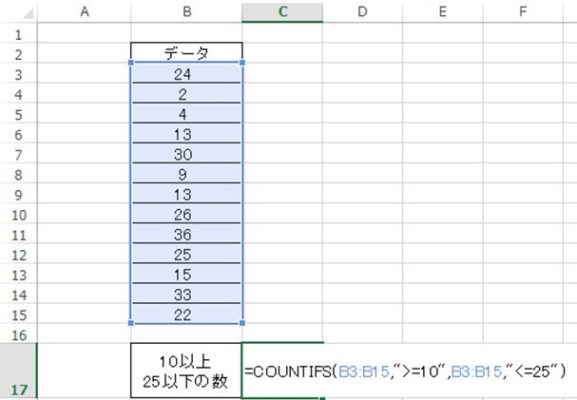
なお、エクセルにおける以上は「>=」、以下は「<=」を使用することを覚えておきましょう。
このとき、
・記号や数値の周りを” “で括ること
・以上や以下の記号を半角で入力すること
・>=の矢印と=の順序を逆にしないこと
に気を付けましょう。これらをしてしまうと、カウントされないので注意してください。
先ほどの数式を入力しましたら、ENTERを押して計算を確定させます。
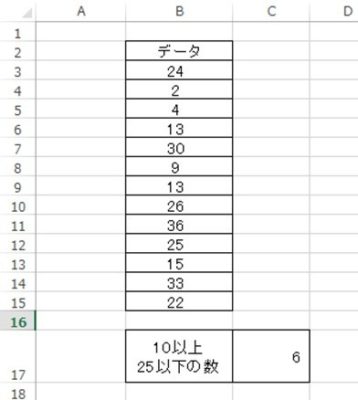
また、Sがつかない方のカウントを行う関数である「COUNTIF関数」を使用して「~以上かつ~以下」の数値の条件指定を行おうとする場合、COUNTIFS関数よりもややこしくなることにも気を付けましょう(COUNTIF関数は条件指定が一つしかできないため)。
よって、「~以上かつ~以下」といった条件を入れる場合、COUNTIFS関数を使用した方が効率的といえます。
なお、COUNT関数とCOUNTIFS関数の違いについてはこちらで記載していますので、参考にしてみてください。
エクセルで~以上、~未満の数値をカウントする方法
それでは、今度は「~以上、~未満の場合」の数を数える方法について確認していきます。
上の例と同様のデータを用いて、~以上かつ~未満に該当するデータの数を求めていきましょう。具体的には、先にも述べた数式中の「>=」中の「=」を除いたものが未満となります。
今回は「10以上、20未満の数値」のカウントを行ってみましょう。つまり、COUNTIFS(数値範囲,”>=10″,数値範囲,”<20″)とセルに入力するといいです。
以下の通りです。
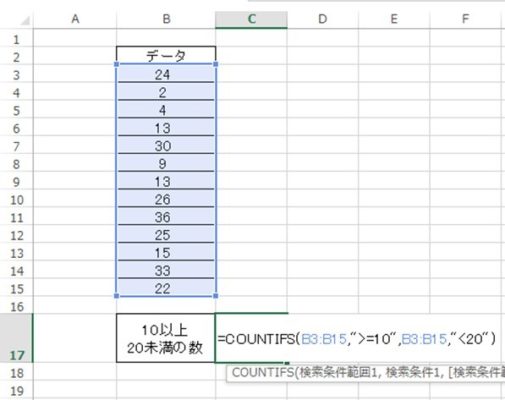
拡大すると以下のようになっています。

「~以上、~以下」のカウントのときと同様に、” “でくくるなどの数式入力時のポイントには気を付けましょう。
決定すると以下のように、10以上20未満に相当する数を数えることができました。
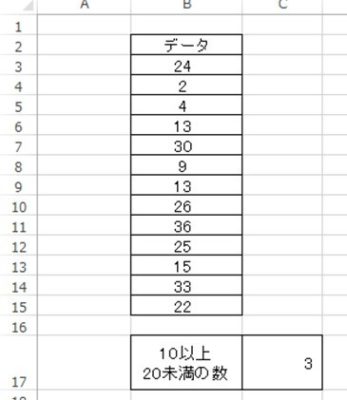
「~よりも大きい」かつ「~以下」のデータ数を数える方法
続いて、「~以上」ではなく、=を含めない「~よりも大きい数」に当てはまるような場合のデータ数をカウントする方法を確認していきます。
基本的には上述の方法と同じであり、「~以上」では「>=」と入力していた部分の=を消し>とすることで「~よりも大きい」数を数えていきます。
今回は10よりも大きく、30以下の数をカウントしてみます。
具体的には数式として、=COUNTIFS(数値範囲,”>10″,数値範囲,”<=30″)とセルに入力しましょう。
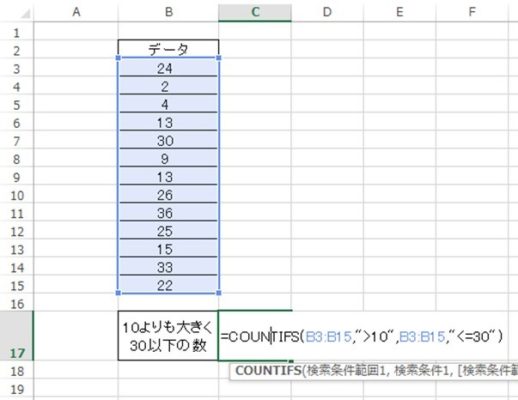
なお、「~以上かつ~以下」などのときと同様に、” “でくくるなどの数式処理時の注意点は守っていきましょう。
すると以下のように、10よりも大きく、30以下の数を求めることができました。
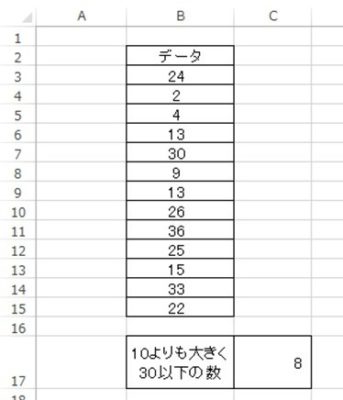
このように上手にCOUNTIFS関数を使用することによって、「~以上」「~以下」「~よりも大きい」「~以下」のカウントを行っていきましょう。
エクセルにおける「以上、以下、よりも大きい、未満」の記号のまとめ
なお、上に出てきましたCOUTIFS関数内で以上、以下、よりも大きい、皆と指定する際の記号である各不等号について以下でまとめていますので、参考にしてみてください。
※
まとめ
ここでは、エクセルで「~以上、~以下、~よりも起きい、~未満」のデータ数を数える方法について解説しました。
エクセルで指定の条件の数を数えるためにはCOUNTIFS関数を使用しましょう。そして、この条件式の中に「以上、以下、よりも大きい、未満」を表す不等号を適切に用いて表現していくといいです。
エクセルにおけるさまざまな処理方法を学び、効率よくデータ処理を行っていきましょう。