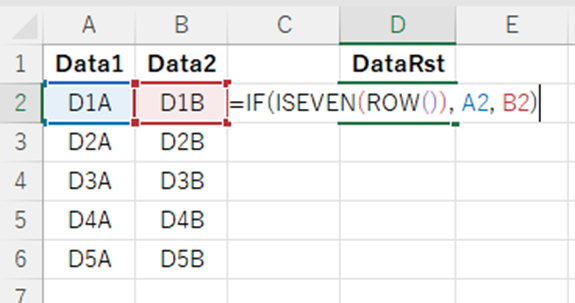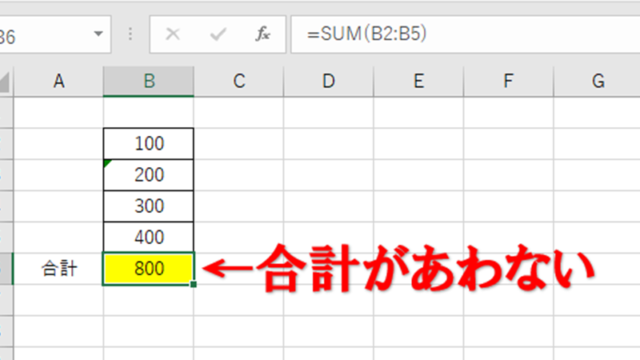今回は、エクセルで最後の行まで一気に範囲指定する方法を紹介します。

具体的には、以下の手順を解説しています。
• ショートカットで行(空白を含まない)を選択
• ショートカットで行(空白を含む)を選択
• テーブル機能で行(空白を含む)を選択
• 名前ボックスで行(空白を含む)を選択
それぞれ使える状況が異なるので、目的に合わせて実際に利用する方法を選んでください。
目次
エクセルで最後の行まで一気に選択する方法 ショートカットで行(空白を含まない)を選択
空白のない連続したデータを最後の行まで選択するのであれば、「Ctrl + Shift + ↓」のショートカットが便利です。これは次のショートカットキーの組み合わせになっています。
• Ctrl + ↓ : 空白セルとの境界を下方向に検索して移動する
• Shift : 選択
二つ合わせて、連続したデータを選択するショートカットキーになります。
たとえば、以下のような表を考えます。

この表の「ペン」のセルを選択し、「Ctrl + Shift + ↓」を押すと表の一番下まで選択できます。

ただし、この方法ではデータの途中に空白があると、そこまでしか選択できません。
エクセルで最後の行まで一気に選択する方法(途中に空白有り)1 【ショートカット】
ショートカットを利用して途中に空白がある行を選択するには以下のようにします。
ただし、この方法は表の右下のセルが正しく認識できないと、うまく選択できないことがあります。
選択したい行の一番上のセルを選択します。以下の例では「値段」行を選択します。

「Ctrl + Shift + END」を押すと表の右下まで選択されます。

「Shift + ←」で範囲を狭くし、行だけを選択します。

エクセルで最後の行まで一気に選択する方法(途中に空白有り)2 【テーブル機能】
テーブル機能を使うと、空白があるデータでも簡単に行を選択できます。
まず、テーブル機能を適用したい領域を選択し、「Ctrl + T」を押します。すると、確認のダイアログが表示されるので「OK」をクリックします。

テーブルに変換されたら、選択したい行のどれかセルを選択し、「Ctrl + スペースキー」を押すと行が選択されます。

エクセルで最後の行まで一気に選択する方法(途中に空白有り)3 【名前ボックスを利用】
名前ボックスを使っても簡単に空白を含む行を選択できます。
エクセルの左上の名前ボックスに、選択したい領域を入力します。
たとえば、B3からB12まで選択したいのであれば「B3:B12」と入力してエンターキーを押します。

指定した領域が選択されました。

まとめ エクセルで最後の行まで一気に選択する方法
エクセルで最後の行まで一気に選択する4つの方法をご紹介しました。
データが多いと選択する作業だけでも時間がかかることがあります。
本記事の方法を使えば、その時間を大幅に節約できるでしょう。
ぜひ参考にして業務の効率化に役立ててください。