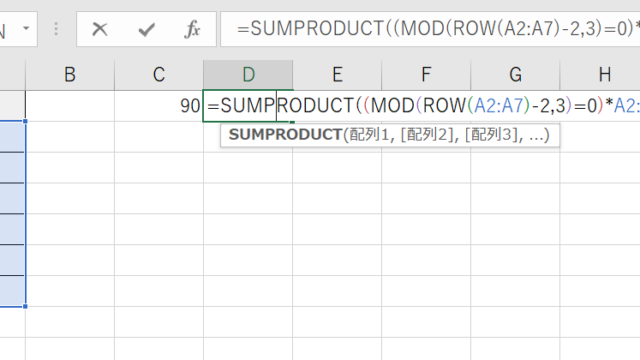データの解析や管理を行うためのツールとしてエクセルが代表的です。
ただ、いまのエクセルは機能が充実しているために、初心者にとっては逆に処理がわからないことも多くあります。
例えば、エクセルで指定したある期間の合計(売上など)を計算するにはどのように対処するといいのでしょうか。
ここでは、特定の区間の合計値を求める方法について解説していきます。
目次
エクセルで指定した期間の合計を計算する方法
それでは、実際のデータを用いてある期間内の売り上げなどの合計値を求めていきましょう。
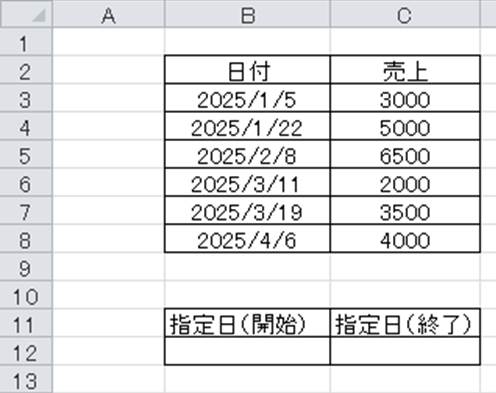
ここで、今回は見やすいように指定区間の開始日と終了日を別のセルに一旦書き出すようにします。
ここでは、2025/1/22~2025/3/31と指定していきます。このとき、全角で入力すると後に指定できなくなってしまうので、半角で入力するように注意しましょう。
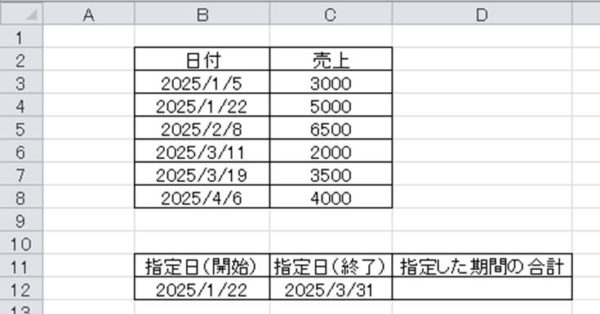
続いて、指定した期間の合計値を求めていきます。このとき、エクセル関数であるSUMIFS関数を使用していきます。
具体的には、セルに=SUMIFS(売上範囲(絶対参照),期間範囲(絶対参照),”>=”&指定開始日のセル,期間範囲(絶対参照),”<=”&指定終了日のセル)と入力します。
このとき、売上範囲や期間範囲には絶対参照(F4キー)をつけることを忘れないようにしましょう。
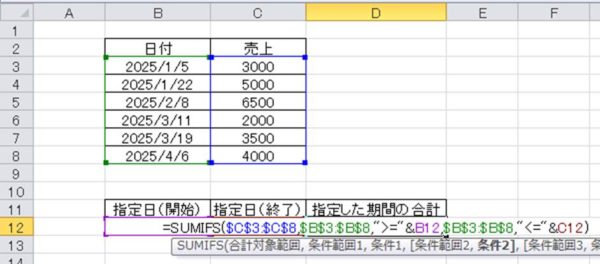
ENTERを押して計算を確定させていきます。
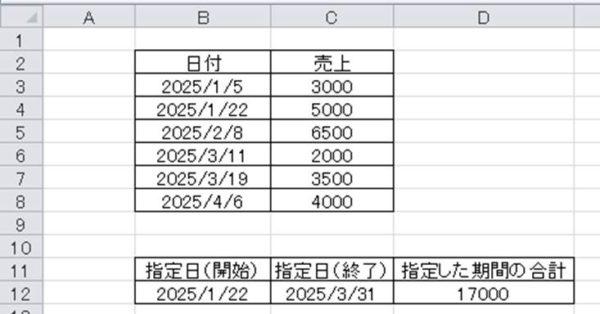
なお、指定区間を変更するためには、上述の指定日の入力を変えるだけで合計値も自動で変更されます。
このようにして、エクセルでのある区間でのデータの合計値を求めることができるのです。
期間の開始日と終了日は直接入力しても合計が求められる
また、上では指定日を別のセルに一旦入力した上で再度そこを選択していますが、このようにせず直接入力したとしても、合計値を算出することができます。
具体的には、セルに=SUMIFS(売上範囲(絶対参照),期間範囲(絶対参照),”>=”&”指定開始日”,期間範囲(絶対参照),”<=”&”指定終了日”)と入力します。
つまり、指定日のところをセルではなく、直接”指定日”と入力していくわけです。以下の通りです。
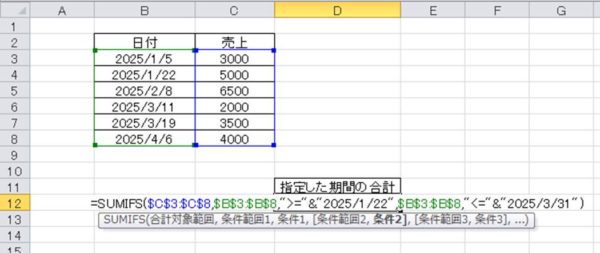
ENTERキーで計算を確定させると、直接指定した期間における合計値が計算されました。
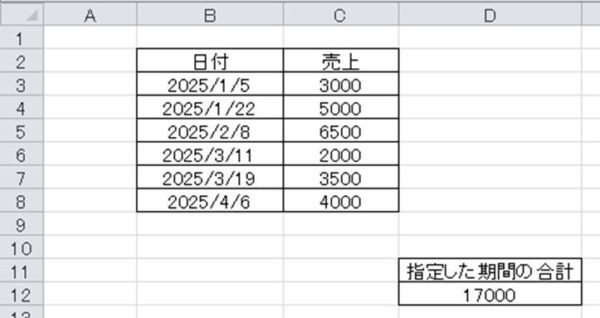
特定の区間での合計を行う場面は多くあるため、きちんとやり方を理解しておきましょう。
まとめ
ここでは、エクセルで指定した期間における合計値(売上など)の計算方法について解説しました。
特定の区間の合計を求めるには、エクセル関数のSUMIFS関数を使用します。具体的な数式は上にて解説していますが、条件を複数入力することである期間の合計を算出できるのです。
なお、関数はSUMIFS関数一つのみで処理できるため、きちんと処理方法を理解しておきましょう。