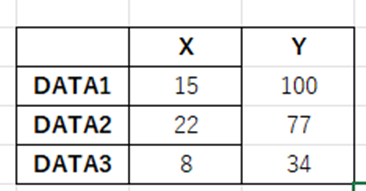この記事では、エクセルでA列が表示されない・消えた・再表示できない・見えない(左端:先頭列:1列目:非表示でない:再表示)時の解決策について解説していきます。
大抵は
・ウィンドウ枠の固定の解除
・ショートカットで対応してもいい:Alt → W → F → 最後は(F or R or C :種類は下の通り)
・列幅をかなり狭くしてしまった
などがありますね。
詳しく見ていきますので、ぜひ参考にしてみてくださいませ!
目次
エクセルでa列が消えて再表示できない(一番左の先頭列:非表示でない:再表示)時の解決策1【ウィンドウ枠の固定の設定を見直す】
なぜか、非表示にしていないのにA列が消えて見えないことってありますよね(状況によってはB列なども)。
この原因の大半は「ウィンドウ枠の固定」をしてしまっていることですね。
以下のように見えているシートの状態が、A列などがない状態のままウィンドウ枠の固定にかけると、見えている状況での左端の列が固定されてしまいます。なのでA列等が表示されないのですね。
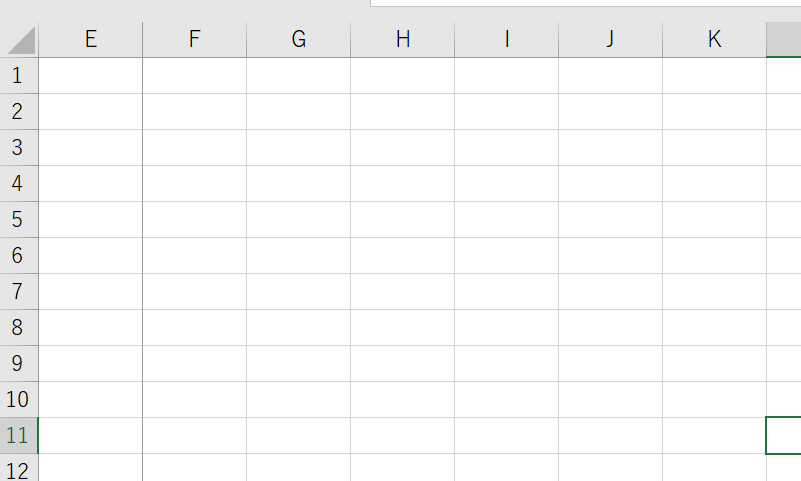
そのため、このウィンドウ枠の固定を解除するだけで、A列が出てこない状況が解決されます。
上のタブ、表示、ウィンドウ枠の固定→解除と進むだけでA列などの先頭列が復活です!
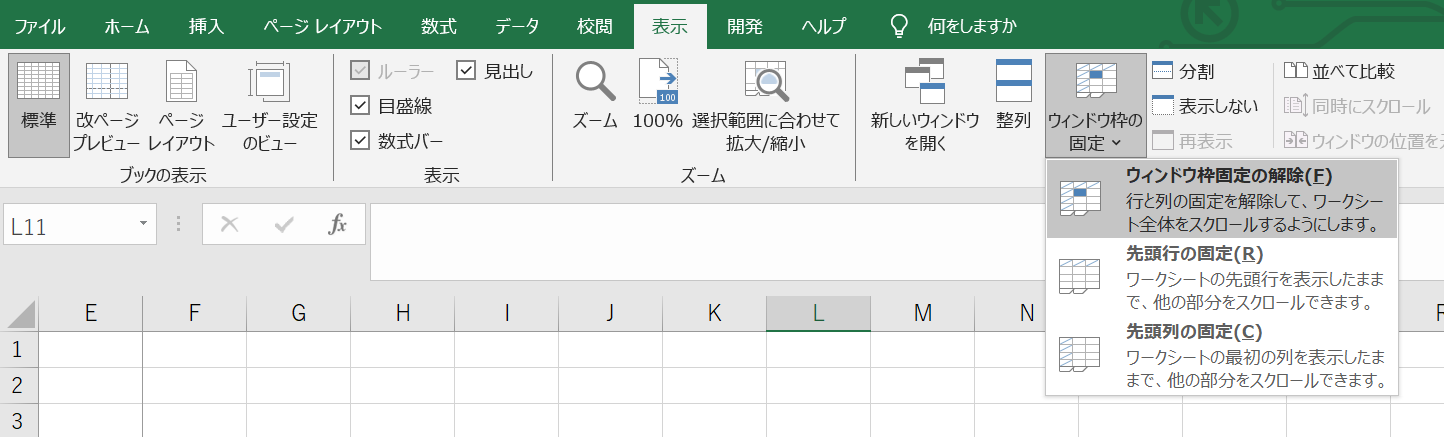
一番左のA列などが再表示できました。
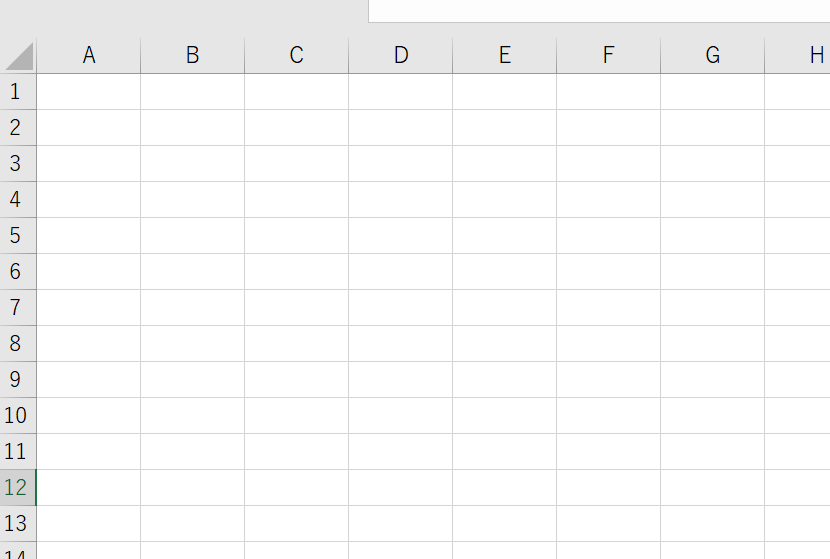
ショートカットも覚えておくといい
なお、個人的にウィンドウ枠の固定周りの使用頻度が高いため、ショートカットも覚えています。
頻繁に使用する方はショートカットキーもこの機会に覚えてしまいましょう。
・ウィンドウ枠の固定:Alt → W → F → 最後は(F or R or C :種類は下の通り)
・ウィンドウ枠固定の解除も同様
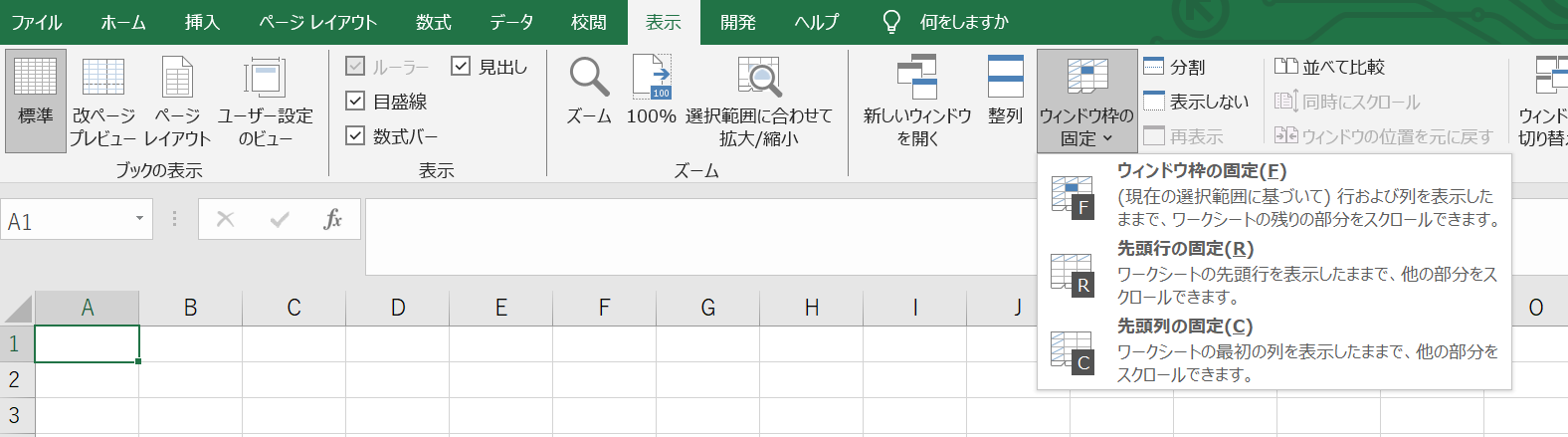
他には、A列の幅を極端に小さくしているケースも
なお、極端にA列幅を狭くしてしまったことでA列が見えない状況になっていることもまれにあります。
この場合は、選択しやすい周辺複数列を選びましょう。
その上で、右クリックし、列の幅を指定します。
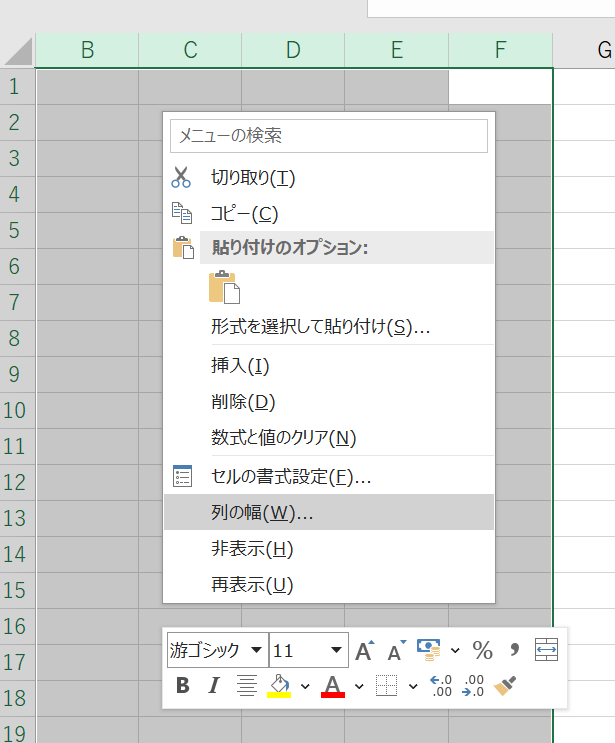
列幅を13としてみますと、以下のようA列が指定値となり、無事に表示されるようになりましたね(^^)/
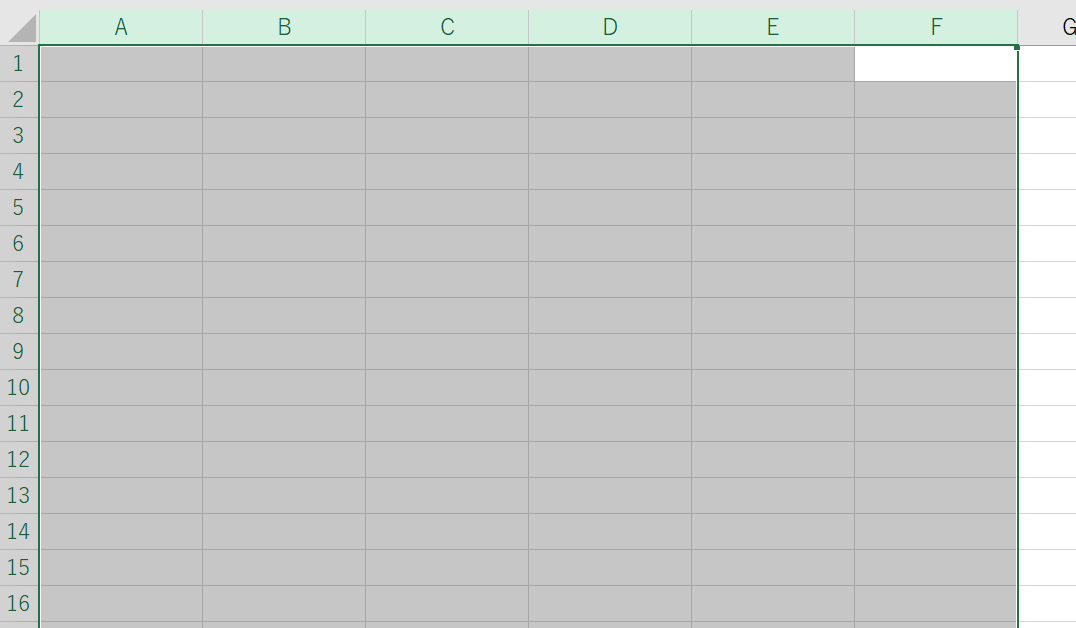
エクセルでA列が消えた・見えない(先頭列:1列目:非表示でない:再表示)時の解決策
ここでは、エクセルでA列が表示されない・消えた・見えない(左端:先頭列:1列目:非表示でない:再表示)時の解決策について確認しました。
エクセル操作は知っていないと処理できないことも多いので、この機会に覚えておきましょう。