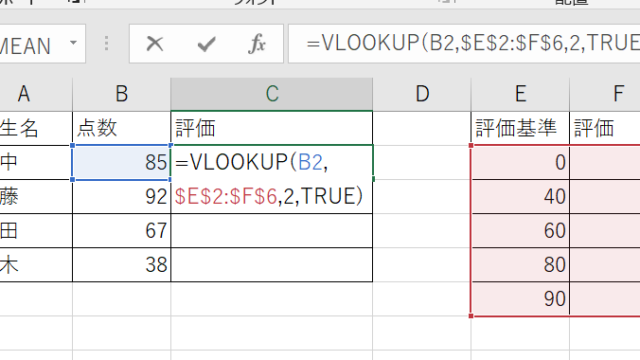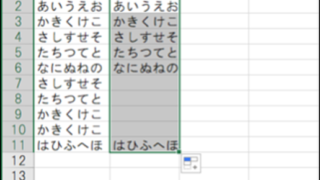この記事ではExcelで0以下は0(マイナスは0と表示)、100以上は100など指定範囲に応じて表示を変える方法を解説しています。
・IF関数を使用
→0以下ならば0(マイナスは0)や100以上は100など上下限に合わせる
・条件付き書式を使用
→0より小さければ(大きければ)色を変える
それではサンプルを用いて詳しく解説していきます。
目次
IF関数を使用し0以下は0(マイナスは0)と表示する方法
以下のデータで 0と、0以下(マイナス)を「0」と表示します。
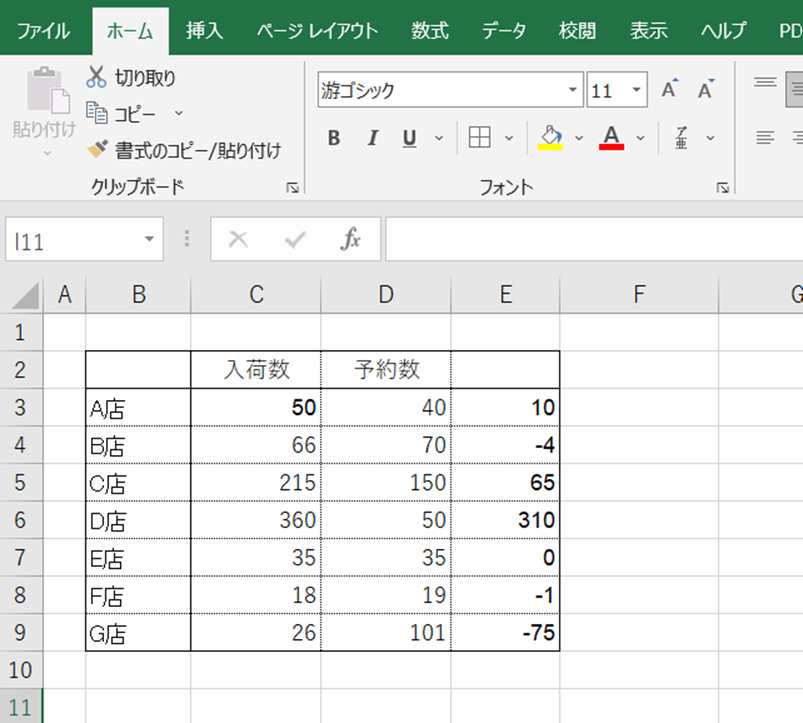
- E列に入力されている0とマイナスを0表示する為にF列にIF関数を入力します。
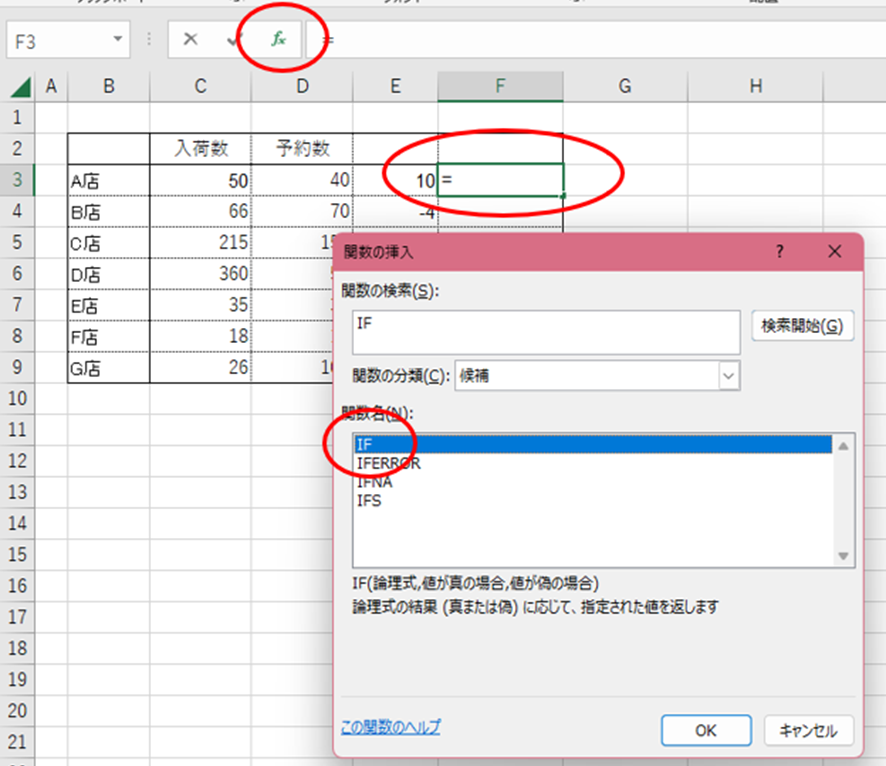
② 論理式に$E3>=0(E3が0よりも小さかったら)、値が真の場合に “0”(論理式の条件にあったら表示させたい値)、値が偽の場合に$E3(それ以外だったらそのまま表示)と入力します。
=IF($E3>=0,“0”, $E3)
↑論理式($E3>=0), 値が真の場合(“0”), 値が偽の場合($E3)
この時、後でオートフィルを使用するのでEにのみ$をつけましょう。
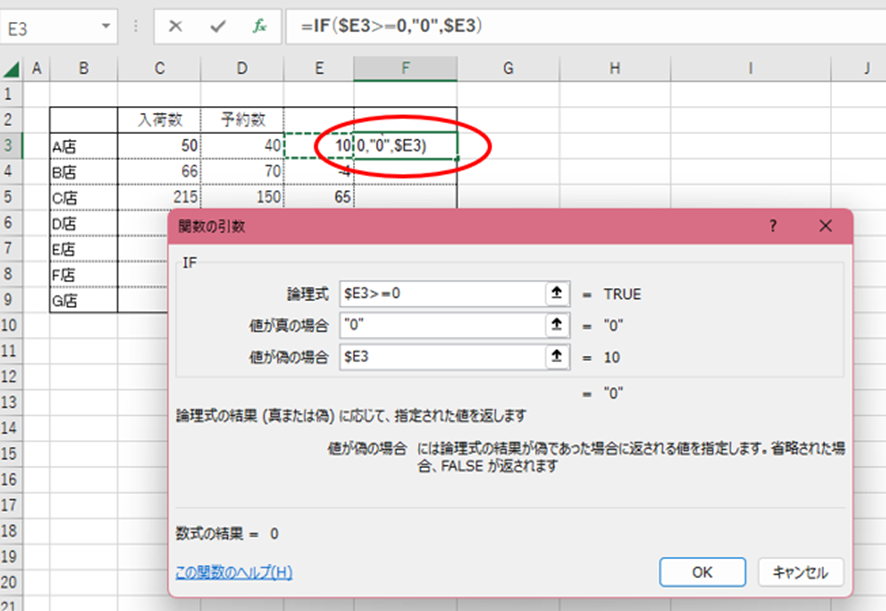
E3セルは 10 なのでF3 には 10 が表示されます。
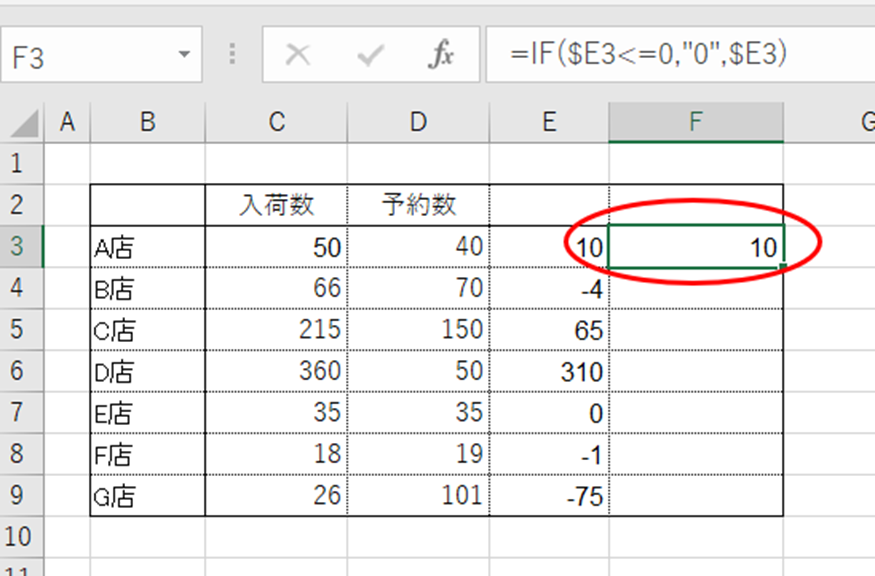
- F3セルから下にオートフィル機能でコピーします。
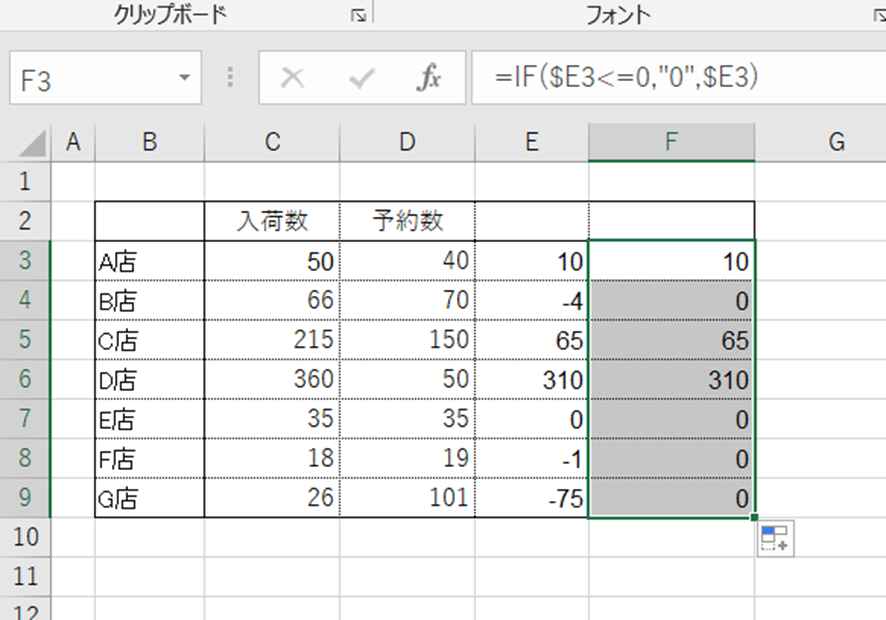
以上がIF関数を使用して、0以下の値を0で表示する方法です。
100以上は100とする処理も追加【0以上は0の条件に加える】
さらにこの式に100以上の値は100で表示する式も追加(ネスト)していきます。
0以下を0で表示し、100以上を100で表示する為、
前述②で入力した計算式の値が偽の場合にさらにIF関数を入力します。
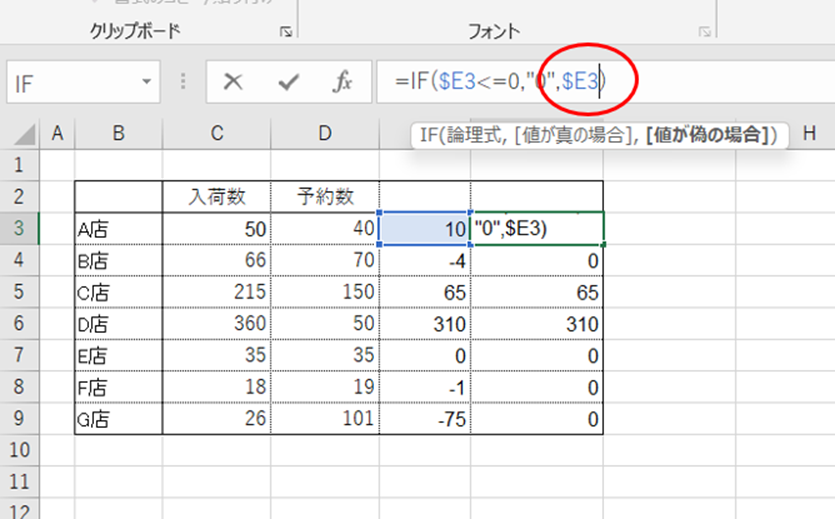
- =IF($E3<=0,”0″,IF($E3>=100,”100″,$E3))
↑論理式($E3<=0), 値が真の場合(“0”),
論理式($E3>=100), 値が真の場合(“100”),値が偽の場合($E3)
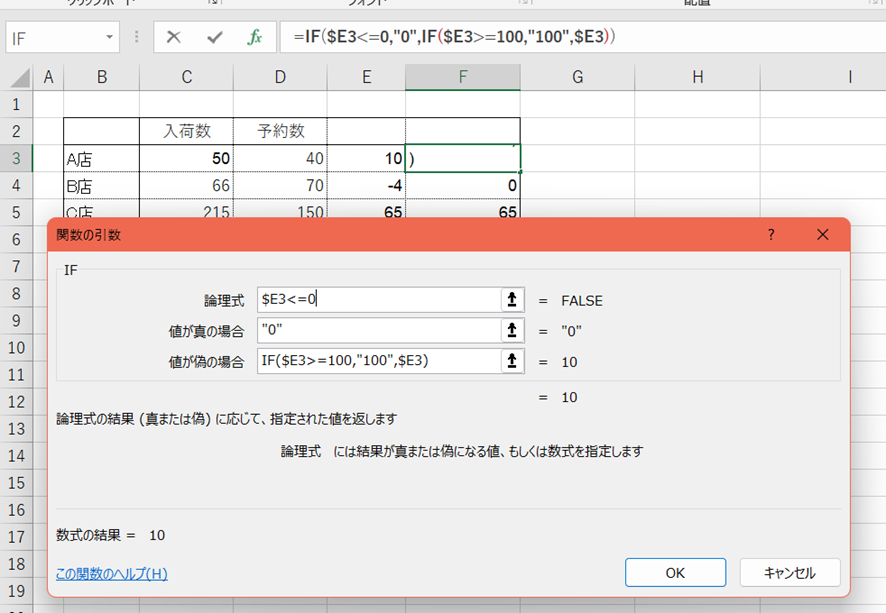
- 前述と同様、オートフィルを使用します。
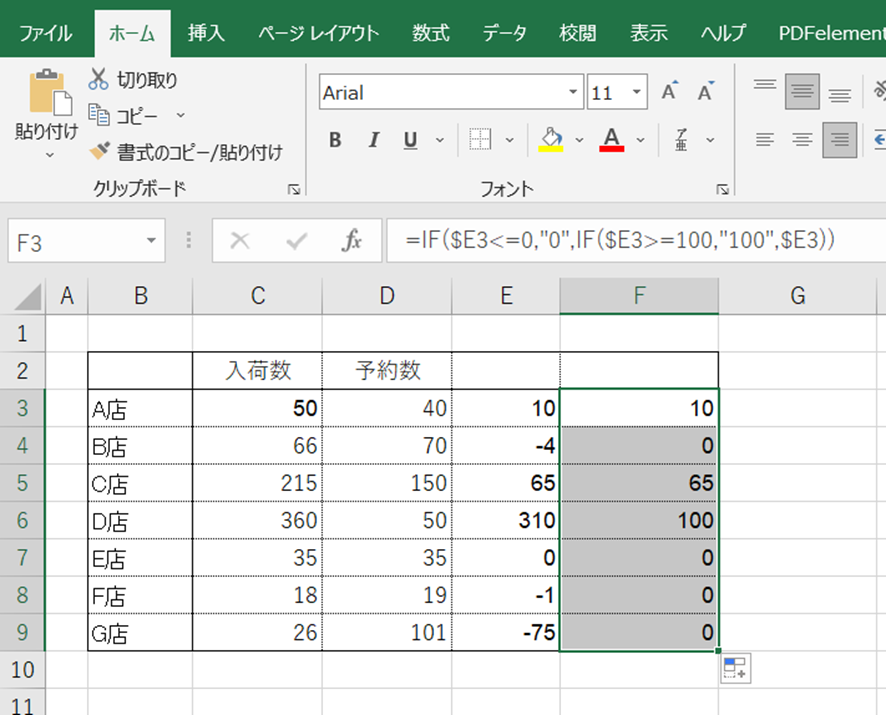
以上が IF関数を使用して0以下は「0」(マイナスも含む)、100以上は「100」と表示する方法 です。
IF関数のネストはさらに複数の分岐や、ほかの関数との組み合わせも可能なため、大変便利な関数です。ぜひ日々の業務にご活用下さい。
・条件付き書式を使用し0以下や100以上に色付けする(0より小さければ(大きければ)色を変える)
続いては指定の数字より小さければ(大きければ)色を変える方法を解説します。
数字ではなく色を変えるため、ひとめで分かり、見落としを防ぐのに大変便利な方法です。
- 設定したいセル全体を選択し、ホームタブ内の 条件付き書式 を選びます。
セルの強調表示ルール → 指定の値より小さい を選択します。
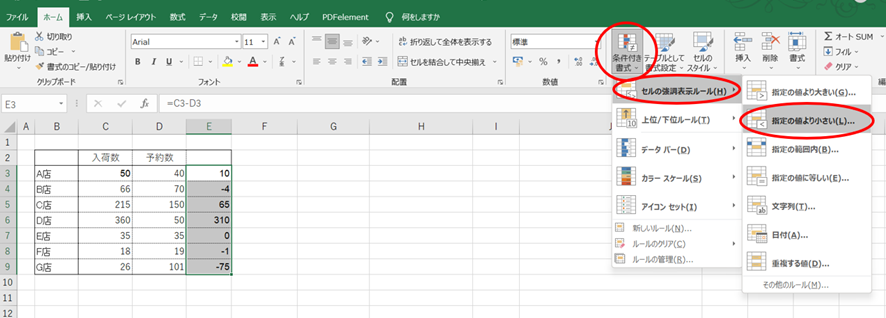
- 表示されたポップアップ内の数字を任意に変更します。今回は 0 より小さい数字の色を変えたいので、1 と入力します。
(IF関数の時は「0以下」でしたが、この条付き書式は「〇〇より小さい」なので
「未満」なので注意しましょう)
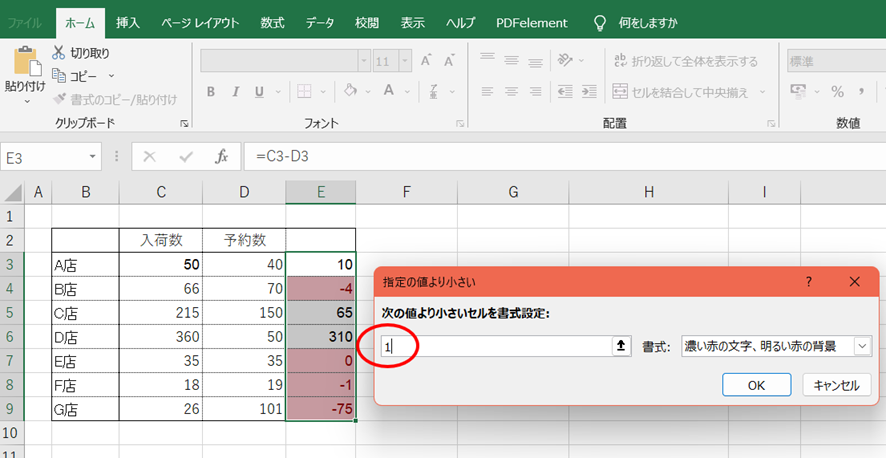
以上で0より小さければ色を変えることができました。
さらに 100 より大きい数字も同様に色を変えましょう。
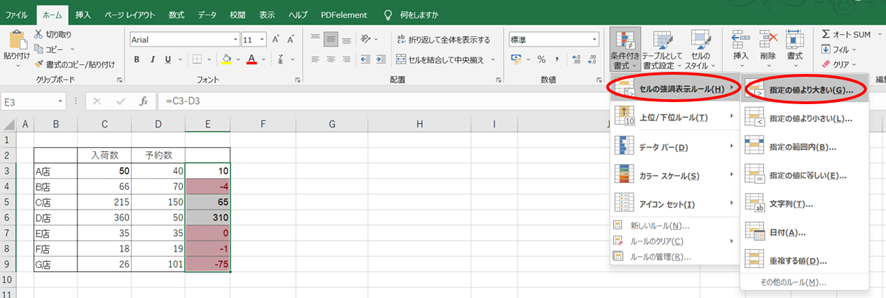
- こちらも②同様に、100よりも大きい数字の色が変わるため、99で入力します。
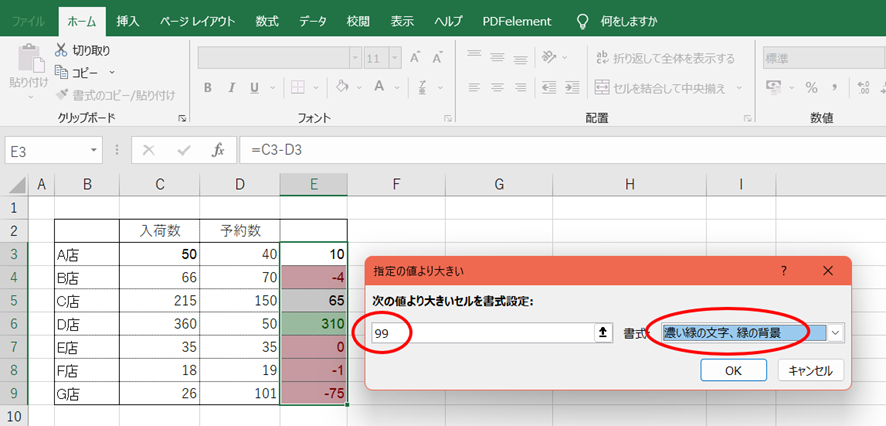
今回は 0以下は赤い背景、赤い文字にしたので 100以上は緑の背景、緑の文字にしました。
ちなみに条件付き書式では下図の通り任意で変更が可能です。
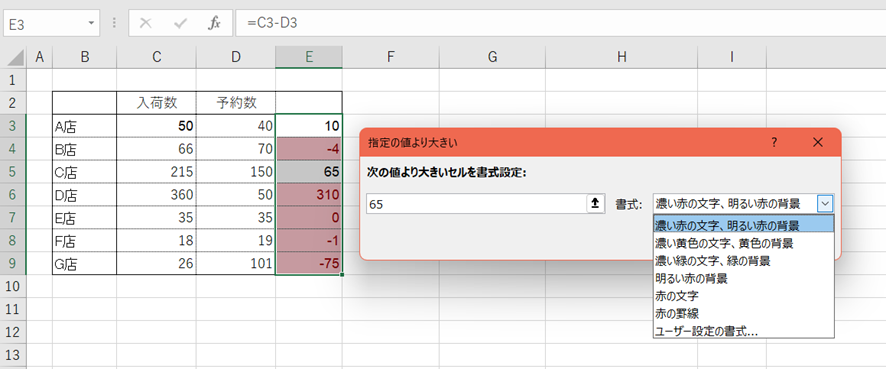
以上が条件付き書式を使用して任意の数字より小さければ(大きければ)色を変える方法です。
それぞれに利点があるため、用途に応じて使い分けができるとより便利にExcelを活用できるようになるでしょう。
まとめ エクセルで 100以上は100とする・マイナスは0にする方法(パーセント等)方法【マイナスは0に変換・表示】
ここでは、エクセルで 0以下は0にする、100以上は100とする(パーセント等)方法【マイナスは0に変換・表示】について確認しました。
0以下を0にしたり、100以上を100にする操作は頻出のため、この機会に覚えておくといいです。
さまざまな処理を学び、日々の業務に生かしていきましょう。